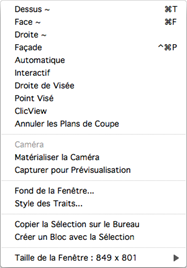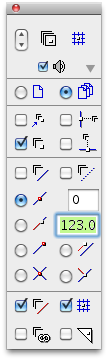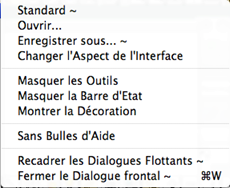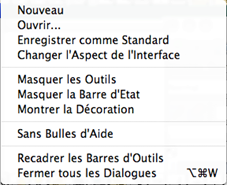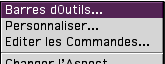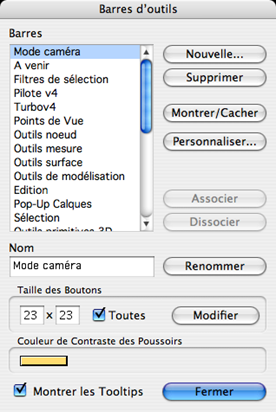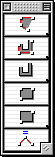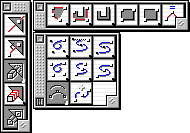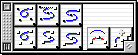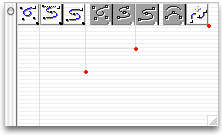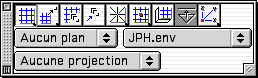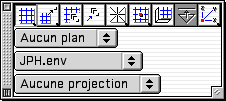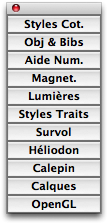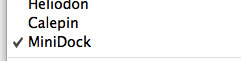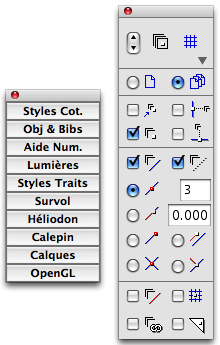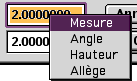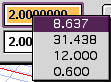Chapitre 4
L'Interface Interactive
3 - Les Rgles d'utilisation de l'Interface Graphique
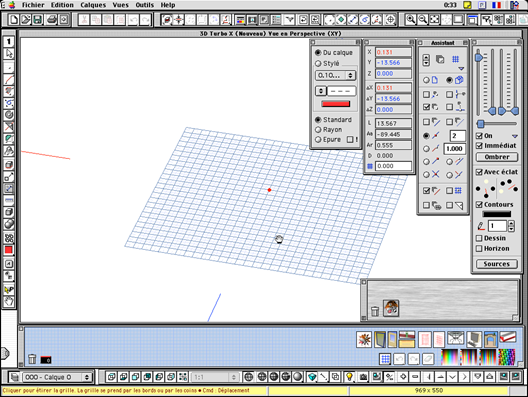
3D Turbo est dot d’une interface interactive du type verbe-sujet. Ceci signifie que, pour la plupart des fonctions, il faut cliquer dans une icne puis dsigner les lments concerns par la fonction.
L’interface interactive de 3D Turbo a t tout particulirement tudie pour conduire l’oprateur vers une productivit maximum. Les dispositifs suivants cooprent cette productivit idale :
- La plupart des fonctions sont accessibles en un seul clic
- Tous les outils peuvent tre arrangs dans l’interface, au got de chacun. Ainsi, chaque oprateur peut personnaliser son environnement de travail et s’y sentir l’aise
- Toutes les fonctions peuvent tre associes un acclrateur, pour un appel par une combinaison de touches clavier
- Un dispositif de commande par signes (strokes) acclre encore l’accs aux fonctions en liminant totalement la contrainte des clics dans les fentres d’outillage. La commande est donne en traant instinctivement un signe sur l’cran l’aide de la souris ou du stylet de la tablette
- Toutes les oprations sont interactives et totalement visuelles en vue perspective
- Le comportement interactif de toutes les fonctions est homogne et rptitif, ce qui rduit considrablement les temps d’apprentissage
- Toutes les oprations ont une doublure numrique, ce qui les rend extrmement prcises
- Une messagerie synthtique et claire accompagne chaque fonction
- Enfin, il est possible d’inverser l’interface de la technique verbe-sujet vers la technique sujet-verbe (dite galement notation polonaise inverse)
Au lieu d’activer une fonction, puis de suivre pas pas une procdure de ralisation, il est beaucoup plus efficace de pointer d’abord les lments sur lesquels on va travailler (surtout si ce pointage ne demande pas de prcision) puis d’activer une fonction.
Cette mthode limine totalement les problmes d’erreur de dsignation. En effet, dans le cas du fonctionnement verbe-sujet, si on se trompe dans la dsignation des entits, il faut abandonner toute la fonction et recommencer au dbut.
Dans l’interface polonaise inverse, on peut pointer en toute libert et sans consquence sur le droulement ultrieur d’une fonction puisqu’on n’y est pas encore entr !
En contrepartie de son extrme efficacit, la notation polonaise implique que l’on sache d’avance ce que l’on va faire dans l’instant suivant et quelles sortes de pointages il faut prparer.
Elle est moins intuitive et ncessite une connaissance pralable du logiciel. Mais son usage dcuple la productivit de l’oprateur.
Diverses tudes sur l’ergonomie des logiciels ont montr qu’un oprateur, mme entran, passe 60% de son temps de projet manipuler une interface de type verbe-sujet, mais seulement 10% lorsqu’il utilise une interface notation polonaise. A vous de choisir…
L’interface interactive est organise autour d’un certain nombre de fentres flottantes :
La fentre de fond qui supporte l’application 3D Turbo.
ÊLa barre des menus
![]()
Reportez-vous au manuel de votre systme d’exploitation MacOS pour vous familiariser avec le comportement des fentres (rduction, minimisation, expansion, fermeture, etc).
La fentre de travail qui supporte l’espace de travail et dans laquelle se passe l’essentiel de la visualisation. Elle est redimensionnable volont et peut aussi tre force la taille de l’cran.
Les Docks qui sont des espaces situs sur chacun des cts de la fentre de travail et qui contiennent des barres d’outillages. Ces docks peuvent tre rduits zro lorsque toutes les barres en sont sorties.
Les barres d’outillage qui contiennent des icnes permettant soit d’activer d’autres barres dites droulantes, soit d’activer des fonctions. Les barres d’outillage sont configurables volont grce aux fonctions de personnalisation. Les barres d’outillage se placent dans les docks ou flottent sur l’espace de travail. Les barres qui flottent sont dplaables, et fermables soit une par une, soit toutes la fois.
Les barres peuvent tre redimensionnes par drag de l’un de leurs bords. Les formes qu’elles peuvent prendre dpendent de leur contenu.
Les fentres flottantes qui proposent des fonctions spciales dont il est ncessaire de disposer en permanence.
Elles sont au nombre de 12 :
- La fentre des Calques contient tout le systme de gestion graphique des calques et des objets de Bureau.
- La fentre de Survol prsente en permanence une vue globale du projet
- L’Aide numrique permet d’introduire des valeurs numriques pendant le cours de certaines fonctions
- La fentre des Magntisations permet de choisir et rgler les magntisations du pointeur sur certains types d’entits graphiques ou de proprits gomtriques
- La fentre des Lumires permet de positionner et de rgler l’intensit des 4 sources lumineuses du modeleur
- La fentre des Objets permet de crer, slectionner, grer les objets de la scne ou des bibliothques d’objet. Elle permet galement de crer et grer les liaisons mcaniques dynamiques portes par les objets ainsi que les informations additionnelles qui leur sont lies (bases de donnes, attributs de rendus, matires, etc). Elle donne accs la gestion des Blocs.
- La fentre des Styles de Cotes permet de choisir, rgler, modifier, les caractristiques des cotes
- La fentre des Styles de traits permet de choisir ou modifier les caractristiques des traits dans les dessins (paisseur, couleur, pointill, type de trait)
- La fentre de Collection d’Images permet de maintenir une collection d’images utilises dans les documents (fond d’cran, cotes images, textures d’objets ,…)
- Le Calepin ( Bloc-Note) permet de prendre des notes attaches l’espace de travail ou au document. C’est un vritable traitement de texte
- Le pilote OpenGL permet de rgler les nombreux paramtres des vues OpenGL temps rel.
Ê
- Le Mini-Dock permet d’ouvrir / fermer les fentres flottantes instantanment.
La barre d’tats qui affiche les nombreux messages informatifs que 3D Turbo dlivre l’oprateur, soit pour le guider pas pas, soit pour l’informer du droulement des oprations. Elle affiche galement en permanence le nombre de nœuds du calque courant et l’unit dans laquelle est construit le modle.
Les Menus Dynamiques sont des menus qui contiennent des rubriques qui changent dynamiquement en fonction des touchesÊ Alt (⌥) et Ctrl (⌃) pendant que le menu est ouvert.
Ces rubriques sont clairement indiques par un signe ~ ou ~~ aprs le texte de la rubrique.
Le signe ~ indique que la touche Alt (⌥) fait changer la rubrique
Le signe ~~ indique que les touches Alt (⌥) ou Ctrl (⌃) Êfont changer la rubrique.
Ces changements dynamiques de rubriques permettent d’accder des variantes de fonctions :
|
|
|
|
|
|
La manipulation de l’interface graphique s’effectue travers les dispositifs suivants :
- Le pointeur
- Les clics
- Les magntisations
- Le scanner
- Les modifieurs
1 - Le Pointeur
L’interface graphique est pilote par la souris et par le clavier. Il faut considrer la souris comme un pointeur se dplaant dans l’espace 3D vu travers la fentre de l’cran.
Le pointeur est visualis sur l’cran par un curseur qui peut changer de forme selon l’endroit o il se trouve ou selon la fonction en cours, donnant ainsi l’oprateur une information sur la situation ou la fonction du pointeur.
Quelques exemples de curseurs sont prsents ci-dessous :
![]() ÊÊÊ
ÊÊÊ ![]() ÊÊÊÊ
ÊÊÊÊ![]() ÊÊÊ
ÊÊÊ![]() ÊÊÊÊ
ÊÊÊÊ![]() ÊÊÊ
ÊÊÊ![]() ÊÊÊ
ÊÊÊ![]() ÊÊÊ
ÊÊÊ![]() ÊÊÊ
ÊÊÊ![]() ÊÊÊÊ
ÊÊÊÊ![]() ÊÊÊ
ÊÊÊ![]() ÊÊ
ÊÊ![]() ÊÊ
ÊÊ![]() ÊÊÊ
ÊÊÊ![]() ÊÊÊÊ
ÊÊÊÊ![]() ÊÊ
ÊÊ![]() ÊÊ
ÊÊ![]() ÊÊ
ÊÊ![]() ÊÊ
ÊÊ![]() ÊÊÊÊ
ÊÊÊÊ![]() ÊÊÊÊ
ÊÊÊÊ![]() Ê
Ê![]() ÊÊÊÊÊÊÊ
ÊÊÊÊÊÊÊ![]() ÊÊÊÊ
ÊÊÊÊ![]()
La position numrique du pointeur dpend d’un certain nombre d’options appeles magntisations.
Lorsque le pointeur rencontre certains objets dans l’espace, il peut se caler automatiquement selon les types d’objets rencontrs et leurs proprits.
2 - Les magntisations
Le pointeur peut se magntiser sur les objets et proprits suivants :
|
|
- La grille - Les nœuds 3D - Les segments de droite - Les courbes - Les surfaces - Les objets - Les combinaisons gomtriques (intersections, milieux, centres, barycentres, extrmits, Distances, etc) - Les proprits gomtriques (parallle …, perpendiculaire …, dans le prolongement de…, le long de…, l’aplomb de..., l’angle de...,…etc) - Les pures, qui sont les prolongements vectoriels virtuels de segments de droites, sans ralit physique dans le modle. - Les liaisons mcaniques, qui sont les rgles d’assemblage ou de liaisons ou d’articulations entre objets. - Le Plan Courant
Les magntisations s’activent ou se dsactivent l’aide des botes cocher de la fentre des magntisations et des outillages concernant la grille, et par les quivalents-claviers correspondants. Certaines magntisations peuvent tre actives de manire immdiate (au vol), transitoire et prioritaire dans le cours du dessin, indpendamment des magntisations coches.
|
3 - Les Clics
La position du pointeur doit tre acquise certains moments du fonctionnement d’une fonction. Cette acquisition se fait par un clic sur les boutons de la souris.
Clic Court : Le clic court sur le bouton gauche dclenche l’acquisition de la position du pointeur.
Clic Long : Le clic long sur le bouton gauche dclenche l’acquisition de la position du pointeur et indique que l’on dsire donner une signification additionnelle ou prolonger l’action en cours. Par exemple un clic court permet de poser un segment parallle et un clic long permet de poser un segment parallle et de continuer la pose par une fonction de rglage de la longueur. L’acquisition d’un clic long est signale par un Bip sonore.
Clic Contextuel : Le clic contextuel s’effectue l’aide du bouton droit de la souris ou du bouton gauche accompagn de la touche Control. Le rsultat dpend de l’endroit du clic. Un clic contextuel permet d’obtenir des variantes de fonctions, ou des fonctions dpendantes de la position du curseur sur l’cran. Par exemple, un clic contextuel sur le fond de la fentre de travail droule un menu contextuel de fonctions de visualisation. Un clic contextuel sur le fond de la fentre des calques droule un menu contextuel de fonctions sur les calques. Un clic contextuel sur une icne de zoom ouvre un dialogue de rglage des facteurs de zoom, etc.
L’usage des clics contextuels est trs important dans 3D Turbo. Presque toutes les fonctions ou les fentres disposent d’une sensibilit au clic contextuel.
Le scanner est un dispositif de balayage des entits ou des proprits.
Il fonctionne en balayage avant et balayage arrire.
Il s’active l’aide de deux acclrateurs clavier : Balayage avant des entits, Balayage arrire des entits.Ê Par dfaut , le Scanner Avant s’active avec la touche Espace. Le scanner Arrirre s’active avec la touche Espace + Maj.
Son usage est frquent dans les fonctions interactives. Ses effets dpendent des fonctions. Par exemple, lors du dplacement interactif d’un objet, le scanner permet de modifier le point d’accrochage de l’objet au pointeur. Lors de la cration d’un cercle, il permet de modifier le nombre de points au tour. Lors de l‘longation d’un segment, il permet d’inverser le sens de l’longation, etc…
5 - Les Modifieurs
La touche Majuscule (Maj ⇧)
En cours de modlisation, cette touche permet d'activer temporairement les contraintes angulaires.
De plus, lors de la magntisation sur un nœud, elle permet de forcer la position du pointeur magntis sur la grille, l’aplomb de l’entit magntisante.
La touche Control (Ctrl ⌃)
Cette touche permet d’obtenir un menu contextuel l’endroit du clic.
Elle sert aussi d’autres fins selon les fonctions ou en combinaison avec d’autres modifieurs.
La touche Alternate (Alt ⌥) dite aussi Option (Opt)
Cette touche permet de dmagntiser temporairement le pointeur et de le ramener sur la grille, selon la mthode du rayon. Elle sert aussi d’autres fins selon les fonctions.
Remarque : Le point d’intersection du rayon et de la grille ne tombe pas ncessairement dans les limites assignes la grille. Il est nanmoins considr comme tant sur la grille. Dans les perspectives trs fuyantes, le point peut donc tre calcul extrmement loin !
La touche Commande (Cmd ⌘)
Change le curseur en ![]() Êet permet de tracer un signe de commande
(Stroke). Elle sert aussi d’autres fin selon les fonctions ou en
combinaison avec d’autres modifieurs.
Êet permet de tracer un signe de commande
(Stroke). Elle sert aussi d’autres fin selon les fonctions ou en
combinaison avec d’autres modifieurs.
Les Combinaisons de touches :
|
Cmd + Maj |
Change le curseur en
|
|
Alt + Cmd |
Magntise le curseur sur le nœud le plus proche.
|
|
Alt + Cmd + nœud magntis |
Change le curseur en
|
|
Alt + Maj |
Change le curseur en |
|
Alt + nœud magntis |
Change le curseur en |
|
Alt + Ctrl + nœud magntis |
Change le curseur en |
|
|
|
L’ensemble des :
- Outillages affichs l’cran un instant donn
- Outillages non visibles mais accessibles par acclrateur-clavier
s'appelle un Environnement.
Plusieurs environnements diffrents peuvent tre construits l’aide de l’interface de personnalisation. Cette interface est conforme l’interface de personnalisation recommande par Apple, et tout fait semblable celle des logiciels de bureautique Word, Excel, etc.
L’environnement graphique de 3D Turbo est constitu par :
- Des barres d’outils statiques
- Des barres d’outils dynamiques qui se droulent ds que la souris passe dessus, sans qu’il soit ncessaire de cliquer. Ces barres peuvent se dtacher, devenir statiques et flotter par-dessus la fentre de travail
- Des zones de rangement, appeles docks, situes sur les 4 bords de la fentre de travail, dans lesquelles les barres statiques peuvent tre ranges.
- Des fentres flottantes spcialises qui s’ouvrent ou se ferment la demande et donnent accs des groupes de fonctions ou des options auxquelles il est ncessaire d’accder tout instant (calques, outils de visualisation, magntisations, objets, survol,…)
- Une fentre de travail redimensionnable dans laquelle s’effectuent toutes les oprations
- Un ensemble d’Acclrateurs-clavier (aussi appels Raccourcis ou Equivalents-Clavier) et de Strokes
Chaque environnement porte un nom distinct et peut tre enregistr sparment dans un fichier disque.
Un environnement peut donc tre ddi un utilisateur ou certaines fonctions et pas d’autres etc.
Un nouvel environnement peut
tre appel tout moment l’aide de la liste droulante ![]() ou du menu Outil/Environnement…/Ouvrir....
ou du menu Outil/Environnement…/Ouvrir....
L’environnement courant est enregistr dans les prfrences au moment de la fermeture de l’application. Il est recharg automatiquement lors du prochain dmarrage.
Sous Mac OS, chaque utilisateur possde son propre environnement qui est charg automatiquement lors du dmarrage, en fonction de l’identit donne au systme au moment du Log-In.
Si plusieurs instances de 3D Turbo sont lances sur une mme machine, c’est l’environnement de la dernire instance ferme qui sera utilis lors des prochains lancements.
Le logiciel est livr avec un environnement standard qui permet de travailler immdiatement et contient la plupart des fonctions essentielles. Il est recommand de personnaliser cet environnement standard selon les besoins ou les gots.
1 - L’ENVIRONNEMENT STANDARD
1 – Prsentation
Comme il a t expliqu au paragraphe Environnement, chacun peut construire son propre environnement de travail.
Le logiciel, lors de sa premire installation, est livr avec un environnement standard qui contient la plupart des fonctions de modlisation, de visualisation et d'environnement.
Il est recommand de commencer par explorer cet environnement en promenant le pointeur sur les diverses icnes et les diverses barres d'outillages, et en observant les bulles d'aide qui se droulent lorsque le pointeur reste immobile quelques secondes sur une icne.
Ë partir de cet environnement standard :
Ajouter ou retirer des fonctions grce la Personnalisation.
Crer des acclrateurs et des strokes pour les fonctions les plus couramment utilises.
Repositionner les outils selon les gots.
Pour aboutir un environnement confortable et le plus performant possible.
|
|
|
|
|
|
|
ÊRevenir l'environnement standard# |
|
|
|
1 - Revenir l'environnement standard |
|
|
|
|
Pour ractiver l'environnement standard :
Dans le menu Outils choisir Environnement/Standard.
ou
Ouvrir le package de l’application puis le dossier Content/MacOS. Effacer le fichier .ENV qui porte le nom introduit dans l'ordinateur lors du dmarrage du systme.
Refermer le package. Quitter et relancer 3D Turbo.
2 - CONSTRUIRE ET PERSONNALISER UN ENVIRONNEMENT
ÊÊ Grer les environnements#
1 - GERER LES ENVIRONNEMENTS
Le menu de gestion des environnements s'obtient de deux manires :
|
|
Dans le menu Outils, choisir Environnement… ÊÊÊÊÊÊÊÊÊÊÊÊÊÊÊÊÊÊÊÊÊÊÊÊÊÊÊÊÊÊÊÊÊÊÊÊÊÊÊÊÊÊÊÊÊÊÊÊÊÊÊÊÊÊÊÊÊÊ Ou
Cliquer dans la liste droulante |
|
|
Accder aux rubriques alternatives en appuyant sur la touche Alt (⌥) |
|
|
|
|
|
|
|
ÊEnregistrer un Environnement# |
|
|
|
1 - Enregistrer un Environnement |
|
|
|
|
A tout instant l'environnement courant peut tre enregistr sur disque en vue d'un usage ultrieur.
En procdant ainsi, il est possible de se crer des environnements spcialiss pour diffrents types d'usage du logiciel.
Les fichiers contenant des environnements portent l'extension .ENV
Pour enregistrer l'environnement courant :
Dans le menu Outils, choisir Environnement puis Enregistrer sous.
Taper le nom de l'environnement et cliquer sur le bouton Enregistrer.
|
|
|
|
|
|
|
ÊEnregistrer comme Standard# |
|
|
|
2 - Enregistrer comme Standard |
|
|
|
|
A tout instant l'environnement courant peut tre enregistr sur disque comme tant un nouvel environnement standard qui s’imposera tous les utilisateurs n’ayant pas d’environnement personnalis.
Pour enregistrer l'environnement courant comme standard:
Dans le menu Outils, choisir Environnement puis Enregistrer comme Standard.
|
|
|
|
|
|
|
ÊOuvrir un Environnement# |
|
|
|
3 - Ouvrir un Environnement |
|
|
|
|
A tout instant un environnement enregistr sur disque peut venir remplacer l'environnement courant.
Pour ouvrir un environnement pralablement enregistr sur disque :
Dans le menu Outils, choisir Environnement puis Ouvrir...
Choisir l'environnement puis cliquer sur le bouton Ouvrir.
ou
Cliquer dans la liste droulante
![]() .
.
Choisir l'environnement dsir.
|
|
|
|
|
|
|
ÊCrer un nouvel environnement# |
|
|
|
4 - Crer un nouvel environnement |
|
|
|
|
Pour crer un nouvel environnement :
Dans le menu Outils, choisir Environnement puis Nouveau.
L'environnement courant disparat.
Un nouvel environnement doit tre cr de toutes pices.
|
|
|
|
|
|
|
ÊChanger l'aspect de l'interface# |
|
|
|
5 - Changer l'aspect de l'interface |
|
|
|
|
Le graphisme de l'interface peut tre dessin de 2 manires :
|
|
- En relief. Les barres d'outils prsentent des boutons en relief
|
|
|
- Plat. Les barres d'outils prsentent des boutons plats
|
Pour basculer d'un aspect l'autre :
Dans le menu Outils, choisir Environnement puis Changer l'aspect de l'interface.
2 - Les barres d'outils
1 - Prsentation
Les barres d'outils permettent d'organiser les fonctions de 3D Turbo de la manire qui convient le mieux, afin de pouvoir y accder rapidement. Il est facile de personnaliser les barres d'outils, en ajoutant ou en supprimant des boutons et/ou des menus droulants. Il est galement possible de crer des barres d'outils personnelles, ou encore masquer, afficher ou dplacer les barres d'outils.
|
|
|
|
|
|
|
ÊOuvrir le dialogue Personnaliser# |
|
|
|
2 - Ouvrir le dialogue Personnaliser |
|
|
|
|
Pour ouvrir le dialogue Personnaliser :
Dans le menu Outils, Choisir Personnaliser....
ou
|
|
Effectuer un clic contextuel dans la zone de prhension d'une barre existante pour drouler le menu contextuel et choisir Personnaliser...
Ou
Cliquer sur le bouton Personnaliser... dans le dialogue Barres d'outils. |
|
|
|
|
|
|
|
ÊOuvrir le dialogue Barres d'outils# |
|
|
|
3 - Ouvrir le dialogue Barres d'outils |
|
|
|
|
|
Pour ouvrir le dialogue Barres d'outils :
Dans le menu Outils, choisir Barre d'outils ... ou Effectuer un clic contextuel dans la zone de prhension d'une barre existante pour drouler le menu contextuel.
et choisir Barre d'outils. ou Cliquer sur le bouton Barres depuis le dialogue Personnaliser.
|
|
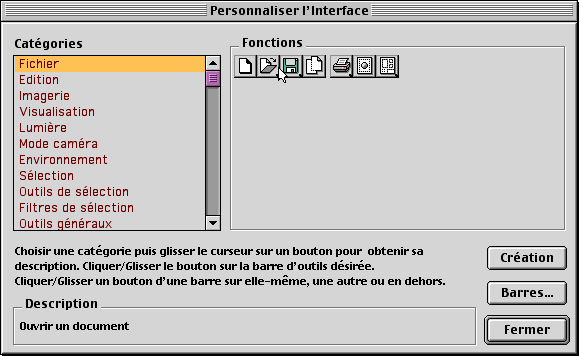
|
|
|
|
|
|
|
ÊCrer une barre d'outils automatiquement# |
|
|
|
4 - Crer une barre d'outils automatiquement |
|
|
|
|
Ouvrir le dialogue Personnaliser.
Choisir une catgorie de fonctionnalits dans la liste prsente puis cliquer le bouton Cration.
Une nouvelle barre est cre automatiquement. Elle contient toutes les icnes des fonctions ranges dans cette classe. Cette barre flotte sur la zone de travail.
Crer d'autres barres selon les besoins puis fermer le dialogue Personnaliser.
|
|
|
|
|
|
|
ÊCrer une barre d'outils personnalise# |
|
|
|
5 - Crer une barre d'outils personnalise. |
|
|
|
|
Ouvrir le dialogue Barres d'outils.
A l'aide du bouton Nouvelle..., crer une nouvelle barre vide et lui donner un nom en renseignant le dialogue suivant :
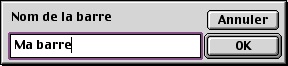
Une nouvelle barre vide apparat sur l'espace de travail :
![]() Ê
Ê
Le nom de la barre est ajout dans la liste des barres.
Voir ci-aprs comment installer des fonctions dans cette barre.
|
|
|
|
|
|
|
ÊSupprimer une barre d'outils# |
|
|
|
6 - Supprimer une barre d'outils |
|
|
|
|
Ouvrir le dialogue Barres d'outils.
Slectionner dans la liste le nom de la barre supprimer. S'il existe un doute, cliquer le bouton Montrer/Cacher plusieurs fois de suite pour reprer la barre.
ou
Cliquer sur la poigne de manipulation de la fentre supprimer de l'interface. Ceci la slectionne automatiquement dans la liste.
Cliquer le bouton Supprimer.
Fermer le dialogue Personnaliser.
|
|
|
|
|
|
|
ÊMontrer une barre d'outils# |
|
|
|
7 - Montrer une barre d'outils |
|
|
|
|
Les barres d'outils peuvent tre masques donc non visibles un instant donn.
Il est ncessaire de les montrer pour y installer des boutons ou pour vrifier leur tat.
Pour montrer une barre d'outils cache :
Ouvrir le dialogue Barres d'outils.
Cliquer le bouton Montrer/Cacher.
|
|
|
|
|
|
|
ÊMasquer une barre d'outils# |
|
|
|
8 - Masquer une barre d'outils |
|
|
|
|
Les barres d'outils peuvent tre masques pour allger l'environnement.
Les barres associes une fonction droulante sont gnralement masques en permanence.
Pour cacher une barre d'outils :
Cliquer dans la case de
fermeture de la barre ![]() .
.
ou
Ouvrir le dialogue de gestion des Barres d'outils.
Cliquer le bouton Montrer/Cacher.
|
|
|
|
|
|
|
ÊAjouter des fonctions dans une barre d'outils# |
|
|
|
9 - Ajouter des fonctions dans une barre d'outils |
|
|
|
|
Pour installer ou ajouter des fonctions dans une barre d'outils existante (vide ou dj remplie) :
Ouvrir le dialogue Personnaliser.
Choisir une catgorie de fonctionnalits dans la liste prsente, pour afficher les boutons correspondants.
Cliquer et draguer un bouton depuis le dialogue vers la barre dsire.
ÊLcher le bouton l'emplacement souhait.
Le bouton est install dans la barre.
Il est possible d'installer un mme bouton plusieurs fois dans une mme barre ou dans des barres diffrentes.
Les fonctions reprsentes par un menu droulant ne sont affiches que lorsque la barre qui les contient est horizontale.
Grouper des boutons
Il est possible de composer
des groupes de boutons dans une barre. Ces groupes sont spars par un espace ![]() ou une barre
ou une barre ![]()
Pour dcaler un bouton vers la droite ou vers la gauche, l'isoler ou le recoller un groupe, cliquer et draguer le bouton lgrement vers la droite ou vers la gauche.
Observer les dcalages conscutifs des autres icnes selon la distance du dplacement.
Dplacer un bouton
Pour changer l'emplacement d'un bouton dans une barre :
Cliquer et draguer le bouton vers son nouvel emplacement.
La place qu'il laisse est tasse automatiquement.
Transfrer un bouton d'une barre une autre
Pour transfrer un bouton d'une barre dans une autre :
Cliquer et draguer le bouton vers la barre de destination.
|
|
|
|
|
|
|
- Retirer des fonctions d'une barre d'outils# |
|
|
|
10 - Retirer des fonctions d'une barre d'outils |
|
|
|
|
Pour retirer des fonctions d'une barre d'outils existante :
Ouvrir le dialogue Personnaliser.
Cliquer et draguer une icne supprimer en dehors de la barre.
Procder de mme pour toutes les autres.
Fermer le dialogue Personnaliser.
|
|
|
|
|
|
|
Modifier la taille des boutons# |
|
|
|
11- Modifier la taille des boutons |
|
|
|
|
Il est possible de modifier la taille de tous les boutons de l’interface ou seulement des boutons d’une barre. Cela permet une meilleure lisibilit de l’interface sur les crans en haute dfinition. La taille de l’icne d’un bouton est invariante.
|
|
|
|
|
Ouvrir le dialogue Barres d'outils.

Modifier la taille des boutons d’une Barre :
Slectionner une barre dans la liste des barres,
Donner une nouvelle taille dans le panneau Ç Taille des Icnes È,
Dcocher le bouton Ç Toutes È,
Cliquer le bouton Modifier.
Modifier la taille de tous les boutons :
Donner une nouvelle taille dans le panneau Ç Taille des Icnes È,
Cocher le bouton Ç Toutes È,
Cliquer le bouton Modifier.
Connatre la taille des boutons d’une Barre :
Cliquer dans le caption d’une Barre d’Outils. La taille de ses icnes est affiche dans le panneau Ç Taille des Icnes È.
Fermer le dialogue Barres d'outils.
|
|
|
Modifier la couleur de contraste# |
|
|
|
12- Modifier la couleur de contraste |
|
|
|
|
Il est possible de modifier la couleur des boutons de type Poussoir lorsqu’ils sont dans l’tat Ç poussÈ. Cliquer dans le bouton de couleur pour obtenir la palette de couleurs et choisir une couleur de contraste. Observer l’effet produit sur l’interface.
|
|
|
3 - Les fonctions droulantes
|
|
|
|
|
|
|
ÊCrer une fonction droulante# |
|
|
|
1 - Crer une fonction droulante. |
|
|
|
|
Certaines icnes, dont l'angle bas droit prsente un onglet, n'activent pas directement une fonction, mais sont destines drouler des barres d'outils dynamiques.
Elles sont ranges dans la catgorie Outils de Modlisation :
![]()
Ces boutons, appels boutons droulants, peuvent tre installs dans n'importe quelle barre d'outils.
A chacun d'eux est associe une barre d'outils qui s'affiche automatiquement lorsque le curseur passe au dessus du bouton et se masque automatiquement lorsque le curseur quitte le bouton, sans qu'il soit ncessaire de cliquer.
|
|
|
|
|
|
|
ÊAssocier une barre une fonction droulante# |
|
|
|
2 - Associer une barre une fonction droulante |
|
|
|
|
Pour associer une barre d'outils un bouton droulant :
Ouvrir le dialogue de gestion des Barres d'Outils.
Cliquer dans l'environnement le
bouton auquel une barre va tre associe. Il est marqu par une bordure grise
: ![]() .
.
Si une barre est dj associe ce bouton, elle est slectionne dans la liste.
Slectionner dans la liste une barre d'outils associer.
Cliquer le bouton Associer.
|
|
|
|
|
|
|
ÊDissocier une barre d'une fonction droulante# |
|
|
|
3 - Dissocier une barre d'une fonction droulante |
|
|
|
|
Pour dissocier une barre d'outils d'un bouton droulant :
Ouvrir le dialogue de gestion des Barres d'Outils.
Cliquer dans l'environnement le bouton duquel une barre doit tre dissocie.
Il est marqu par une bordure grise : ![]() .
.
La barre associe ce bouton est slectionne dans la liste.
Cliquer le bouton Dissocier.
|
|
|
|
|
|
|
ÊMontrer la barre d'une fonction droulante# |
|
|
|
4 - Montrer la barre d'une fonction droulante |
|
|
|
|
Pour montrer la barre d'outils d'un bouton droulant :
Glisser le curseur au-dessus du bouton, sans cliquer.
La barre d'outils est automatiquement affiche :
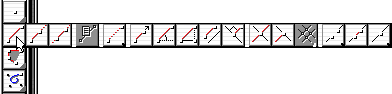
Glisser le curseur en dehors du bouton, sans cliquer.
La barre d'outils est automatiquement masque.
|
|
|
|
|
|
|
ÊDplacer une barre dans l'environnement# |
|
|
|
5 – Voir toutes les barres droulantes |
|
|
|
|
Pour voir toutes les barres droulantes, appuyer sur la touche Ctrl et positionner le curseur sur une icne de bouton droulant. Toutes les barres droulantes apparaissent :
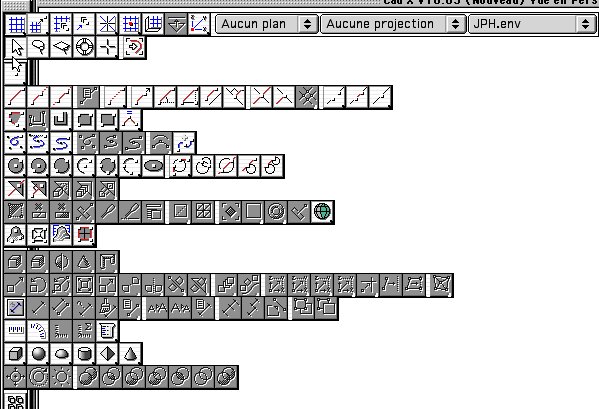
Il est possible de choisir une fonction dans l’une quelconque des barres.
Pour refermer toutes les barres, sortir le curseur de la zone des barres.
|
|
|
|
|
|
|
ÊDtacher la barre d'une fonction droulante# |
|
|
|
6 - Dtacher la barre d'une fonction droulante |
|
|
|
|
Pour dtacher la barre d'outils d'un bouton droulant :
Glisser le curseur au-dessus du bouton, sans cliquer.
La barre d'outils est automatiquement affiche.
Continuer de glisser le curseur sur la barre droule puis cliquer et glisser assez loin en maintenant le bouton enfonc.
Ds qu'une image translucente de la barre apparat, positionner cette image l'emplacement souhait et lcher le bouton de la souris.
La barre d'outils flotte dsormais dans l'environnement :
![]()
Cette opration ne dissocie pas la barre de son bouton droulant qui peut toujours tre droul.
|
|
|
|
|
|
|
ÊDplacer une barre dans l'environnement# |
|
|
|
7 - Dplacer une barre dans l'environnement |
|
|
|
|
Pour dplacer ou repositionner une barre :
Cliquer dans sa barre de titre. Le rectangle gris apparat.
ou
Cliquer n'importe o dans la barre et glisser le curseur sans lcher le bouton de la souris, assez loin pour dclencher l'apparition de l’image translucente
Poser le rectangle gris ou l’image translucente l'emplacement dsir et lcher le bouton de la souris.
La barre se dplace sa nouvelle position.
Alignement Automatique
Le positionnement des barres d’outils et des fentres flottantes est magntique. Si des barres ou des fentres flottantes sont dj en place dans l’environnement, les barres ou fentres dplaces par leur barre de titre vont s’aligner automatiquement sur les bords ou le prolongement des bords des barres ou fentres rencontres pendant le dplacement. En approchant suffisamment d’une barre ou fentre existante, on obtient un collage bord bord entre les fentres. Cet alignement automatique facilite grandement le rangement de l’interface.
|
|
ÊOn peut dbrayer l’alignement automatique en appuyant sur la touche Cmd pendant le dplacement de la barre ou de la fentre.
En appuyant sur la touche Maj pendant le dplacement, on aligne la barre ou la fentre sur le bord de l’cran le plus proche du curseur. |
|
|
|
|
|
|
|
ÊDplacer une barre dans l'environnement# |
|
|
|
8 – Changer la forme d’une barre |
|
|
|
|
Pour changer la forme d’une barre d’outils
flottante, cliquer dans sa case de redimensionnementÊ ![]()
Selon la disposition, le groupage et l’espacement des icnes dans la barre, on obtient diffrentes tailles de fentres :
|
|
|
Sous MacOS X, les diffrentes possibilits sont marques par des points rouges.
|
Les diffrentes possibilits de tailles sont affiches en temps rel pendant le redimensionnement.
Si la barre contient des menus Pop-up, ils ne sont montrs que si la largeur de la barre le permet.
|
|
|
4 - Les Docks
|
|
|
|
|
|
|
ÊRanger une barre d'outils dans un Dock# |
|
|
|
1 - Ranger une barre d'outils dans un Dock |
|
|
|
|
Pour ranger une barre flottante dans l'un des quatre docks entourant la fentre de travail, procder comme pour dplacer la barre dans l'environnement, mais dplacer le rectangle gris vers la droite, la gauche, le haut ou le bas de l'cran.
Lcher le bouton de la souris.
La barre est transfre dans le dock.
Selon l'endroit o sera lch le curseur, un dock nouveau sera cr, ou bien la barre sera insre entre les barres dj dockes, ou bien le dock existant sera tendu en largeur ou hauteur pour recevoir la barre.

Exprimenter plusieurs fois pour comprendre le fonctionnement.
|
|
|
|
|
|
|
ÊSortir une barre d'outils d'un Dock# |
|
|
|
2 - Sortir une barre d'outils d'un Dock |
|
|
|
|
Pour sortir une barre d'un dock et la faire flotter :
Procder comme pour le rangement, mais en partant d'une barre docke.
La barre est transforme instantanment en une barre flottante.
Une barre flottante peut tre nouveau range dans son dock.
|
|
|
|
|
|
|
ÊMasquer toutes les barres d'outils# |
|
|
|
3 - Masquer toutes les barres d'outils |
|
|
|
|
Pour masquer toutes les barres d'outils flottantes en une seule fois :
Maintenir la touche Option (Alt) enfonce puis cliquer
dans la case de fermeture ![]() Êde l'une d'entre elles.
Êde l'une d'entre elles.
|
|
Le Mini Dock est une fentre flottante qui contient une liste compacte de boutons portant le nom de chacune des autres fentres flottantes.Ê
En cliquant dans un bouton, on ouvre la fentre flottante correspondante. Elle disparat alors de la liste des boutons du Mini Dock et s’ouvre sa place dans l’environnement de travail.
Par exemple, cliquer dans le bouton Magnet. va ouvrir la fentre desÊ magntismes et faire disparatre le bouton Magnet. du Mini Dock.
Plus il y a de fentres flottantes ouvertes, plus la hauteur du Mini Dock diminue. |
|
|
Lors de la fermeture d’une fentre flottante, son bouton rapparaitra dans le Mini Dock, pour un ouverture ultrieure.
Le Mini Dock lui-mme ne peut tre masqu que dans le menu Outils :
Rappel : Les fentres flottantes peuvent aussi s’ouvrir et se fermer par le menu Outils. et par les divers boutons qui leur correspondent dans les Barres d’Outils :
|
|
|
6 – RECUPERER LES BARRES D’OUTILS
Si, par exemple,Ê on transporte un environnement de travail conu pour un grand cran sur un cran plus petit, il est possible que des barres d’outils ou des fentres flottantes deviennent inaccessibles car dsormais en dehors de la surface de l’cran.
Pour ramener ces barres d’outils ( ou ces fentres flottantes ) dans la surface de l’cran,
choisir la rubrique Outils/Environnement/Recadrer les Dialogues Flottants~Recadrer les Barres d’Outils.
1 – Prsentation
Les acclrateurs sont des associations cres entre les fonctions du logiciel et des moyens de communication avec la machine. Toute fonction qui a t associe un acclrateur peut alors tre appele par l’activation de son acclrateur.
Pour chaque fonction on peut associer 3 acclrateurs :
1 – un acclrateur-clavier ( dit aussi Çraccourci È ou Çquivalent clavierÈ ) :
Un raccourci peut tre une simple touche ou une combinaison d'une ou plusieurs touches de fonctions (Alt, Maj, Ctrl) plus une touche alphanumrique.
Les raccourcis, lorsqu'ils existent, sont rappels dans les bulles d'aide, en rouge,Ê entre parenthse, aprs le libell de la fonction :
![]()
Pour appeler la fonction associe, taper au clavier la combinaison de touches de son raccourci.
2 – un Stroke :
Un stroke est un signe trac avec la souris ou le stylet d’une tablette digitaliser.
Si le signe est reconnu comme tant associ une fonction, la fonction estÊ excute.
Un stroke peut tre trac n’importe quel endroit de l’cran. Il correspond une gestuelle instinctive qui fait gagner un temps prcieux dan l’appel des fonctions.
3 – une Commande vocale
Si votre ordinateur est quip d’un microphone intgr, ou si vous disposez d’un microphone extrieur ou d’un casque avec microphone intgr, vous pouvez piloter 3D Turbo par la voix, en prononant des phrases pr-associes avec les fonctions du logiciel.
Le systme de reconnaissance vocale du macintosh est sollicit pour effectuer la reconnaissance de votre phrase en temps rel et de manire continue. L’usage d’un micro-casque directionnel est recommand pour s’affranchir des bruits ambiants ou des conversations environnantes.
|
|
|
|
|
|
|
ÊOuvrir le dialogue de Gestion des Acclrateurs# |
|
|
|
2 - Ouvrir le dialogue de Gestion des Acclrateurs |
|
|
|
|
Pour crer, modifier ou dtruire des acclrateurs, afficher le dialogue de cration/gestion l'aide du menu Outil/Commandes.
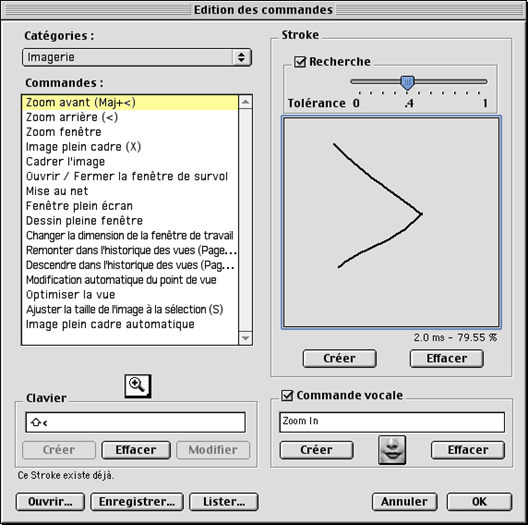
Ce dialogue contient tous les lments ncessaires la gestion des 3 types d’acclrateurs : Clavier, Stroke, Voix.
Les acclrateurs-clavier sont indiqus entre parenthses la fin du nom de la fonction.
|
|
|
|
|
|
|
ÊCrer un acclrateur# |
|
|
|
3 – Slectionner la fonction |
|
|
|
|
Avant de pouvoir crer, modifier ou dtruire un acclrateur, il faut d’abord slectionner la fonction concerne.
Pour slectionner une fonction, 3 mthodes sont possibles :
- Slection par contexte
- Slection par acclrateur
- Slection manuelle
1 – Slection par contexte
Cliquer dans une icne de l’interface utilisateur ou drouler n’importe quel menu, mme contextuel et choisir une rubrique. Les icnes et les menus peuvent tre griss, mais c’est sans importance.
La fonction correspondante est automatiquement positionneÊ (catgorie et nom).
Ses acclrateurs, s’ils existent, sont affichs.
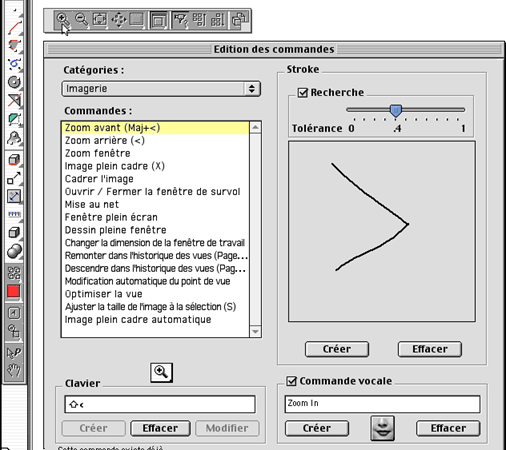
2 – Slection par Acclrateur
Slection par raccourci :
- Placer le curseur au-dessus du champ ditable du panneau Clavier.
Le champ acquiert le focus :

- Taper une combinaison de touches au clavier. Elle apparat dans la zone ditable.
Si ce raccourci correspond une fonction, la catgorie et le nom sont affichs ainsi que ses autres acclrateurs.
Le message ![]() Êest
affich,
Êest
affich,
sinonÊ le message ![]() Êest
affich.
Êest
affich.
Slection par Stroke :
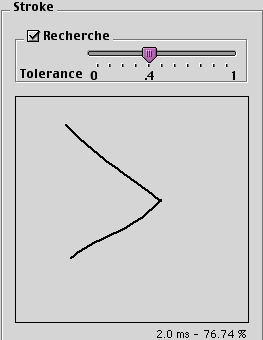
- Cocher la case Recherche dans le panneau Stroke.
- Tracer un stroke dans la zone de trac. ( Cliquer et tracer sans lcher le bouton)
Si ce stroke correspond une fonction, la catgorie et le nom sont affichs ainsi que ses autres acclrateurs.
Le message ![]() Êest
affich,
Êest
affich,
sinonÊ le message ![]() Êest
affich.
Êest
affich.
Slection par la voix :
![]()
- Cocher la case Commande vocale dans le panneau.
- Prononcer distinctement une phrase dans le microphone.
Si ce raccourci correspond une fonction, la catgorie et le nom sont affichs ainsi que ses autres acclrateurs.
Le message ![]() Êest
affich,
Êest
affich,
sinonÊ le message ![]() Êest
affich.
Êest
affich.
3 – Slection manuelle
Slectionner une catgorie dans le menu Catgories :
![]()
Ceci affiche la liste des fonctions rpertories dans cette catgorie
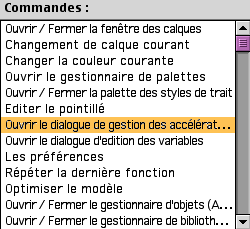 Ê
Ê 
- Cliquer sur une fonction dsire.
Ceci a pour effet de cibler la liste ( Focus ) qui s’entoure du rectangle color de focus et de slectionner la fonction.
- Pour naviguer dans la liste lorsque la liste le focus :
Utiliser les touches standard de navigation dans les listes (flches du clavier ,…)
ou
Taper la premire lettre du nom de la fonction
|
|
|
|
|
|
|
ÊCrer un acclrateur# |
|
|
|
4 - Crer un raccourci |
|
|
|
|
Slectionner la fonction dsire par tout moyen dcrit prcdemment.
Si la fonction est dj dote d’un raccourci, procder sa modification ou son effacement.
Placer le curseur au-dessus du champ ditable du panneau Clavier. Le champ acquiert le focus.
Taper une combinaison de touches sur le clavier qui n’existe pas dj. Elle apparat dans la zone ditable.
Si ce raccourci n’existe pas, cliquer le bouton Crer.
Procder de mme pour d'autres fonctions.
|
|
|
|
|
|
|
ÊRechercher un acclrateur# |
|
|
|
5 - Rechercher un raccourci |
|
|
|
|
Placer le curseur au-dessus du champ ditable du panneau Clavier. Le champ acquiert le focus.
Taper la combinaison de touches recherche (si elle existe parmi les raccourcis, la fonction associe est affiche dans la liste).
ou
Cliquer sur un bouton de l'interface (mme gris).
La fonction et ses acclrateurs (s'ils existent) sont affichs dans le dialogue.
|
|
|
|
|
|
|
ÊModifier un acclrateur# |
|
|
|
6 - Modifier un raccourci |
|
|
|
|
Slectionner la fonction dsire par tout moyen dcrit prcdemment.
Ê
Placer le curseur au-dessus du champ ditable du panneau Clavier. Le champ acquiert le focus.
Taper une nouvelle combinaison de touches sur le clavier qui n’existe pas dj. Elle apparat dans la zone ditable.
cliquer le bouton Modifier.
|
|
|
|
|
|
|
ÊEffacer un acclrateur# |
|
|
|
7 - Effacer un raccourci |
|
|
|
|
Slectionner la fonction dsire par tout moyen dcrit prcdemment.
Si un raccourci existe pour cette fonction, cliquer le bouton Effacer.
L'acclrateur est dtruit.
|
|
|
|
|
|
|
ÊEnregistrer les acclrateurs# |
|
|
|
8 - Enregistrer les acclrateurs |
|
|
|
|
Les acclrateurs en vigueur au moment de la fermeture du programme sont enregistrs automatiquement dans les prfrences et rinstalls lors de la prochaine ouverture du logiciel.
Il est possible (et recommand) d'enregistrer volontairement le jeu des acclrateurs dans un fichier spar. Chaque utilisateur pourra ainsi disposer de son propre jeu d'acclrateurs personnaliss.
Cliquer sur le bouton Enregistrer.
Choisir l'emplacement de cration du fichier.
L'extension de ce type de fichier est .ACC.
|
|
|
|
|
|
|
ÊCharger des acclrateurs# |
|
|
|
9 - Charger des acclrateurs |
|
|
|
|
Pour remplacer le jeu courant d'acclrateurs par un jeu pr-enregistr dans un fichier d'acclrateurs (.ACC) :
Cliquer sur le bouton Charger.
Choisir le fichier.
Fermer le dialogue.
Les nouveaux acclrateurs sont dsormais oprationnels.
|
|
|
|
|
|
|
ÊLister les acclrateurs# |
|
|
|
10 - Lister les acclrateurs |
|
|
|
|
Afin de crer un rpertoire d'un jeu d'acclrateurs :
Cliquer le bouton Lister.
Choisir un fichier.
Les acclrateurs sont formats dans un fichier .TXT qui peut tre ouvert par un traitement de texte ou un tableur, remis en forme selon les besoins, puis imprim.
Extrait d'un fichier d'acclrateurs :
|
307 |
Edition |
Copier |
Ctrl+C |
|
308 |
Edition |
Coller |
Ctrl+V |
|
309 |
Edition |
Coller sur Select. |
Ctrl+Alt+V |
|
310 |
Edition |
Effacer |
Supprime |
|
311 |
Edition |
Annuler |
Ctrl+Z |
|
312 |
Edition |
Rtablir |
Ctrl+Maj+Z |
|
313 |
Edition |
Copier XYZ |
|
|
314 |
Edition |
Coller XYZ |
|
|
315 |
Imagerie |
Zooms Avant |
Ctrl+> |
|
|
|
|
|
1 – Dfinition
Les strokes sont un nouveau moyen pour piloter le logiciel 3D Turbo.
Vous connaissez dj 3 moyens de piloter votre logiciel :
- Les clics dans la barre des menus
- Les clics dans un menu iconique
- Les raccourcis (quivalents clavier)
Chacun de ces moyens, bien que performant en soi, oblige encore rflchir ou rechercher o se trouve le menu ou l'icne qu'il faut activer puis s'y reporter, et cliquer exactement l'endroit voulu.
Or l'oprateur a constamment entre les mains une souris, qui est un objet dont il peut se servir pour crire, avec un peu d'entranement !
Les strokes sont des signes, tracs avec la souris ou avec le stylet du digitaliseur, qui sont reconnus par le logiciel 3D Turbo comme tant des ordres d'excution de fonctions.
Ils sont tracs instinctivement, sans prcaution de prcision ou de position, n'importe o sur l'cran. Ces signes sont reconnus par un module de reconnaissance de formes et dclenchent la fonction du logiciel laquelle chacun est attach.
L'usage des strokes pour commander les fonctions de 3D Turbo est d'une redoutable efficacit. Au lieu de perdre du temps dplacer la souris dans les menus ou les icnes de l'interface, on trace un stroke de manire immdiate, instinctive et rapide sur l'cran. Le signe est reconnu et sa fonction associe immdiatement excute.
L'usage des strokes ncessite un petit entranement ainsi que la mmorisation des strokes les plus souvent utiliss. Il est vivement conseill d'investir dans ce petit entranement car une fois la phase d'apprentissage passe, l'usage des strokes devient rflexe et la productivit est dcuple.
Les strokes sont des acclrateurs, au mme titre que les touches du clavier ou les commandes vocales. Ils se grent donc l'aide du dialogue de gestion des acclrateurs. Chaque fonction peut tre associe un stroke. Dans la pratique, seulement quelques strokes sont ncessaires, qui correspondent aux fonctions les plus souvent utilises (Visualisation, Bibliothques, etc).
Les strokes sont dfinissables librement par l'utilisateur.
Ils sont donc adapts la "graphologie" de l'utilisateur, chaque utilisateur ayant des habitudes manuelles diffrentes (vitesse de trac, dextrit de manipulation de la souris, nervosit…).
|
|
|
|
|
|
|
ÊCrer des strokes# |
|
|
|
2 - Crer des strokes |
|
|
|
|
Pour crer des strokes :
Ouvrir le dialogue de gestion des acclrateurs.
Slectionner la fonction laquelle on souhaite associer un stroke.
Dcocher la case Recherche du panneau Stroke.
Tracer le stroke dans la zone prvue cet effet.
Cliquer le bouton Crer situ en dessous.
Remarque : la forme d'un stroke peut tre aussi complexe qu'on le souhaite. Lors de la cration ou la modification des strokes, il faudra bien garder en mmoire que :
Chaque stroke doit bien se diffrencier de tous les autres par la forme de son trac. Ceci vite les ambiguts entre formes d'aspect voisin.
Chaque stroke devra tre aussi simple que possible, pour rendre son trac trs ais et trs rapide.
Le temps de reconnaissance est proportionnel la complexit du trac.
3D Turbo acquiert le signe trac avec la souris et recherche parmi les modles de sa bibliothque celui qui lui ressemble le plus.
Cette reconnaissance de forme s'effectue aussi vite que le droulement d'un menu (environ 1/10 de seconde).
Des strokes de forme trop proche l'une de l'autre conduisent le module de reconnaissance "hsiter" et dcider de ne pas interprter le signe, d'o perte de temps.
Le sens du trac est important. Deux strokes peuvent sembler visuellement similaires, alors qu'ils sont tracs de manire diffrente.
Par exemple, un trait vertical peut tre trac de bas en haut ou de haut en bas. Ces deux stokes sont nanmoins diffrents pour le module de reconnaissance de forme !
|
|
|
|
|
|
|
ÊEffacer un stroke# |
|
|
|
3 - Effacer un stroke |
|
|
|
|
Pour effacer le stroke associ une fonction :
Si elle est associe un stroke, ce dernier est dessin dans la fentre.
Cliquer le bouton Effacer situ en dessous.
|
|
|
|
|
|
|
ÊVoir un stroke# |
|
|
|
4 - Voir un stroke |
|
|
|
|
Pour connatre la manire dont un stroke doit tre dessin :
Slectionner sa fonction dans la liste.
Le stroke est affich dans sa fentre.
Cliquer dans cette fentre sans bouger la souris ou le stylet.
Le stroke est redessin lentement pour permettre d'observer la manire de le tracer.
|
|
|
|
|
|
|
ÊTester un stroke# |
|
|
|
5 - Tester un stroke |
|
|
|
|
Aprs la cration d'un stroke, il est ncessaire de tester si le module de reconnaissance de forme peut le reconnatre rapidement sans ambigut, qu'il soit trac lentement ou rapidement par l'oprateur.
Cocher la case Recherche du panneau Stroke
Tracer un stroke dans la zone prvue cet effet.
Si la fonction associe s'affiche correctement et que le stroke original qui lui correspond se dessine, le test est positif.
Rpter ce test plusieurs fois de suite, des vitesses diffrentes.
Si l'affichage est correct chaque fois, la forme du stroke
est satisfaisante. Sinon, modifier la forme du stroke et recommencer le test
jusqu' ce que le temps soit aussi court que possible et le taux de
ressemblance aussi lev que possible.
Le temps de reconnaissance et le taux de ressemblance sont indiqus sous la zone
de trac = ![]() .
.
La tolrance du systme de reconnaissance de forme est prrgle 0.4
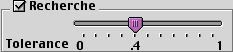
L’ascenseur de tolrance permet d’augmenter ou diminuer la tolrance de reconnaissance. Plus la tolrance est faible, plus il faudra que le stroke trac soit similaire au stroke de rfrence, jusqu’ tre identique si la tolrance est gale zro (ce qui est pratiquement impossible). Si la tolrance est gale 1, n’importe quel trac sera reconnu comme un stroke existant (ce qui n’est pas souhaitable) .
Il est recommand de ne pas changer la tolrance, ou de la remettre sur 0.4, ce qui correspond une valeur oprationnelle prouve par l’exprience.
|
|
|
|
|
|
|
ÊUtiliser les strokes# |
|
|
|
6 - Utiliser les strokes |
|
|
|
|
Pour utiliser les strokes dans le cours du travail de modlisation :
Appuyer sur la touche Commande (Cmd).
Le curseur change en ![]()
Conserver la touche Cmd enfonce en cliquant et dplaant la souris pour tracer immdiatement, n'importe o sur l'cran, le stroke dsir.
Si le module de reconnaissance a pu reconnatre le signe sans ambigut, la fonction associe est excute. Sinon un bip est mis et aucune fonction n'est excute.
|
|
|
|
|
|
|
ÊQuelques exemples de strokes# |
|
|
|
7 - Quelques exemples de strokes |
|
|
|
|
Les exemples suivants sont donns titre indicatif. Ils sont assez souvent utiliss dans les fonctions de base :
|
Zoom Avant |
|
Zoom Arrire |
|
|
|
|
|
|
|
Vue de Dessus |
|
Vue de Face |
|
|
|
|
|
|
|
Vue de Ct |
|
Vue Perspective |
|
Autres exemples :
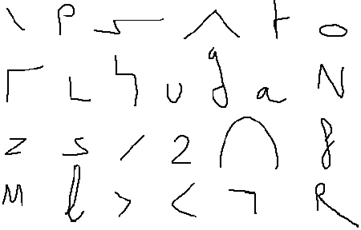
3D Turbo est le seul logiciel de CAO dot d'une interface offrant 2 modes de fonctionnement : Ces modes sont appels notation directe et notation inverse.
La notation inverse est galement appele notation polonaise inverse.
Ces termes mritent quelques explications.
Prenons, par exemple, la fonction simple de traage d'un segment de droite.
La squence de son fonctionnement en notation directe est la suivante :
Cliquer l'icne Crer un
Segment ![]() Ê(ou
appeler son acclrateur).
Ê(ou
appeler son acclrateur).
Affichage du message : Cliquer un nœud.
Acquisition du premier clic de l'oprateur.
Affichage du message : Cliquer un nœud.
Acquisition du second clic de l'oprateur.
La squence de son fonctionnement en notation inverse est la suivante :
Pointer proximit d'un premier nœud.
Le nœud le plus proche du clic est mmoris.
Pointer proximit d'un second nœud.
Le nœud le plus proche du clic est mmoris.
Cliquer l'icne Crer un Segment ![]() Ê(ou appeler son acclrateur).
Ê(ou appeler son acclrateur).
L'usage de la notation directe, initie par un appel de fonction, guide l'oprateur pas pas, avec la messagerie approprie, dans des rails desquels il ne peut sortir. En cas d'erreur dans l'acquisition d'un clic, il faut annuler et recommencer la fonction depuis le dbut.
La notation directe est donc un mode de fonctionnement assist, trs simple d'emploi pour la prise en main du logiciel par un oprateur dbutant. En contrepartie, elle est lente utiliser et ne tolre pas les erreurs.
L'usage de la notation inverse permet l'oprateur de prparer ses clics l'avance (on dit aussi : pointer ses entits), sans souci de prcision, puis d'appeler la fonction.
La machine mmorise une squence de 5 clics maximum qui permet d'effectuer toutes les oprations de la gomtrie descriptive.
L'oprateur peut cliquer sans aucune consquence, autant de fois qu'il le souhaite, jusqu' ce qu'il soit certain de la validit des clics prpars. La fonction s'excute alors coup sr.
Dans ce mode, il est impossible de savoir l'avance ce que l'oprateur dsire faire de ses clics prpars. Il est par consquent impossible de le guider par une messagerie.
L'oprateur doit connatre l'ordre et le nombre des clics prparer pour chaque fonction du logiciel.
En contrepartie, la notation inverse est trs efficace et rapide utiliser. Son usage conduit une productivit triple de la notation directe.
On aura donc compris par l'exemple ci-dessus que la diffrence entre les deux modes rside dans l'ordre et la prcision des oprations successives et donc dans leur vitesse d'excution.
Il n'y a pas d'explication spciale dans ce manuel concernant le fonctionnement des oprations en mode notation inverse. Il suffit de lire la description des fonctions en mode notation directe et d'en inverser le fonctionnement, en prparant tous les clics (magntiss ou non) l'avance, dans l'ordre prvu. Voir aussi, au chapitre "Crer des Entits", le paragraphe concernant le Pointage.
Les utilisateurs de la version Macintosh de 3D Turbo ne seront pas surpris de reconnatre dans la notation inverse, l'unique mode de fonctionnement des versions antrieures de 3D Turbo.
|
|
|
|
|
|
|
ÊBasculer l'interface en notation inverse# |
|
|
|
1 - Basculer l'interface en Notation Inverse |
|
|
|
|
Pour basculer l'interface en notation polonaise inverse :
Enfoncer le bouton ![]()
Ds lors, toutes les fonctions exploitent les 2, 3, 4 ou 5 derniers clics selon leurs besoins.
Remarque : Lorsque le mode notation polonaise inverse est actif, le curseur de slection "flche" change de couleur, il devient jaune.
|
|
|
|
|
|
|
ÊBasculer l'interface en Notation Directe# |
|
|
|
2 - Basculer l'interface en Notation Directe. |
|
|
|
|
Pour basculer l'interface en notation directe :
Relcher le bouton ![]()
1 - Prsentation
Dans les nombreux dialogues de 3D Turbo apparaissent des champs dans lesquels il est demand d'introduire des valeurs numriques.
Habituellement, ces valeurs numriques sont de simples chiffres.(ex 12.456). Mais il est souvent ncessaire d'introduire des formules plus complexes ou de rintroduire des valeurs prexistantes ou souvent utilises (la dernire longueur mesure, un dplacement rptitif, etc.).
|
Une puissante calculatrice intgre prside donc la saisie de tous les champs numriques dans tous les dialogues du logiciel.
|
|
2 - Entres en format libre
Le systme d'entre en format libre permet d'introduire des valeurs ou des formules composes dans les champs de tous les dialogues :
- En systme mtrique
- En systme imprial anglo-saxon (pieds, pouces et fractions de pouces)
- Par combinaison des deux (ventuellementÊ dans le mme champ)
- Par introduction de variables
- Par introduction de fonctions
- Par introduction de formules mathmatique complexes
- Par slection du nom de la rubrique
3 - Rgles d'introduction des valeurs
Les valeurs sont entres en format libre, selon les rgles suivantes :
- ÊPour spcifier une unit, utiliser exclusivement les qualifieurs suivants :
|
|
mm |
(millimtres) |
|
|
|
|
|
|
cm |
(centimtres) |
|
|
|
|
|
|
dm |
(dcimtres) |
|
|
|
|
|
|
m |
(mtres) |
|
|
|
|
|
|
dam |
(dcamtres) |
|
|
|
|
|
|
hm |
(hectomtres) |
|
|
|
|
|
|
km |
(kilomtres) |
|
|
|
|
|
|
' |
(pieds) |
|
|
|
|
|
|
" |
(pouces) |
|
|
|
|
|
|
/ |
(fraction dcimale de 1/x de pouce) |
- Les valeurs introduites sans qualifieur d'unit sont supposes tre exprimes dans l'unit du modle
- Le sparateur dcimal peut tre soit le point (.) soit la virgule (,)
- Les nombres dcimaux peuvent tre entrs en notation scientifique (12,4e3 pour 12400) ou avec des espaces sparateurs (12400 ou 12 400)
- Les fractions de pieds peuvent tre entres en dcimal (par exemple : 6.5')
- π (Alt+227) ouÊ ∏ peut tre utilis n'importe o
- Les angles sont toujours entrs en degrs
- Les valeurs et les variables peuvent tre copies/coupes/colles dans les champs des zones de dialogue
- Le caractre "espace" peut tre utilis pour arer la saisie
- Une valeur peut tre affecte une variable en utilisant la syntaxe suivante: NomdeVariableÊ = ValeurouFormule
- Les fonctions suivantes peuvent tre utilises dans les formules :
|
|
Sinus |
Sin(ValeurouFormule) |
|
|
|
|
|
|
Cosinus |
Cos(ValeurouFormule) |
|
|
|
|
|
|
Tangente |
Tan(ValeurouFormule) |
|
|
|
|
|
|
ArcTangente |
Atan(ValeurouFormule) |
|
|
|
|
|
|
Carr |
Sqr(ValeurouFormule) |
|
|
|
|
|
|
Racine Carre |
Sqrt(ValeurouFormule) |
|
|
|
|
|
|
Partie Entire |
Int(ValeurouFormule) |
|
|
|
|
|
|
Arrondi |
Round(ValeurouFormule) |
|
|
|
|
|
|
Alatoire |
Rand() |
|
|
|
|
|
|
|
|
4 - Format des nombres
Format des nombres dcimaux
Les signes suivants sont accepts pour former les valeurs dcimales :
+ - 0…9 π ∏ eÊ E . ,
Format des nombres impriaux
Les signes suivants sont accepts pour former les valeurs impriales :
+ - 0…9 ' " /Ê Espace
Le caractre Espace est ncessaire pour viter les ambiguts :
123/8 est une division dcimale, 12 3/8 est un nombre imprial.
5 - Oprateurs dans les formules
|
|
+ |
Addition |
|
|
|
|
|
|
- |
Soustraction |
|
|
|
|
|
|
* |
Multiplication |
|
|
|
|
|
|
/ |
Division |
|
|
|
|
|
|
** |
Puissance ou Racine |
|
|
|
carr = **2 |
|
|
|
racine carre = **(1/2) |
|
|
|
racine cubique = **(1/3) ouÊ **0.333 |
|
|
|
|
|
|
Ê() |
Parenthses pour groupage dans les formules. |
Priorit des oprateurs :Ê ** puis * / puis + -
6 - Exemples d'entres possibles
Voici quelques exemples d'entres possibles dans les champs des zones de dialogue :
+12 ou 123.456 ou 132,456 ou 12e3
-12,456E3
360/2+45
10m+20cm
(Mesure/2) cm
Hauteur = (12' + 10cm)*∏+(3**2)/2ÊÊÊÊÊÊ Hauteur = 3m + 1 11/32"
Ct = 3"
Volume = Ct **3
DegToRadian = ∏/180
AngleIEnRadian = 23*DegToRadian
TroisTours = (2*π*3)* 180/π
Sqr(x**2 + y**2)
12.45*Sin(45)
1'2"3/8 ou 1' 2" 3/8
1'2"3/8" ou 1' 2" 3/8"
1'2 3/8 ou 1' 2 3/8"
1' 2 3/5 Ê (les fractions de pouces ne sont pas limites /2 /4 /8 /16 /32 /64 /128 etc.)
1.5' ou 1,5'
12 3/8 ou 12"3/8" ou 12 3/8"
Toute erreur dans la ligne d'entre est signale par un bip sonore au moment de l'interprtation de la formule.
7 - LES Variables
Les variables sont des valeurs numriques accessibles par un nom.
Ds qu'une valeur est stocke sous un nom, elle devient indpendante de son unit (elle est "absolue"). Elle peut donc tre rutilise avec un autre qualifieur d'unit.
8 - Proprits des variables
Une variable peut appartenir un projet. Dans ce cas, elle sera enregistre avec le projet dans son document sur disque. Elle ne sera visible que dans ce projet.
Une variable peut tre globale tous les projets. Dans ce cas elle sera enregistre dans les prfrences de 3D Turbo et sera visible dans tous les projets.
Il existe deux variables permanentes, utilisables tout instant :
- Mesure : qui contient toujours la valeur de la dernire mesure linaire effectue
- Angle : qui contient toujours la valeur de la dernire mesure angulaire effectue
|
|
|
|
|
|
|
ÊOuvrir le dialogue d'dition des variables# |
|
|
|
9 - Ouvrir le dialogue d'dition des variables |
|
|
|
|
Pour ouvrir le dialogue d'dition des variables, en vue de crer, modifier ou supprimer des variables :
Utiliser la commande Variables… du menu Outils.
ou
Cliquer sur l'icne ![]() .
.
Le dialogue suivant est affich :

|
|
|
|
|
|
|
- Crer une variable# |
|
|
|
10 - Crer une variable |
|
|
|
|
Pour crer une variable, il existe deux mthodes.
Premire mthode :
Ouvrir une zone de dialogue quelconque de 3D Turbo.
![]()
Entrer un nouveau nom de variable dans un champ quelconque, suivi du signe = et de n'importe quelle valeur ou formule.
Cliquer la case OK.
La fonction correspondante dans la zone de dialogue est excute et une nouvelle variable cre.
Si le nom de variable existe dj, la nouvelle valeur lui est raffecte.
Seconde mthode :
Ouvrir le dialogue d'dition des variables.
Dans le champ Nom, entrer un nouveau nom de variable.
Dans le champ Valeur, entrer n'importe quelle valeur ou formule.
Si la variable doit suivre le modle, cliquer le bouton Modle.
Si la variable doit appartenir au programme, et donc tre globale tous les modles, cliquer le bouton Systme.
Cliquez le bouton Ajouter.
Une nouvelle variable est cre et ajoute dans la liste.
Le nombre de variables possibles est illimit.
|
|
|
|
|
|
|
- Modifier la valeur d'une variable# |
|
|
|
11 - Modifier la valeur d'une variable |
|
|
|
|
Pour modifier la valeur d'une variable :
Ouvrir le dialogue d'dition des variables :
Slectionner la variable dans la liste.
Modifier sa valeur dans le champ Valeur.
Cliquer le bouton Remplacer.
Les variables permanentes Mesure et Angle ne peuvent pas tre modifies par cette mthode. Pour modifier la valeur de ces variables utiliser les outils de mesure linaire et angulaire du modeleur.
|
|
|
|
|
|
|
- Remplacer une variable# |
|
|
|
12 - Remplacer une variable |
|
|
|
|
Pour remplacer une variable :
Ouvrir le dialogue d'dition des variables.
Slectionner la variable dans la liste.
Modifier son nom dans le champ Variable.
Modifier ventuellement sa valeur dans le champ Valeur.
Cliquer le bouton Remplacer.
Les variables permanentes Mesure et Angle ne peuvent pas tre remplaces.
|
|
|
|
|
|
|
- Supprimer une variable# |
|
|
|
13 - Supprimer une variable |
|
|
|
|
Pour supprimer une variable :
Ouvrir le dialogue d'dition des variables.
Slectionner la variable dans la liste.
Cliquer le bouton Effacer.
Les variables permanentes Mesure et Angle ne peuvent pas tre effaces.
|
|
|
|
|
|
|
- Introduire le nom d'une variable dans les zones de dialogue# |
|
|
|
14 - Introduire le nom d'une variable dans les zones de dialogue |
|
|
|
|
Pour introduire une variable dans un champ d'une zone de dialogue (y compris le dialogue d'dition des variables) :
Faire un clic contextuel dans le champ dsir.
|
Le menu local des variables s'affiche : |
|
Faire glisser le pointeur sur la variable souhaite.
Relcher le bouton.
Le nom de la variable est introduit au point d'insertion ou remplace la slection.
|
|
|
|
|
|
|
- Introduire la valeur d'une variable dans les zones de dialogue# |
|
|
|
15 - Introduire la valeur d'une variable dans les zones de dialogue |
|
|
|
|
Pour introduire une variable dans un champ d'une zone de dialogue (y compris le dialogue d'dition des variables) :
Appuyer sur le touches Ctrl et Maj.
Cliquer dans le champ dsir.
|
Le menu local des valeurs des variables s'affiche : |
|
Faire glisser le pointeur sur la valeur souhaite.
Relcher le bouton.
La valeur est introduite au point d'insertion ou remplace la slection.
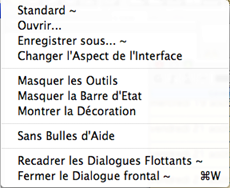
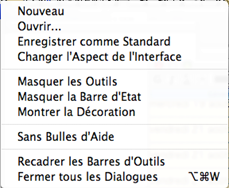
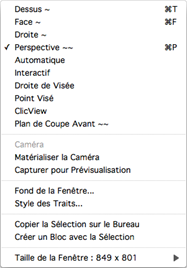 Ê
Ê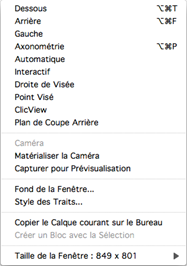 Ê
Ê