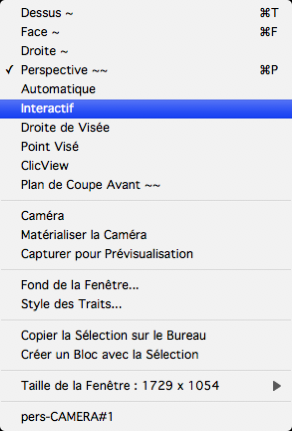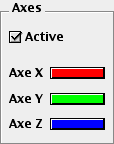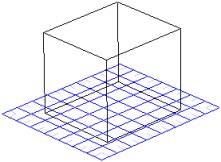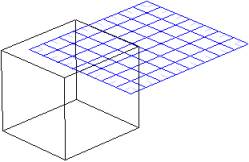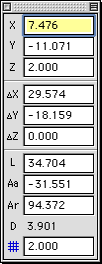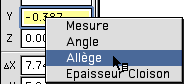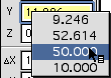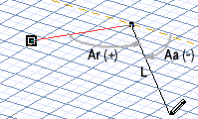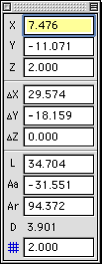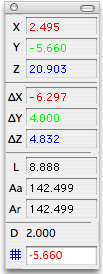Chapitre 7
Se Reprer dans l'Espace
1 - Le Dispositif de Visualisation
2 - Le Dispositif de Reprage Spatial
5 - Les Mesures linaires et angulaires 3D
Pour crer un modle 3D, il est essentiel de savoir d'abord se reprer dans l'espace. En effet, la cration du modle exige le positionnement prcis des entits gomtriques en 3 dimensions.
Mais tous les dispositifs graphiques dont on dispose sont des dispositifs plans : La surface de l'cran, le plan de dplacement de la souris, les feuilles de papier de l'imprimante, etc...
Il faut donc dvelopper une mthodologie graphique qui permette, partir de ces dispositifs planaires, de manipuler et reprsenter l'espace.
Dans 3D Turbo, cette mthodologie est base sur les lments suivants :
- Le dispositif de visualisation : Les vues, le pilote, les camras, les points de vue et la navigation 3D
- Le dispositif de reprage spatial : Les grilles et les curseurs, le rabattement
- Le dispositif de reprage numrique : l'aide numrique, les chelles, les mesures vectorielles
Il est important de comprendre que le modle 3D, bien qu'ayant une ralit mathmatique dans la mmoire de la machine, ne peut tre cr et manipul qu' travers des images de ce modle sur l'cran.
Ces images sont obtenues par le dispositif de visualisation.
Ce dispositif est dcrit en dtail au chapitre "Techniques de Base de la Visualisation 3D" et au suivant.
3D Turbo calcule des vues orthographiques et des vues perspectives l'aide du pilote de visualisation
1 - Le Pilote de Visualisation
Le pilote de visualisation permet de contrler le type de vue, les mouvements de la camra, les lumires du modeleur et diverses fonctions associes. Les icnes du pilote son prsentes diffremment selon les interfaces, mais chaque bouton ralise les mmes fonctions.
![]()
![]()
Ouvrir / Fermer le Pilote de Visualisation#
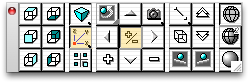
NOTA : Le pilote, dans sa forme non linaire, est une barre dÕoutils flottante fournie dans lÕinterface standard. Pour afficher le pilote, ouvrir le gestionnaire des Barres (Menu Outils / Barres dÕOutils) et montrer la barre du pilote.
Les Types de Vues
|
|
Vue de Dessus |
|
Vue de Dessous |
|
|
Vue de Face |
|
Vue Arrire |
|
|
Vue de Gauche |
|
Vue de Droite |
|
|
Perspective Conique |
|
4 Vues |
|
|
Perspective Axonomtrique |
Ctrl+ |
Vue de Faade |
|
Ctrl+ |
Perspective Automatique |
|
Droite de Vise |
|
Maj+ |
Point de vue numrique |
Ctrl+ |
Mmoriser Points de Vue |
Toutes ces vues peuvent galement tre obtenues l'aide du menu "Vues". Cependant ces fonctions sont intensment utilises dans le cours d'une modlisation. Aussi est-il conseill d'utiliser les icnes du pilote pour y accder, ou mieux, les acclrateurs clavier et les strokes.
Navigation 3D - Mouvements de la Camra
|
|
Direction des mouvements |
|
Afficher les botes englobantes |
|
|
Reculer la Camra |
|
Avancer la Camra |
|
|
Zoom Avant |
|
Zoom Arrire |
|
|
Mouvement Orbital |
|
Mouvement Rotationnel |
|
|
Mouvement Travelling |
|
Mouvement Lent/Rapide |
|
|
Pencher Droite |
|
Pencher Gauche |
|
|
ClicView Ð Perspective Rapide |
Ctrl+ |
Optiques des Camras |
Les six touches du clavier  ¨ ø sont les acclrateurs standards pour naviguer en perspective dans l'espace.
Les fonctions de visualisation les plus courantes sont galement accessibles par un clic contextuel (clic avec le bouton droit) dans la fentre de visualisation.
Le menu suivant est propos :
|
|
Perspective |
Recalculer une perspective conique, axonomtrique ou Faade |
|
Automatique |
Calculer une perspective automatique
|
|
|
Interactif |
Positionner la camra de manire interactive
|
|
|
Droite de vise |
Dterminer une droite de vise |
|
|
Point Vis |
Pointer la camra sur un point |
|
|
ClicView |
Perspective rapide par ClicView
|
|
|
Plan de Coupe |
Dfinir les Plans de Coupe AV/AR |
|
|
Camra |
Pointer sur une camra gomtrique
|
|
|
Matrialiser camra |
Crer une camra gomtrique
|
|
|
Fond de la fentre |
Rgler le graphisme du fond de fentre
|
|
|
Taille de la Fentre |
Modifier les dimensions de la fentre (en pixels) |
|
|
Points de Vue |
Choisir et ractiver une vue enregistre |
|
|
|
|
|
2 - Modes de visualisation
3D Turbo permet de calculer des vues Filaires, Faces Caches claires et Faxes Caches lisses OpenGL.
|
|
Rendu Filaire |
|
|
|
|
|
Rendu Solide rapide |
|
|
|
|
|
Rendu Solide par la mthode du peintre |
|
|
|
|
|
Rendu Solide par la mthode du BSP |
|
|
|
|
|
Rendu Solide liss OpenGL |
|
|
|
3 - Les clairages
Les vues faces caches sont claires par un systme de 4 sources lumineuses de type Soleil.
|
|
Ouvrir / Fermer le dialogue flottant de rglage des intensits |
|
|
|
|
Ctrl+ |
Ouvrir le dialogue de rglages des positions et intensits des lumires |
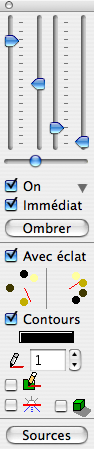
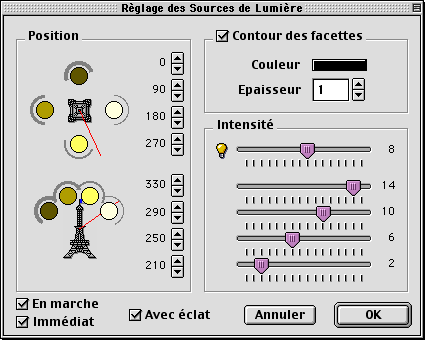
Ces dispositifs sont dcrits en dtail au chapitre "Techniques de Base de la Visualisation 3D" et au suivant.
4 - Les Points de Vue
Un point de vue est un ensemble de paramtres permettant de reconstituer une vue, savoir :
- Une droite de vise (position et direction de vise)
- Une optique de camra (ouverture, distance focale, pyramide de vision,..)
- Un type de perspective (conique, axonomtrique, orthographique,É)
- Un groupe de calques
- La position des lumires
- Un mode de rendu (filaire, faces caches,...)
- Le graphisme du fond d'image
- Une palette
Un point de vue s'obtient en rglant ces divers paramtres, soit de manire interactive, soit de manire numrique. Un point de vue peut tre mmoris un instant donn et ractiv ultrieurement.
|
|
|
|
|
|
|
Rglages Numriques des Paramtres de la Perspective# |
|
Maj+ |
|
1- Rglages Numriques des Paramtres de la Perspective |
|
|
|
|
Cliquer dans l'icne ![]() en maintenant la touche Majuscule enfonce.
en maintenant la touche Majuscule enfonce.
ou
Utiliser le menu Vues/Point de Vue/NumriqueÉ
On obtient le dialogue de rglage numrique du point de vue :
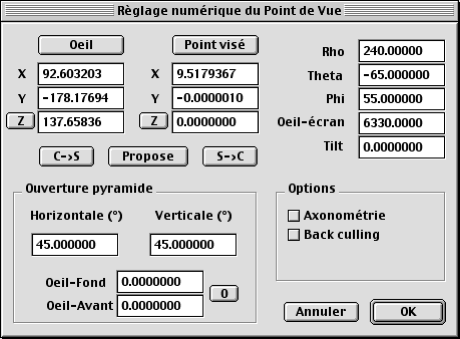
Ce dispositif est dcrit en dtail au chapitre "Techniques de Base de la Visualisation 3D" et au suivant.
|
|
|
|
|
|
|
Mmorisation des Points de Vue# |
|
Ctrl+ |
|
2 - Mmorisation des Points de Vue |
|
|
|
|
Cliquer dans l'icne ![]() en
maintenant la touche Alt ou Ctrl enfonce.
en
maintenant la touche Alt ou Ctrl enfonce.
ou
Utiliser le menu Vues/Point de Vue/EnregistrerÉ
On obtient le dialogue dÕorganisation et de mmorisation des points de vue :
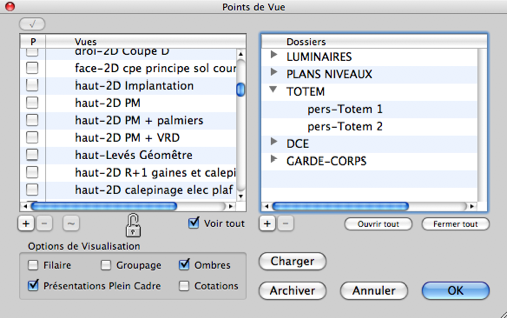
Ce dispositif est dcrit en dtail au chapitre "Techniques de Base de la Visualisation 3D" et au suivant.
5 - Les Camras
3D Turbo cre ses vues perspectives l'aide d'une camra virtuelle positionne sur un point de vue.
Cette camra est dote de proprits optiques rglables (distance focale, ouverture, taille d'image, etc).
Il est possible de crer des camras spciales (cinma, tlvision, etc) ou d'diter l'objectif d'une camra existante l'aide de l'diteur d'objectifs :
Cliquer dans l'icne ![]() en maintenant la touche Alt ou Ctrl enfonce ou avec le bouton droit de la
souris.
en maintenant la touche Alt ou Ctrl enfonce ou avec le bouton droit de la
souris.
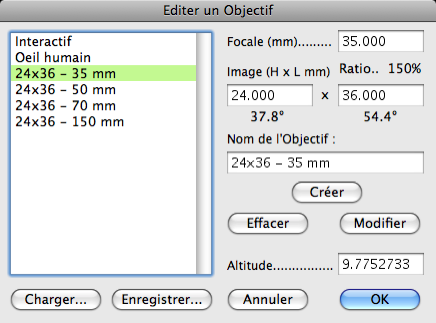
Les camras s'utilisent par le systme ClicView. Ce dispositif est dcrit en dtail au chapitre "Techniques de Base de la Visualisation 3D" et au suivant.
Les Camras Gomtriques
Une camra gomtrique est une reprsentation d'un point de vue perspective (uniquement) insr dans le modle. On peut crer des camras gomtriques et les utiliser pour ractiver un point de vue. Les camras gomtriques rsident dans les calques et sont des objets standard CAM typs "Camra".
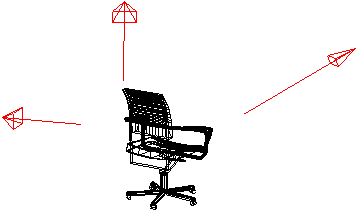
1 - Les Grilles 3D
L'espace 3D est meubl par un dispositif de reprage spatial conu pour permettre :
- Ë l'oprateur de visualiser des repres lui permettant de se situer dans l'espace
- Au logiciel d'acqurir automatiquement la position du curseur 3D dans les oprations de construction des modles
Ce dispositif de reprage se prsente sous la forme de 3 grilles planaires ou polaires, parallles chaque axe, visualisables volont, une par une ou toutes la fois.
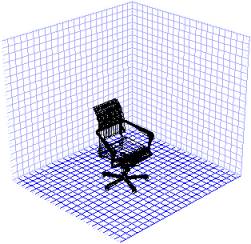
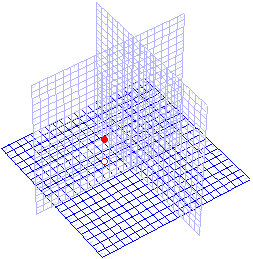
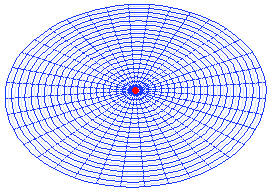
1 - Proprits de la Grille
Chaque grille cartsienne possde les proprits suivantes :
- Une origine, fixant un coin de la grille dans le plan
- Une dimension dans chacune des deux directions planaires
- Une altitude, ce terme devant tre compris comme un dplacement pour les grilles verticales
Les 3 grilles cartsiennes partagent les caractristiques suivantes :
- Un pas, dans chaque direction. Par consquent, le carreau de grille n'est pas ncessairement carr
- Une couleur choisir dans la palette
- Une grille secondaire, dont le pas est un diviseur de celui de la grille
- Une couleur de grille secondaire, choisir dans la palette
- Une visibilit de grille secondaire
Chaque grille polaire possde les proprits suivantes :
- Un Rayon
- Un Pas angulaire
- Un Dcalage angulaire
- Un angle de dbut
- Un angle de fin
Lorsque la grille secondaire est invisible, son existence et son pas sont nanmoins figurs sur le pourtour de la grille principale.
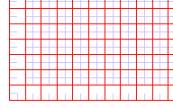
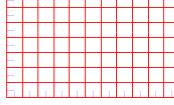
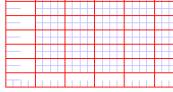
Mme si les 3 grilles peuvent tre affiches simultanment, une seule est active un instant donn. Les 2 autres sont inactives et prsentes en sous-intensit de la couleur. La grille active est appele "Grille courante".
Enfin, le point origine (0,0,0) de l'espace est figur par un point rouge. Sa projection sur la grille courante est figure par un cercle rouge.
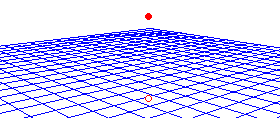
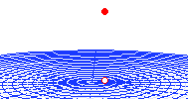
Des fonctions de manipulation interactive des grilles permettent de les positionner instantanment n'importe o dans l'espace, de basculer la grille courante, de l'tirer, de la translater perpendiculairement elle-mme, de la centrer sur un point du modle.
En vue orthographique (Dessus, Face, etc) une seule grille est visible. Sa reprsentation est alors sensible l'chelle de la vue 2D ainsi qu'au calibrage de l'cran.
La plupart du temps, il est recommand de ne travailler qu'avec une seule grille. Aprs une priode d'adaptation, les utilisateurs expriments pourront mme ne plus afficher du tout la grille.
|
|
|
|
|
|
|
Rglage de la Grille# |
|
Ctrl+ |
|
2 - Rglage de la Grille |
|
|
|
|
Pour rgler les grilles numriquement :
Cliquer dans l'icne ![]() avec le bouton droit (ou la touche
Ctrl) ou utiliser l'acclrateur.
avec le bouton droit (ou la touche
Ctrl) ou utiliser l'acclrateur.
Le dialogue de rglage des grilles est prsent :

Rglage des grilles cartsiennes
Le panneau Dimensions de la grille permet de rgler l'origine, la dimension et l'altitude des grilles :
L'Origine est le point 3D d'intersection des 3D grilles.
La Dimension sur chaque axe rgle l'extension du domaine visible de la grille.
L'Altitude rgle la position de la grille dans l'espace. Les boutons clic X, clic Y et clic Z permettent d'introduire la coordonne correspondante du dernier point cliqu dans le modle.
Le bouton Automatique permet d'introduire des valeurs par dfaut dans le systme de grille (celles qui sont affiches dans le dialogue ci-dessus).
Exprimenter les effets des changements de valeurs numriques sur la visualisation de la grille pour bien comprendre leur signification.
Remarque : Le fait que les grilles aient une surface visible limite n'est en aucun cas une limitation de l'espace de modlisation. L'espace de modlisation de 3D Turbo est infini. La surface finie d'une grille permet seulement d'assigner une mtrique locale de travail, l'endroit o l'on cre les entits.
Le panneau Grille Principale permet de rgler le graphisme des grilles principales :
La case ![]() permet de rendre les grilles visibles ou invisibles. Voir galement ci-aprs la
mthode instantane. Si la grille principale est invisible, la grille
secondaire le sera aussi.
permet de rendre les grilles visibles ou invisibles. Voir galement ci-aprs la
mthode instantane. Si la grille principale est invisible, la grille
secondaire le sera aussi.
La case ![]() permet d'assigner une couleur aux traits de la grille. En cliquant dans la
partie droite de ce bouton (
permet d'assigner une couleur aux traits de la grille. En cliquant dans la
partie droite de ce bouton (![]() ),
on choisit la couleur dans la palette. En cliquant dans la partie gauche (
),
on choisit la couleur dans la palette. En cliquant dans la partie gauche (![]() ) on choisit dans la roue
chromatique.
) on choisit dans la roue
chromatique.
Les champs Pas X, Pas Y, Pas Z rglent la dimension des carreaux de la grille.
Les trois grilles partagent les mmes caractristiques.
Le panneau Grille Secondaire permet de rgler le graphisme des grilles secondaires :
La case ![]() permet
de rendre le pas secondaire visible ou invisible. Si la grille secondaire est
invisible, elle reste cependant suggre sur le pourtour de la grille
principale.
permet
de rendre le pas secondaire visible ou invisible. Si la grille secondaire est
invisible, elle reste cependant suggre sur le pourtour de la grille
principale.
La case ![]() permet
d'assigner une couleur aux traits de la grille secondaire. En cliquant dans la
partie droite de ce bouton (
permet
d'assigner une couleur aux traits de la grille secondaire. En cliquant dans la
partie droite de ce bouton (![]() ),
on choisit la couleur dans la palette. En cliquant dans la partie gauche (
),
on choisit la couleur dans la palette. En cliquant dans la partie gauche (![]() ) on choisit dans la roue
chromatique.
) on choisit dans la roue
chromatique.
Les champs Ratio X, Ratio Y, Ratio Z rglent la dimension des carreaux secondaires par rapport aux carreaux primaires.
La case ![]() permet l'affichage simultan des trois grilles. Si cette case n'est pas coche,
seule la grille courante est affiche.
permet l'affichage simultan des trois grilles. Si cette case n'est pas coche,
seule la grille courante est affiche.
La case ![]() permet le basculement automatique de la grille courante en fonction de la
position du curseur. A n'utiliser que dans de trs rares cas.
permet le basculement automatique de la grille courante en fonction de la
position du curseur. A n'utiliser que dans de trs rares cas.
La case ![]() permet de forcer les dplacements du curseur sur les points de le grille
courante, mme en dehors de sa surface visible.
permet de forcer les dplacements du curseur sur les points de le grille
courante, mme en dehors de sa surface visible.
Rglage de la grille polaire

LÕOrigine de la grille polaire (c.a.d. son centre) est le mme que celui de la grille cartsienne et se rgle dans lÕonglet Cartsien
LÕonglet Polaire donne accs aux rglages du rayon de la grille polaire, de son Pas angulaire, son Dcalage Angulaire, son Angle de dbut et de son Angle de fin.
La Pas Radial de la grille polaire est gal au pas de la grille cartsienne dans le plan concern.
Le Dcalage angulaire est lÕangle de dpart du Zro Angulaire de la grille par rapport lÕaxe majeur du plan de la grille (oX en plan XY, oY en plan YZ,É)
LÕAngle de dbut est lÕangle ou commence la grille par rapport son Zro Angulaire.
LÕAngle de fin est lÕangle ou finit la grille par rapport son zro Angulaire.
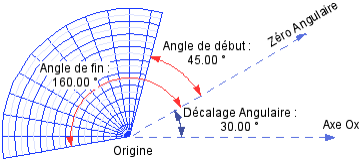
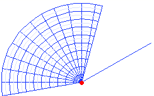
Cocher ![]() pour activer la grille Polaire.
pour activer la grille Polaire.
|
|
|
|
|
|
|
Afficher / Masquer la Grille# |
|
|
|
3 - Afficher / Masquer la Grille |
|
|
|
|
Pour afficher / masquer les grilles l'cran :
Cliquer dans l'icne ![]() ou utiliser l'acclrateur
correspondant.
ou utiliser l'acclrateur
correspondant.
|
|
|
|
|
|
|
Afficher / Masquer le Repre 2D# |
|
|
|
4 - Afficher / Masquer le Repre 2D |
|
|
|
|
Le repre 2D est un dispositif graphique qui montre en permanence la direction des axes majeurs de la grille courante sur la bordure de la fentre de visualisation.
Pour afficher / masquer le repre 2D :
Cliquer dans l'icne ![]() ou utiliser l'acclrateur
correspondant.
ou utiliser l'acclrateur
correspondant.
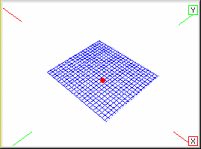
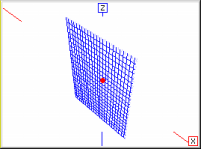
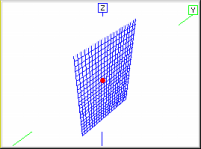
La position des axes majeurs sur le pourtour varie en fonction du point de vue.
Changer la couleur des axes du repre#
Pour changer la couleur des axes du repre 2D :
Cliquer dans l'icne ![]() avec le bouton droit ou la touche Alt ou Ctrl.
avec le bouton droit ou la touche Alt ou Ctrl.
|
|
Cliquer dans les botes couleurs du dialogue.
En cliquant dans la partie droite de
ce bouton ( |
|
|
|
|
|
|
|
Positionner la Grille# |
|
|
|
5 - Positionner la Grille |
|
|
|
|
Pour positionner la grille courante sur un point du modle :
Cliquer dans l'icne ![]() puis cliquer sur un point du
modle.
puis cliquer sur un point du
modle.
L'altitude de la grille courante est modifie de telle manire que la grille vienne se centrer sur le point.
|
|
|
|
|
|
|
|
|
|
Positionner la Grille Direct# |
|
|
|
6 - Positionner la Grille Direct |
|
|
|
|
Pour positionner instantanment la grille courante sur un point du modle :
Magntiser le curseur sur le point souhait et utiliser l'acclrateur Positionner la Grille Direct - (touche G par dfaut)
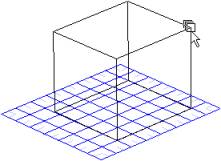 >
> 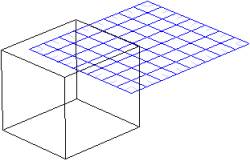
Cette fonction est active en permanence, mme pendant le cours d'une autre fonction de modlisation. Il est ainsi possible de modifier la position du plan de travail aisment tout instant.
|
|
|
|
|
|
|
Basculer la Grille Courante# |
|
|
|
7 - Basculer la Grille Courante |
|
|
|
|
Pour changer le plan de la grille courante dans une vue en perspective :
Cliquer dans l'icne ![]() plusieurs fois de suite.
plusieurs fois de suite.
ou
Utiliser l'acclrateur de la fonction Bascule Plan (touche B par dfaut).
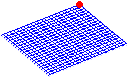 >
> 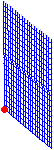 >
> 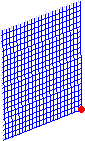
Cette fonction est active en permanence, mme pendant le cours d'une autre fonction de modlisation. Il est ainsi possible de modifier le plan de travail aisment tout instant.
REMARQUE : En vue orthographique, basculer la grille entrane un changement de vue automatique dans l'ordre vue de Dessus, vue de Face, vue de Gauche, vue de Dessous, vue de Face, vue de Gauche,É
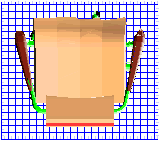 >
> 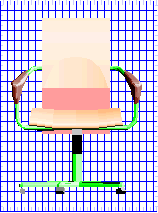 >
> 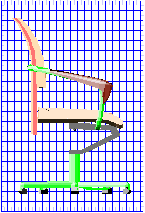
|
|
|
|
|
|
|
Redimensionner Automatiquement la Grille# |
|
|
|
8 - Redimensionner Automatiquement la Grille |
|
|
|
|
Pour ajuster automatiquement la taille de la grille courante la taille du modle :
Cliquer dans l'icne ![]() avec le bouton droit.
avec le bouton droit.
 >
> 
La dimension des 3 grilles est modifie pour s'adapter automatiquement aux dimensions du modle :
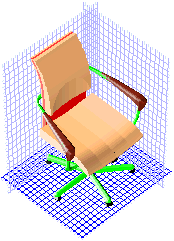
|
|
|
|
|
|
|
tirer la Grille dans une Direction# |
|
|
|
9 - tirer la Grille dans une Direction |
|
|
|
|
Pour tirer la grille courante dans une direction :
Positionner le pointeur sur le bord tirer. Le pointeur
change en ![]() .
.
Cliquer et draguer le bord de la grille pour l'amener la dimension voulue.
L'tirement s'opre par pas de 1 carreau.
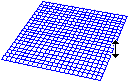 >
> 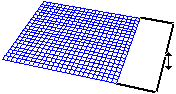 >
> 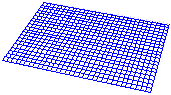
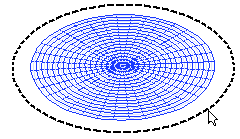
Cette fonction est active en permanence, mme pendant le cours d'une autre fonction de modlisation.
|
|
|
|
|
|
|
- Redimensionner Manuellement la Grille# |
|
|
|
10 - Redimensionner Manuellement la Grille |
|
|
|
|
Pour ajuster manuellement la taille de la grille courante :
Positionner le pointeur sur le coin tirer. Le pointeur
change en ![]() .
.
Cliquer et draguer le coin de la grille pour l'amener la dimension voulue. L'tirement s'opre par pas de 1 carreau.
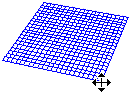 >
> 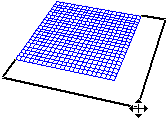 >
> 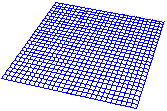
Cette fonction est active en permanence, mme pendant le cours d'une autre fonction de modlisation.
|
|
|
|
|
|
|
- Dplacer la Grille dans son Plan le long d'un Axe# |
|
|
|
11 - Dplacer la Grille dans son Plan le long d'un Axe |
|
|
|
|
Pour dplacer la grille dans son plan le long d'un axe :
Positionner le pointeur sur le bord perpendiculaire l'axe
dsir. Le pointeur change en ![]()
Appuyer simultanment sur les touches Cmd et Maj. Le pointeur change en ![]()
Cliquer et draguer le coin de la grille pour l'amener la position voulue.
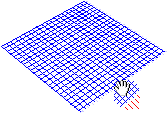 >
> 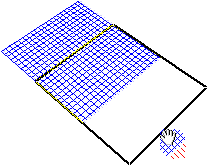
Cette fonction est active en permanence, mme pendant le cours d'une autre fonction de modlisation.
|
|
|
|
|
|
|
- Dplacer la Grille dans son Plan# |
|
|
|
12 - Dplacer la Grille dans son Plan |
|
|
|
|
Pour dplacer la grille librement dans son plan :
Positionner le pointeur sur un des coins de la grille
cartsienne ou le centre de la grille polaire. Le pointeur change en ![]() .
.
Sur la grille cartsienne Appuyer simultanment sur les touches
Cmd et Maj. Le pointeur change en ![]()
Cliquer et draguer le bord (ou le centre) de la grille pour l'amener la position voulue.
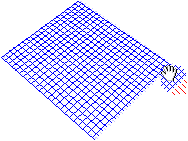 >
> 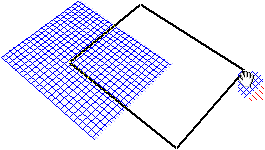
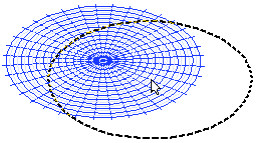
Cette fonction est active en permanence, mme pendant le cours d'une autre fonction de modlisation.
|
|
|
|
|
|
|
- Dplacer la Grille Perpendiculairement son Plan# |
|
|
|
13 - Dplacer la Grille Perpendiculairement son Plan |
|
|
|
|
Dplacement interactif
Pour dplacer interactivement la grille perpendiculairement son plan :
Positionner le pointeur sur un coin ou un bord de la grille. Le
pointeur change en ![]() ou
ou ![]()
Appuyer simultanment sur la touche Cmd. Le pointeur change en ![]()
Cliquer et draguer le coin ou le bord de la grille pour l'amener la position voulue.
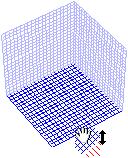 >
> 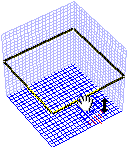 >
> 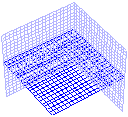
Les magntisations sont actives pendant les mouvements de grille, ce qui permet un placement prcis sur la gomtrie du modle.
Dplacement prcis
|
|
LÕaltitude de la grille est toujours indique dans le champ de lÕAide numrique |
Pour positionner la grille une cote donne, entrer une valeur (ou une formule) dans le champs de la grille et terminer par un retour chariot , ou bien cliquer sur lÕicne :
![]()
|
|
|
deplacer la grille d'un pas vers le bas# |
|
|
|
deplacer la grille d'un pas vers le haut# |
|
|
|
14 - Dplacer la Grille dÕun Pas |
|
|
|
|
Dplacement vers le Haut
Pour dplacer la grille dÕun pas de grille
perpendiculairement son plan dans le sens positif, cliquer dans lÕicne ![]()
Dplacement vers le Bas
Pour dplacer la grille dÕun pas de grille
perpendiculairement son plan dans le sens ngatif, cliquer dans lÕicne ![]() avec la touche Option, ou cliquer avec le bouton
droit.
avec la touche Option, ou cliquer avec le bouton
droit.
|
|
|
|
|
|
|
|
|
|
|
|
|
|
|
15 - Dplacer la Grille dÕune Valeur |
|
|
|
|
|
|
|
|
|
|
Entrer la valeur du dplacement dans le champ de lÕAide Numrique. |
|||
Dplacement vers le Haut
Pour dplacer la grille perpendiculairement son plan dans
le sens positif, cliquer dans lÕicne ![]() avec la touche Option.
avec la touche Option.
Dplacement vers le Bas
Pour dplacer la grille perpendiculairement son plan dans
le sens ngatif, cliquer dans lÕicne ![]() avec la touche Commande.
avec la touche Commande.
2 - Le Rabattement
Dans la plupart des cas de modlisation, le travail s'effectue dans un des 3 plans orthographiques matrialis par la grille courante ou dans un plan naturel (ex : cercle par 3 points). Il est cependant parfois ncessaire de travailler dans un plan oblique quelconque.
Pour travailler dans un plan quelconque, ce plan doit d'abord tre enregistr dans la liste des plans.
|
|
|
|
|
|
|
Crer un Plan de Rabattement# |
|
|
|
1 - Crer un Plan de Rabattement |
|
|
|
|
Pour crer un nouveau plan de rabattement :
Cliquer avec le bouton droit ou la touche Ctrl dans le menu des plans.
Le dialogue suivant est propos : ![]()
Cliquer sur Nouveau.
En suivant les instructions de la barre de dialogue, cliquer successivement 3 points non colinaires dans le modle.
Le dialogue suivant est propos :
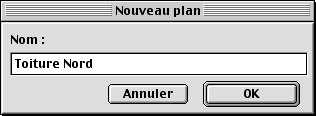
Entrer un nom pour ce plan (le nom ne doit pas dj figurer dans la liste) et cliquer le bouton OK.
Le nouveau plan est ajout la liste.
|
|
|
|
|
|
|
Slectionner le Plan de Rabattement# |
|
|
|
2 - Slectionner le Plan de Rabattement |
|
|
|
|
Pour slectionner le plan de rabattement :
Cliquer dans le menu des plans pour drouler la liste.
Choisir dans la liste celui qui deviendra le plan de rabattement.
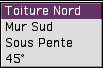
|
|
|
|
|
|
|
Effectuer un Rabattement# |
|
|
|
3 - Effectuer un Rabattement |
|
|
|
|
Pour effectuer un rabattement :
Slectionner le plan de rabattement dans la liste de plans.
Cliquer dans l'icne ![]() .
.
Le modle est rabattu sur le plan XY par l'alignement du plan de rabattement choisi. La mention Attention ! Rabattement actif avec le plan xxx est affiche dans la fentre de visualisation.
|
|
|
|
|
|
|
Annuler un Rabattement# |
|
|
|
4 - Annuler un Rabattement |
|
|
|
|
Pour annuler un rabattement :
Cliquer dans l'icne ![]() .Le
modle est ramen dans sa position initiale.
.Le
modle est ramen dans sa position initiale.
Le Pointeur 3D matrialise un point 3D dans l'espace. Le pointeur est solidaire de la souris ou du stylet de la table digitaliser. Il peut prendre diffrentes formes (curseurs) selon l'usage courant qui en est fait.
![]()
![]()
![]()
![]()
![]()
![]()
![]()
![]()
![]()
![]()
![]()
![]()
![]()
![]()
![]()
![]()
![]()
![]()
![]()
![]()
![]()
![]()
![]()
![]()
|
|
|
|
|
|
|
Ouvrir / Fermer la fentre d'aide numrique# |
|
|
|
1 - Position numrique du Pointeur lÕAide Numrique |
|
|
|
|
La position numrique du pointeur dpend dÕun certain nombre dÕoptions dites "magntisations". Voir le chapitre '"L'Interface Interactive".
Lorsque le pointeur n'est pas attir par une magntisation, il faut bien comprendre sa position numrique comme tant lÕintersection dÕun rayon issu de lÕÏil de lÕoprateur, passant par le point du curseur sur lÕcran et se prolongeant jusquÕ traverser la grille courante. Le point dÕintersection entre ce rayon et la grille courante donne la position 3D du pointeur.
Le pointeur 3D est donc toujours dans le plan de la grille courante quand il n'est pas magntis.
Bien que cette rgle soit simple, elle n'est pas toujours vidente comprendre sur une vue perspective, surtout lorsque le pointeur sort de la surface visible de la grille.
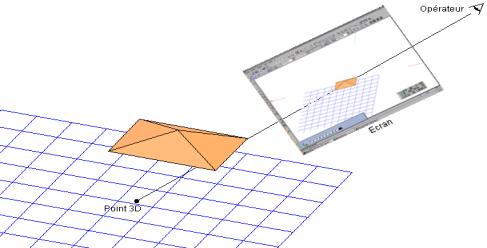
La position numrique du pointeur est toujours consultable et modifiable dans le dialogue d'aide numrique.
|
|
Si la fentre dÕAide Numrique est ferme, elle est ouverte puis referme automatiquement pendant le cours des fonctions de construction, afin de permettre lÕoprateur dÕintroduire des valeurs numriques prcises ou des formules dans les champs. |
Tous les champs de lÕAide numrique rpondent aux valeurs et formules ainsi quÕau clic contextuel pour introduire des variables ou des constantes.
|
|
Introduction de formules
|
|
|
|
Si le curseur
Un clic contextuel avec la touche Maj droule le menu des constantes. |
|
|
|
La fentre dÕAide numrique est divise en 5 zones : |
|
|
|
(X,Y,Z) Position Absolue du pointeur |
|
|
|
(DX, DY, DZ) Position Relative du pointeur par rapport au dernier point |
|
|
|
Position Angulaire du pointeur :
L = Distance au dernier point Aa = Angle sur lÕaxe horizontal [0É180] [0É-180] Ar = Angle relatif au segment prcdent. [0É180] [0É-180]
Les angles sont positifs dans le sens inverse des aiguilles dÕune montre.
|
|
|
|
La Dernire Mesure |
|
|
|
LÕAltitude de la Grille |
|
Pendant le cours de certaines fonctions, il est possible de substituer les valeurs de la position courante du pointeur, affiches dans l'aide numrique, par des valeurs introduites manuellement.
On ne peut entrer dans les champs de lÕaide numrique que lorsquÕils sont en fond blanc.
Pour entrer directement dans les valeurs numriques, cliquer dans le champ dsir.
La touche Cmd permet de dbrayer la fonction en cours en gelant le pointeur sa position au moment de lÕappui sur Cmd. Maintenir Cmd et aller cliquer dans le champ numrique dsir.
|
|
ou
Pour entrer directement dans les valeurs numriques absolues (X,Y,Z) : Appuyer sur l'acclrateur numrique absolu (A par dfaut).
Pour entrer directement dans les valeurs numriques relatives (DX, DY, DZ) : Appuyer sur l'acclrateur numrique relatif (R par dfaut).
Pour entrer directement dans les valeurs numriques polaires (L, Aa, Ar) : Appuyer sur l'acclrateur numrique polaire (P par dfaut).
Les touches Tabulation et Maj+Tabulation permettent de changer de champ.
Le champ dÕAltitude de la grille est toujours actif ainsi que son bouton de validation |
Pendant le cours de certaines oprations de modlisation (translations par exemple), il est possible d'introduire la dernire mesure linaire dans la fentre d'aide numrique :
|
|
Pour introduire la dernire mesure, dcompose sur chaque axe dans les champs DX, DY, DZ :
Cliquer sur le texte D lorsque le curseur est
En cliquant le bouton D avec le bouton droit ou la touche Ctrl, on remet zro les valeurs numriques dans les champs DX, DY et DZ. |
|
|
Pour introduire la composante en X, Y ou Z de la dernire mesure dans la zone numrique du champ DX, DY ou DZ :
Cliquer sur le texte DX, DY ou DZ lorsque le curseur est
En cliquant sur le texte DX, DY ou DZ avec le bouton droit ou la touche Ctrl, on remet zro la valeur numrique correspondante
|
- L'angle Ar: mesure l'angle entre 2 segments reprsents par les 3 derniers clics (mme si parmi ces clics, certains sont de saisies de points).
Ainsi pour crer un vecteur faisant un angle avec une autre:
Cliquer le premier point du vecteur de rfrence puis enclencher la pose d'un vecteur, accrocher ce vecteur l'autre point du vecteur de rfrence,
Entrer dans l'aide numrique et donner la longueur et l'angle Ar (ou Aa !)
- Fonctionnement de l'aide numrique Polaire en 3D :
En 3D, on ne peut pas honorer la construction en respectant la fois L et Aa. (ou L et Ar)
La loi est donc dsormais:
Si on a entr une valeur dans L, on calcule le point avec L et Aa
Si on a entr une valeur dans Aa, on calcule le point avec L et Aa
Si on a entr une valeur dans Ar, on calcule le point avec L et Ar
La valeur L est affecte la projection du segment en construction sur la grille courante.
Les angles sont toujours mesurs sur les projections des 2 segments concerns.
Si tous les points sont sur la grille, le segment et sa projection sont videmment identiques et la construction est naturelle.
Si tous les points ne sont pas sur la grille, la construction doit s'interprter par les projections sur la grille.
Formats de la fentre de lÕaide numrique
La fentre dÕaide numrique peut tre affiche selon 3 formats diffrents, utiles pour lÕorganisation de lÕenvironnement de travail :
|
|
Format vertical, format semi horizontal, format horizontal.
Pour basculer dÕun format au suivant, double cliquer dans la barre de titre de la fentre. Le format de la fentre dÕaide numrique est mmoris dans lÕenvironnement de travail.
On choisira le format le mieux adapt lÕorganisation de lÕenvironnement de travail, de la taille de lÕcran, etcÉ
Les fonctionnalits sont strictement identiques dÕun format lÕautre, mme si les champs et les boutons sont des positions diffrentes.
Dans la suite de ce manuel, on ne montrera que lÕtat vertical quand il sera ncessaire de faire rfrence lÕaide numrique. |
|
|
|
|
|
||
|
|
|
||
Le Reticule#
|
|
|
2 - Le Rticule |
Les dbutants auront avantage mettre en marche le rticule
3D en cliquant dans l'icne ![]()
Le rticule 3D est un systme graphique attach au pointeur qui rappelle la position du pointeur sur les axes cartsiens ou sur les grilles et fournit une bonne visualisation, mme en l'absence de grille.
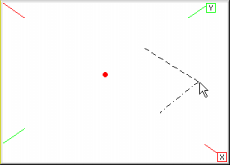
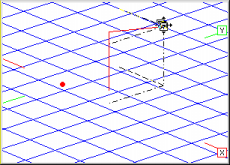
Les axes du rticule sont dessins en trait pointill diffrent sur chaque axe.
Lorsque le pointeur est dans le plan de travail, seuls les 2 axes correspondant au plan sont dessins.
Lorsque le pointeur quitte le plan de travail, pour cause de magntisation 3D, les 2 axes correspondant au plan sont dessins l'altitude du point magntis ainsi que leurs projections sur le plan de travail ou sur le plan d'altitude zro.
|
|
|
|
|
|
|
Rglage du rticule# |
|
Ctrl+ |
|
3 - Rglage du rticule |
|
|
|
|
Pour rgler l'option de projection du rticule sur un point 3D magntis :
Cliquer dans l'icne ![]() avec la touche Ctrl ou avec le bouton droit.
avec la touche Ctrl ou avec le bouton droit.
Le dialogue ci-dessous est prsent.

Cocher la case Prolonger sur les grilles pour obtenir un rticule projet sur le plan de travail.
Si la case est dcoche, la projection s'effectue sur le plan d'altitude Zro.
|
|
|
|
|
|
|
Forage du Pointeur# |
|
|
|
4 - Forage du Pointeur |
|
|
|
|
Le pointeur peut tre forc se dplacer sur les points de la grille courante. Il ne se dplace alors par sauts sur les carreaux des grilles principale et secondaire. Il est magntis par la grille.
Il est matrialis par un point noir sur la grille :
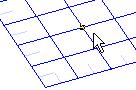
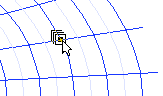
|
|
|
|
|
|
|
Contrainte du Pointeur# |
|
|
|
5 - Contrainte du Pointeur |
|
|
|
|
Le pointeur peut tre contraint de se dplacer sur la grille courante le long de directions angulairement privilgies.
rglage des contraintes#
Pour rgler les angles de contrainte :
Cliquer dans l'icne ![]() avec le bouton droit.
avec le bouton droit.
Le dialogue de rglage des contraintes est propos :

Modifier l'angle et fermer le dialogue.
Pour activer / dsactiver les contraintes angulaires :
Cliquer dans l'icne ![]() .
.
Le fonctionnement des contraintes s'observe pendant les fonctions de modlisation.
Remarque : En cours de modlisation, on peut activer temporairement les contraintes angulaires en appuyant sur la touche Majuscule.
|
|
|
|
|
|
|
Changer l'Origine de l'Espace# |
|
|
|
1 - Changer l'Origine de l'Espace |
|
|
|
|
La position numrique du pointeur est toujours relative l'origine (0,0,0) de l'espace. Cette origine peut tre change tout instant, ce qui a pour effet de modifier les coordonnes de tous les points du modle. Il peut tre utile de changer l'origine, lorsqu'on importe un modle en coordonnes Lambert, pour ramener l'origine dans l'espace de la gomtrie locale et manipuler des coordonnes numriques beaucoup plus petites et exemptes de problmes de prcision.
Pour changer l'origine de l'espace :
Pointer dans le modle un point qui servira de nouvelle origine.
Cliquer dans l'icne ![]() avec le bouton droit.
avec le bouton droit.
Le dialogue suivant est propos :

La nouvelle origine est dj renseigne avec le dernier nÏud point, en prcision maximum.
La nouvelle origine peut galement tre le barycentre des points du modle visualis.
|
|
|
|
|
|
|
Centrer l'Origine# |
|
|
|
2 - Centrer l'Origine |
|
|
|
|
Lorsqu'on travaille en vue plane orthographique, il est parfois ncessaire de ramener le point Origine dans la fentre de visualisation. Pour centrer le point Origine dans la fentre de visualisation :
Cliquer dans l'icne ![]() .
.
Cette fonction n'est active qu'en vues orthographiques.
Dans le cours de la modlisation, il est trs souvent ncessaire de connatre une longueur et une direction qu'on souhaite utiliser comme paramtre pour des fonctions.
Par exemple, mesurer la distance sparant 2 objets et dplacer un troisime objet de la mme distance, dans la mme direction.
Il suffit de prendre une mesure oriente linaire ou
angulaire l'aide des outils de mesure ![]() ou
ou ![]() ou son acclrateur (D par dfaut).
ou son acclrateur (D par dfaut).
Voir le chapitre "Les outils de mesure". Cette mesure est mmorise par 3D Turbo et peut tre introduite dans de nombreux dialogues, soit par des boutons prvus cet effet, soit par l'introduction de la variable Mesure ou Angle dans les champs de saisie.
Cette mthode est trs puissante et rigoureusement numriquement exacte. Il est recommand de l'utiliser le plus souvent possible.
La dernire mesure est affiche en permanence dans la
rubrique de la fentre d'aide numrique : ![]() .
.
La dernire mesure est galement affiche dans la barre dÕtat avec ses composantes sur oX, oY, oZ :
![]()