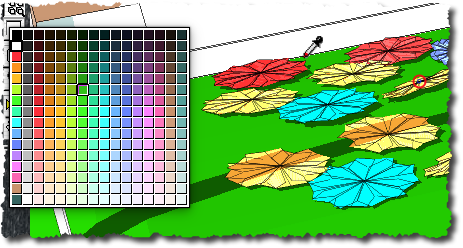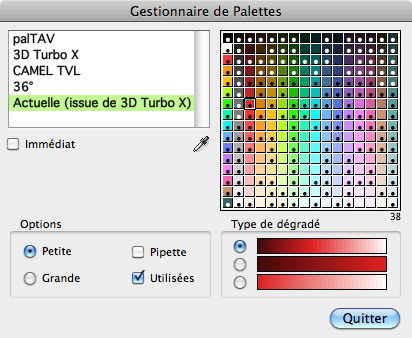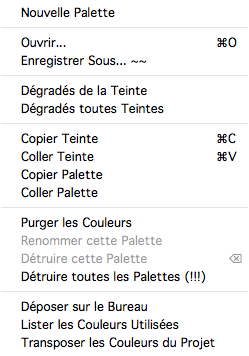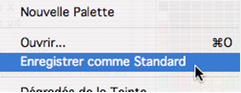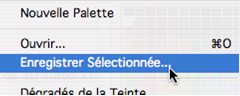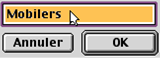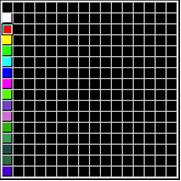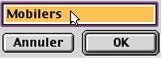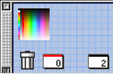Chapitre 19
Les Facettes – La Couleur
![]()
2 - Les Fonctions de Manipulation des Facettes
3 - Les Couleurs et les Palettes
4 - Les Objets de Bureau de type Palette
Les facettes sont les constituants lmentaires des surfaces mailles.
Les facettes jouent un rle primordial dans la visualisation de type solide et dans les oprations sur la matire (oprations boolennes).
Caractristiques des facettes
Une facette est dfinie par une liste ordonne et oriente de points.
Les points en question ne sont pas ncessairement relis par des segments. Ils peuvent tre libres.
Le nombre de points constituant une facette peut tre quelconque. Cependant, les facettes 3 ou 4 points jouent un rle particulier.
La liste de points doit tre plane. Les modules de visualisation et d'oprations boolennes supposent que les facettes sont planes (ou quasi planes). Si tel n'est pas le cas, des rsultats tranges ou des erreurs peuvent tre obtenus.
Une facette oriente prsente ainsi deux cts : une face antrieure et une face postrieure (ou un recto et un verso). On reprsente le recto l'aide de la normale. La normale est le vecteur perpendiculaire au plan de la facette.
Le sens de la normale dpend donc de l'ordre des points dfinissant la face. La rgle dite "du tire-bouchon" permet de connatre la normale sans ambigut.
Dans un point de vue donn, si la liste de points tourne dans le sens horaire, la normale fuit le regard. Si la liste de points tourne dans le sens anti-horaire, la normale rejoint le regard.
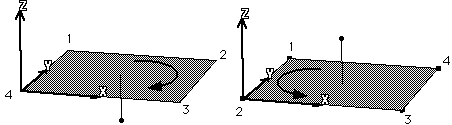
Les facettes des objets destins tre travaills par les oprations boolennes et certaines autres fonctions doivent tre orientes de manire homogne.
Les facettes des objets destins tre rendus par un logiciel de rendu photoraliste doivent tre orientes de manire homogne.
Les normales sont reprsentes l'cran par des pingles plantes au barycentre des facettes.
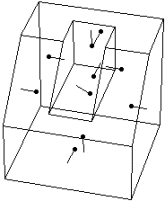
Les paires de points de la liste des points qui sont relis par des segments de droites dans la modle filaire constituent des artes relles. Les autres constituent des artes virtuelles.
Les artes relles peuvent tre visualises sur option pendant les visualisations en rendu solide. Elles donnent aux images un aspect technique trs apprci.
|
|
|
|
Une facette possde une couleur. La couleur d'une facette varie en fonction de l'clairement dans les visualisations de type solide clair.
Une facette peut tre opaque ou transparente :
|
|
|
|
|
|
|
|
|
|
ÊCration automatique de Facettes# |
|
|
|
1 - Cration automatique de Facettes |
|
|
|
|
De nombreuses oprations de 3D Turbo sont susceptibles de crer automatiquement des facettes.
Il n'est cependant pas toujours ncessaire de crer des facettes, en particulier lorsqu'on travaille la ralisation de plans 2D.
L'oprateur peut donc choisir de ne jamais crer, toujours crer, ou crer sur demande des facettes lors des oprations automatiques.
|
|
|
|
|
|
|
ages des crations automatiques des facettes# |
|
|
|
Rglages des crations automatiques des Facettes |
|
|
|
|
Pour rgler le mode de cration de facettes :
Cliquer dans l'icne des Prfrences ![]()
ou
Drouler le menu Outils/Prfrences...
Le dialogue de rglage des Prfrences est prsent :
Dans le panneau
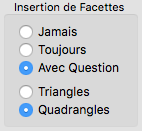
Choisir les options souhaites pour les crations automatiques de facettes.
Dans le cas de cration Avec question, le dialogue suivant est propos :
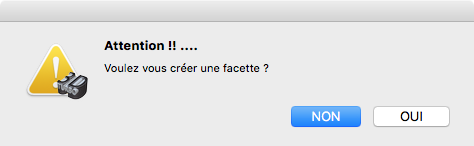
Rpondre oui ou non selon le besoin.
|
|
|
|
|
|
|
Cration manuelle de Facettes# |
|
|
|
2 - Cration manuelle de Facettes |
|
|
|
|
Pour crer une facette :
Slectionner une couleur dans la palette.
Prparer une liste de points ordonne et oriente.
Cliquer dans l'icne ![]() .
.
La facette est immdiatement montre, ainsi que sa normale.
|
|
|
|
|
|
|
|
|
|
Crer une Face par son Polygone de Contour# |
|
|
|
3 - Cration interactive de Facettes |
|
|
|
|
Pour crer une facette en suivant le contour comme un polygone :
Slectionner une couleur dans la palette.
Cliquer dans l'icne ![]()
Cliquer successivement,et dans l’ordre, les points du contour polygonal de la facette.
Les points existants ne sont pas dupliqus. Les points non existants sont crs.
Aucun vecteur n’est cr.
Les magntismes fonctionnent. On s’aidera avantageusement des magntismes suivants : sur nœud, au plus proche, sur extrmits, qu rfrencent des points existants.
Terminer le contour par un clic long ou par la touche Ç Retour Chariot È.
Le contour peut tre reboucl ou non sur le premier nœud, ce qui est quivalent.
En mode Cration
Multiple (![]() ) terminer
chaque contour par un clic long.
) terminer
chaque contour par un clic long.
Terminer la saisie de tous les contours par Ç Retour Chariot È.
|
|
|
|
|
|
|
Slectionner des Facettes#Ê |
|
|
|
4 - Slectionner des Facettes |
|
|
|
|
Pour slectionner des facettes :
Passer dans le mode de slection
de facettes en cliquant dans l'icne ![]() .
.
Les slections peuvent tre intercalques.
Slection par clic
Cliquer sur le modle l'endroit o doit se trouver la facette. Si une facette se trouve sous le clic, elle est montre. Si la touche Option (Alt) est enfonce au moment du clic, la couleur de la facette est galement slectionne dans la palette courante.
Cliquer nouveau pour faire apparatre les autres facettes se trouvant sous le clic mais d'autres profondeurs.
Cliquer en maintenant la touche Majuscule pour raliser une slection cumulative ou pour retirer une facette de la slection.
Slection par balayage
Appuyer sur les acclrateurs-clavier associs aux fonctions Entit suivante ou Entit prcdente (touche Espace ou touche Maj+Espace).
Les facettes sont montres par balayage.
La dernire facette montre est slectionne.
Slection par rteau
Utiliser le mode de slection Rteau pour crer une slection multiple.
Slection par fentre ou rgion
Faire une slection de points l'aide des outils de slection par fentre, lasso ou polygone.
Les facettes correspondantes sont slectionnes.
Slection par Couleur#ÊÊ
Slection par couleur
Choisir une couleur dans la palette pour en faire la couleur courante.
Cliquer dans l'icne ![]() .
.
Les facettes dont la couleur correspond la couleur courante sont slectionnes.
Slectionner toutes les facettes
Utiliser le menu Edition/Slectionner tout ou son acclrateur clavier (Ctrl+A par dfaut).
Remarque : Les facettes slectionnes dans une slection multiple ne sont pas toujours clairement visibles, car le mode de dessin des facettes slectionnes provoque des effacements mutuels.
Rglage du Coefficient de planit#
Planit des Facettes
|
|
3D Turbo est assez tolrant sur la planit des facettes. Nanmoins un utilisateur peu expriment peut facilement crer des facettes non planes ou modifier la planit des facettes existantes.
Dans certains cas, une face trs dformeÊ peut poser des problmes (ou des crash). Lorsqu’on slectionne des facettes, 3DTurbo calcule un coefficient de planit pour chaque facette et le compare une valeur de rfrence.
Si la planit d’une facette est hors tolrance, la facette slectionne est affiche en rouge.
|
Rglage de la Tolrance de Planit
Pour rgler la tolrance de planitt des faces :
Faire un
Clic DroitÊ dans l’icneÊ ![]() .
.
Le dialogue suivant est prsent :
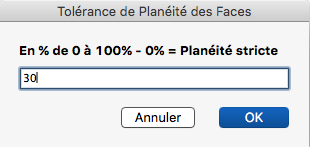
Choisir une valeur en 0% et 100 %
Habituellement, une valeur de 30 % suffit filtrer les facettes exagrment dformes.
Pour connatre la planit d’une facette, slectionner la facette par clic et observer le contenu de la Barre d’Etat. Le coefficient de planit est affich dans les informations.
![]()
Menu contextuel des FacettesÊÊÊÊÊÊÊÊ
Losrqu’on clique avecÊ la touche CtrlÊ ou avec le bouton droit de la souris sur une facette slectionne, on droule le menu contextuel dynamique des Facettes, qui contient les principales fonctions d’dition des facettes :
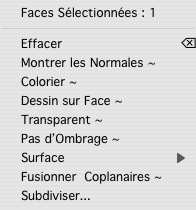 ÊÊÊÊÊÊÊ
ÊÊÊÊÊÊÊ 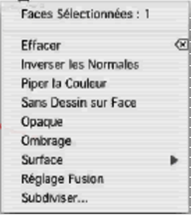
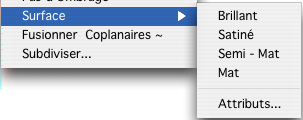
|
|
|
|
|
|
|
Montrer les artes#Vectoriser les artes# |
|
|
|
5 - Montrer les Artes / Vectoriser les Artes |
|
|
|
|
Pour mettre en vidence les artes relles et les artes virtuelles dans une slection de facettes :
Slectionner les facettes par tous moyens appropris.
Cliquer dans l'icne ![]()
|
|
Les artes relles sont surlignes en rouge gras.
Les artes virtuelles ne sont pas surlignes.
Un Clic Droit ou Alt + Clic dans cette icône crée les vecteurs des arêtes virtuelles qui deviennent donc des arêtes réelles. |
|
|
|
|
|
|
|
ÊEffacer des Facettes# |
|
|
|
6 - Effacer des Facettes |
|
|
|
|
Passer dans le mode de slection
de facettes en cliquant dans l'icne ![]() .
.
Slectionner les facettes effacer.
Appuyer sur l'acclrateur clavier de la fonction Effacer (Suppr par dfaut).
|
|
|
|
|
|
|
Effacer les Facettes ayant la couleur courante# |
|
|
|
7 - Effacer les Facettes ayant la couleur courante |
|
|
|
|
Passer dans le mode de slection
de facettes en cliquant dans l'icne ![]() .
.
Slectionner les facettes effacer.
Cliquer dans l'icne ![]() .
.
Les facettes de la slection ayant la couleur courante sont effaces.
Les autres sont inchanges.
|
|
|
|
|
|
|
Effacer les Facettes n'ayant pas la couleur courante# |
|
|
|
8 - Effacer les Facettes n'ayant pas la couleur courante |
|
|
|
|
Passer dans le mode de slection
de facettes en cliquant dans l'icne ![]() .
.
Slectionner les facettes effacer.
Cliquer dans l'icne ![]() .
.
Les facettes de la slection n'ayant pas la couleur courante sont effaces.
Les autres sont inchanges.
|
|
|
|
|
|
|
Montrer les normales des Facettes# |
|
|
|
9 - Montrer les normales des Facettes |
|
|
|
|
|
|
Pour montrer les normales des facettes :
Faire une slection de points ou de facettes. (il n'est pas ncessaire de passer en mode de slection de facettes).
Cliquer dans l'icne
Les normales sont affiches sur la slection. |
|
|
|
|
|
|
|
Inverser les normales des Facettes# |
|
|
|
10 - Inverser les normales des Facettes |
|
|
|
|
Pour inverser les normales des facettes :
Faire une slection de points ou de facettes. (il n'est pas ncessaire de passer en mode de slection de facettes).
Cliquer dans l'icne ![]() .
.
Les normales sont inverses et affiches sur la slection.
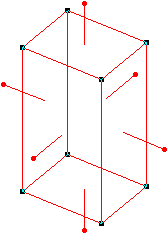
|
|
|
|
|
|
|
Piper la couleur d'une Facette# |
|
|
|
11 - Piper la couleur d'une Facette |
|
|
|
|
Pour transfrer la couleur d'une facette dans la couleur courante :
Slectionner la facette dsire.
Cliquer dans l'icne ![]() .
.
Ou
Slectionner la facette dsire en maintenant la touche Option (alt)
Si la slection est multiple, la couleur de la premire facette de la slection est transfre.
|
|
|
|
|
|
|
Colorier des Facettes# |
|
|
|
12 - Colorier des Facettes |
|
|
|
|
Pour colorier des facettes avec la couleur courante :
Slectionner les facettes dsires.
Cliquer dans l'icne ![]() .
.
|
|
|
|
|
|
|
Editer les attributs des facettes slectionnes# |
|
|
|
13 - Editer les Proprits des Faces |
|
|
|
|
Pour diter les attributs (couleur,opacit Êattribut de dessin sur face, type sufacique,…) d'une face ou d'un groupe de faces :
Slectionner les faces dsires.
Cliquer dans l'icne ![]() .
.
La dialogue suivant est prsent :
|
|
|
|
L’attribut Dessin sur Face doit tre coch si des dessins vectoriels ont t associs la face et doivent tre dessins sur la face dans une vue en Faces caches. II s’utilise conjointement avec l’option Dessin sur faces de la fentre des lumires. |
Les attributs slectionns par leur case cocher sont affects aux facettes lors du clic sur le bouton Appliquer aux Faces ou lors de l’usage du scanneur d’entits pour balayer les facettes.
Les faces dont l’attribut Pas d’ombrage est coch sont insensibles la lumire. Elles sont affiches avec leur couleur non claire.
Les attributs d’tat de surface permettent de simuler des matriaux et d’obtenir des variantes de rendus sous la lumire.Ê (NOTA : : sans effet en rendu OpenGL)
Le dialogue permet aussi de raliser des slections de faces sur critres.
PourÊ raliser ou modifier une slection de Faces, cocher les critres de slection souihaits (Type surfacique, Couleur , Style ) et Êutiliser les boutons de la zone Slection par Proprts :
|
|
Le Bouton Ajouter ajoute les faces concernes la slection courantes.
Le Bouton Retirer retire les faces concernes de la slection courantes. |
Typage et Mtrs surfaciques
Il est possible d’appliquer aux faces slectionnes une proprit de Typage surfacique
Le typage surfacique est un puissant moyen d’obtenir des Mtrs quantitatifs diffrencis par type de surface.
Les types de surface sont libres. Un dictionnaire standard est fourni avec 60 types pour l’architecture (Dalles, Chappes, Sols, Plafonds, Isolations, Cloisons, Gaines, Doublages, Enduits, Murs, Bardages, Toitures, Vitrages…) mais Il est totalement ditable et personnalisable avec 256Ê types.
|
Pour accder, et modifier/enrichirÊ ce dictionnaire, cliquer dans le boutonÊ Dictio.
ATTENTION :Ê Si le dictionnaire fourni ne convient pasÊ ou si vous dcidez de le modifier,Ê il faut savoir que le type enregistr dans les faces est l’index dans le dictionnaire. Tout changement de libell dans le dictionnaire, changera la destination surfacique des faces dj types et enregistres dans les documents.
Le dictionnaire en vigueur est enregistr dans le document du projet.
Lors de l’ouverture du fichier de projet, 3D Turbo compare le dictionnaire courant et celui enregistr dans le document.
|
|
Si les dictionnaires diffrent, le dialogue suivant est affich lors du chargement :
|
|
Il est alors possible de substituer le dictionnaire courant par celui trouv dans le document, ou de continuer utiliser le dictionnaire courant.
|
|
|
La Surface totale des Faces slectionnes un instant donn est affiche en temps rel , dans l’unit qu’on souhaite, choisir dans le menu des units.
|
Pour produire le quantitatif surfacique du projet, cliquer dans le boutonÊ Mtr.
La production d’un Quantitatif format Excel text permet l’exploitation des mesures des faces types surfacique dans l’conomie du projet :
|
|
|
|
Les mesures du quantitatif sont prises dans le groupe de Visualisation. Les calques non affichs ne sont pas pris en compte dans la sortie du quantitatif.
Le Quantitatif est ventil par calques, et un cumul par type surfacique est ajout la fin.
|
|
|
|
|
|
|
Subdiviser des Facettes# |
|
|
|
14 - Subdiviser des Facettes |
|
|
|
|
Il est parfois ncessaire de subdiviser des facettes complexes en facettes plus simples.
En particulier, la subdivision en facettes triangulaires (Triangulation) est ncessaire lors de rendu OpenGL ou avant de transfrer le modle certains logiciels de rendu.
La triangulation est parfois utile pour dgauchir une facette gauche.
Pour subdiviser des facettes :
Slectionner les facettes dsires.
Cliquer dans l'icne ![]() .
.
Le dialogue suivant est prsent :

Entrer le nombre d'artes des facettes subdivisantes. (3 pour trianguler, 4 pour quadranguler, etc).
Cliquer le bouton OK.
Toutes les facettes possibles de la slection sont subdivises en facettes convexes dont le nombre d'artes est gal ou infrieur au nombre indiqu.
Aucune subdivision n'est effectue sur les faces de la slection dont le nombre d'artes est gal ou infrieur au nombre indiqu.
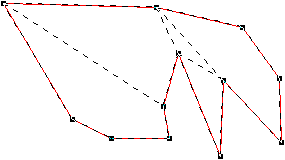
Remarque : L'algorithme de division ne sait pas grer les nœuds superposs, il est donc parfois ncessaire d'optimiser le modle (chapitre : Les calques, fonction : Optimiser le modle) avant d'utiliser la fonction Subdiviser des facettes.
|
|
|
|
|
|
|
Fusion des faces coplanaires# |
|
|
|
15 – Fusionner les Facettes coplanaires |
|
|
|
|
Afin d’optimiser (ou de rduire) le nombre de facettes d’un modle, il est utile de pouvoir fusionner les facettes coplanaires.
La fusion de facettes adjacentes coplanaires ne peut se raliser que sur des objets correctement modliss et correctement orients. Si la slection de facettes fusionner contient des facettes superposes, des facettes dgnres de surface nulle,Ê plus de 2 facettes partageant une mme arte, la fusion ne pourra s’oprer et un message appropri vous en avertira.
Avant de raliser la fusion, 3D Turbo tente une orientation automatique des normales des faces et analyse la surface fusionner (comme pour les oprations boolennes).
Des facettes peuvent tre adjacentes par une ou plusieurs artes contigus ou non contigus.
|
|
Les 2 facettes ci-contre, adjacentes par plusieurs artes contigus, peuvent tre fusionnes. |
|
|
Les 2 facettes ci-contre, adjacentes par des artes non contigus,Ê ne peuvent pas tre fusionnes |
Rglage de la fusion :
Pour rgler les options de fusion des facettes coplanaires:
Cliquer dans l'icne Ê![]() avec le bouton
droit.
avec le bouton
droit.
Le dialogue suivant est prsent :
|
|
Artes virtuelles uniquement : la fusion ne s’oprera que si les facettes sont coplanaires et adjacentes par des artes virtuelles.
Toutes les artes : la fusion s’oprera si les facettes sont coplanaires et adjacentes par des artes virtuelles ou relles.
Coplanarir:Ê le potentiomtre rgle la tolrance de coplanarit entre faces adjacentes. Une coplanarit trop faible peut gnrer des fusions indsirables. Utiliser avec prudence sur les surfaces faiblement bombes.
Artes communes -> virtuelles : cette option permet de fusionner travers tous types d’artes communes et efface les artes relles. |
Fusion des Facettes :
Pour fusionner des facettes:
Raliser une slection de facettes.
Cliquer dans l'icne Ê![]() .
.
Ë la fin de
l’opration, le nombre de facettes fusionnes est indiqu dans la barre
d’tat et dans une fentre d’information : ![]()
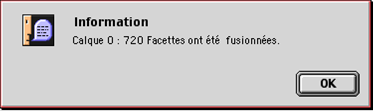
|
|
|
|
|
|
|
Mode Filaire+Facettes# |
|
|
|
16 - Mode Filaire+Facettes |
|
|
|
|
Le mode Filaire+Facettes permet de visualiser les caractristiques des facettes.
Dfinition 1 : Une arte relle est un bord de facette qui relie deux nœuds qui sont aussi relis par un segment dans le modle filaire.
Dfinition 2 : Une arte virtuelle est un bord de facette qui relie deux nœuds qui ne sont pas relis par un segment dans le modle filaire.
Dfinition 3 : Une arte ouverte est un bord de facette qui n'appartient aucune autre facette.
Dfinition 4 : Un contour ouvert est une srie d'artes ouvertes qui dfinit un profil d'ouverture.
|
|
- L'affichage du modle superpose le mode de rendu filaire et le mode de rendu solide.
- Les artes relles sont soulignes par un trait noir continu de 1 pixel d'paisseur.
- Les artes virtuelles sont soulignes par un trait noir pointill de 1 pixel d'paisseur.
- Les artes ouvertes sont soulignes par un trait noir continu de 3 pixels d'paisseur.
- Les facettes dont les normales sont orientes vers l'utilisateur sont dessines en rouge, les autres en gris. On peut ainsi dtecter trs facilement des facettes mal orientes. Ce changement de couleur permet aussi de diffrencier l'intrieur de l'extrieur. |
Un dialogue de rglage permet d'affiner le fonctionnement de ce mode. Il est dcrit ci-aprs.
|
|
|
|
|
|
|
Rglage du mode Filaire+Facettes# |
|
Ctrl+ |
|
17 - Rglage du mode Filaire+Facettes |
|
|
|
|
Pour ouvrir le dialogue de rglage du mode Filaire+Facettes :
Cliquer dans l'icne ![]() Êavec
le bouton droit de la souris.
Êavec
le bouton droit de la souris.
Le dialogue suivant permet d'activer ou non :
|
|
- La visualisation des artes relles.
- La visualisation des artes virtuelles.
- La visualisation des contours ouverts.
- L'utilisation d'un mode de rendu solide rapide ou complet lors du dessin des facettes.
- La visualisation des facettes inverses, en niveaux de gris les facettes correctement orientes, en rouge les facettes inverses.
|
|
|
|
|
|
|
|
Oriente les normales des facettes de la vue# |
|
Ctrl+ |
|
18 - Orienter les normales des facettes de la vue |
|
|
|
|
Des modles complexes peuvent contenir un trs grand nombre de facettes mal orientes. La slection et l'inversion de ces facettes peut s’avrer tre une opration particulirement pnible.
La fonction Orienter les normales des facettes de la vue permet d'orienter automatiquement tous les facettes de la vue. Les facettes rouges du mode Filaire+Facettes sont automatiquement inverses.
Slectionner le mode Filaire+Facettes, option Facettes inverses coches.
Cliquer avec le bouton droit ou la touche Ctrl ou Alt
sur l'icne ![]() .
.
|
|
|
|
|
|
|
Dessin sur Face# |
|
|
|
19 – Dessin sur Face |
|
|
|
|
Lors d’une visualisation en faces caches vectorielles, il est possible de dessiner (plaquer) sur certaines facettes des lments filaires (droites et courbes) afin d’enrichir la vue.
NOTA :Ê Sur les vues OpenGL, utiliser la technique du calque auxiliaire
|
|
Sans dessin sur faces |
|
|
Avec dessin sur faces |
Pour obtenir une vue faces caches vectorielles avec le dessin sur face, il faut :
1) Associer des lments gomtriques aux facettes candidates
2) Dclarer les facettes candidates
3) Activer le dessin sur faces dans les vues.
Associer des lments gomtriques une facette
|
|
Pour associer des lments gomtriques une facette, slectionner les points de la facette et tous les lments filaires (vecteurs ou courbes) lui associer.
Crer un objet avec cette slection.
L’objet ainsi cr ne doit contenir qu’une seule facette. Il peut tre hirarchique. Il doit tre visible au niveau suprieur de la hirarchie et n’tre inclus dans aucun autre objet.
Si la facette de support est de couleur blanche et transparente, seul le filaire associ sera visible. |
Plusieurs objets de cette nature peuvent tre crs pour une mme facette
Dclarer la facette
|
|
Passer en mode de slection de facettes et slectionner la facette support.
Ouvrir le gestionnaire
d’attributs de facettes
Modifier ventuellement la couleur et la transparence. Si la facette de support est de couleur blanche et transparente, seul le filaire associ sera visible
Cocher la case Dessin sur face. |
Activer le Dessin sur Face
|
|
Dans la fentre de gestion des clairages,
Cocher la case Dessin
Demander le calcul d’une en faces caches. |
|
|
|
Gnrateur de contour# |
|
|
|
20 – Gnrateur de Contour |
|
|
|
|
Le gnrateur de contour permet d’effacer ou d’ajouter des artes aux facettes du modle en fonction de sa forme.Ê Il est particulirement utile pour nettoyer des modles trianguls ne comportant pas d’artes virtuelles.
Une arte commune 2 facettes est efface (ou ajoute) si l’angle form par ces 2 facettes rpondÊ aux critres slectionns dans le rglage de cette fonction. Si une arte est ajoute, elle l’est avec le style courant affich dans la fentre des styles de traits.
Les facettes de la slection doivent avoir une orientation homogne (au sens des oprations boolennes). Si tel n’est pas le cas, un message vous en informe et donne le choix de continuer la fonction avec une orientation automatique des normales (qui peut ne pas aboutir) :
|
|
Avant d’utiliser le gnrateur de contour, il faut donc d’abord rgler ses paramtres.
CeciÊ tant fait :
- Slectionner un ensemble de points reprsentatifs d’un objet ou d’une partie d’objets
- Cliquer
sur l’icne ![]()
Les artes des facettes de la slection rpondant aux critres sont effaces (ou ajoutes).
Si le rsultat n’est pas celui attendu ou n’a pas la qualit attendue, faire un Annuler (Undo)Ê pour rtablir la situation antrieure, modifier les rglages etÊ recommencer.
Par exemple sur la forme ci-aprs, il est possible de nettoyer les artes de l’objet pour obtenir une visualisation propre.
|
|
|
|
Visualisation aprs application du gnrateur du contour :
|
|
|
|
|
|
|
|
|
Rglage du gnrateur de contour# |
|
Ctrl+ |
|
20 – Rglage du Gnrateur de Contour |
|
|
|
|
Pour rgler les options du gnrateur de contour,
Cliquer dans l'icneÊ ![]() Êavec le
bouton droit ou avec la touche Option. Le dialogue de rglage est
prsent :
Êavec le
bouton droit ou avec la touche Option. Le dialogue de rglage est
prsent :
|
|
Choisir l’angle Angle1 pour les comparaisons Ç suprieur È et Ç infrieur È.
Choisir les angles Angle1 et Angle2 pour les comparaisons Ç compris entre È.
Choisir un critre d’action sur les artes des faces.
Exemple : Nettoyage d’un objet complexe comportant de nombreuses surfaces triangules (supprimer les artes virtuelles d’une surface plane) :
|
|
|
|
|
|
|
|
1 - Prsentation
Les couleurs sont des attributs qu'il est possible d'affecter aux diverses entits : Facettes, Traits, Fond d'cran, Cotations, etc.
|
|
Les couleurs sont ranges dans des palettes. Un document peut contenir plusieurs palettes, mais une seule palette est active un moment donn. Une palette est forme par un ensemble de 256 couleurs, dont le choix et la disposition peuvent tre modifis par l'oprateur. Le Noir et le Blanc sont toujours prsents et occupent les deux premires positions dans la palette.
L'oprateur peut crer autant de palettes qu'il le souhaite et activer n'importe laquelle des palettes. Chaque palette porte un nom. 3D Turbo dispose d'une palette par dfaut lorsque aucun document n'est ouvert.
|
Les palettes cres par l'oprateur sont enregistres dans le document et recharges au moment de l'ouverture du document.
Organisation d'une palette
Les couleurs sont repres par leur indice dans la palette. Les indices vont de 0 255 et sont affects de haut en bas et de gauche droite.
Une palette contient obligatoirement le noir et le blanc dans les 2 premires positions (indices 0 et1)
Les couleurs d'indice 1 15 occupent la colonne de gauche et sont appeles "Couleurs primaires".
Les autres teintes d'une palette peuvent tre obtenues de diverses manires. Si on utilise les fonctions de dgrad automatique, seules les couleurs primaires sont dgrades en 16 teintes chacune. Les dgrads sont affects par colonne partir de la position 16 pour la couleur 1, 32 pour la couleur 2, 45 pour la couleur 3, etc.
La palette courante
La palette courante est la dernire palette active par l'oprateur. C'est galement la palette par dfaut de 3D Turbo lorsque aucun document n'est ouvert.
Les couleurs sont repres par leur position dans la palette courante. Ceci permet de modifier la coloration d'un modle sans avoir changer les valeurs de couleurs affectes aux entits, mais uniquement en changeant la palette courante.
La couleur courante
La couleur courante est la dernire couleur slectionne dans la palette courante. Elle est utilise lors de la cration de facettes par les diverses oprations de modlisation, la cration des corps primitifs, le coloriage d'une slection de facettes, etc.
La couleur courante est toujours visible dans le bouton d'affichage de la palette courante.
Les Objets de Bureau de type Palette
Les Objets de Bureau de type Palette sont des tables de couleurs qui sont ranges sur le bureau et disponibles tout instant pour changer l’environnement des couleurs du travail en cours.
![]()
2 – LA COULEUR COURANTE
|
|
|
|
|
|
|
Changer la Couleur Courante#ÊÊÊÊÊÊÊÊÊÊÊÊÊÊÊÊÊÊÊÊÊÊÊÊÊÊÊÊÊ |
|
|
|
1 - Changer la Couleur Courante |
|
|
|
|
Pour changer la couleur courante :
|
Cliquer dans le
bouton
La palette courante est affiche en format compact :
|
|
Cliquer dans le bouton ![]() avec le bouton droit ou la touche Ctrl.
avec le bouton droit ou la touche Ctrl.
La palette courante est affiche en format tendu montrant le numro d'indice de la couleur :
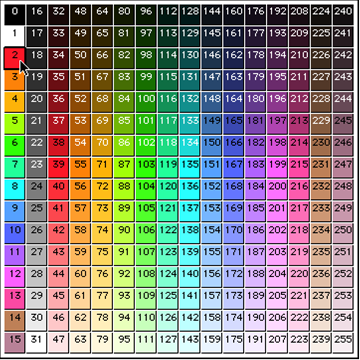
Cliquer dans une de ses teintes.
Pour abandonner l’opration, utiliser la touche Escape
La couleur courante remplace l'ancienne dans le bouton d'affichage de la palette.
Remarque : La palette courante est dploye galement par
d'autres moyens dans certains dialogues o il est ncessaire de choisir une
couleur : Cliquer les boutons ![]() Êdu
Gestionnaire d'objets, du dialogue Rglage des Styles des Traits,
des Styles de Cote, etc. lorsque le curseur prend la forme
Êdu
Gestionnaire d'objets, du dialogue Rglage des Styles des Traits,
des Styles de Cote, etc. lorsque le curseur prend la forme ![]()
Lorsqu’une Palette est affiche et que le curseur est
dplac hors de la Palette, il se transforme automatiquement en Pipette ![]() , permettant de capturer une
couleurÊ n’importe quel endroit de l’cran (dans l’espace
de 3D Turbo)
, permettant de capturer une
couleurÊ n’importe quel endroit de l’cran (dans l’espace
de 3D Turbo)
|
|
3 - Le gestionnaire de palettes
|
|
|
|
|
|
|
ÊOuvrir le Gestionnaire de palettes# |
|
Ctrl+ |
|
1 - Ouvrir le Gestionnaire de palettes |
|
|
|
|
Pour ouvrir le Gestionnaire de palettes :
Cliquer dans l'icne ![]() Êavec le bouton
droit ou la touche Ctrl ou Alt
Êavec le bouton
droit ou la touche Ctrl ou Alt
Le dialogue suivant est propos :
|
|
Le Gestionnaire de palettes prsente 4 zones :
- La liste des palettes du document
- La liste des teintes de la palette slectionne
- Des boutons de choix des types de dgrads
- Des boutons de choix de la taille de la palette courante et l’option Pipette.
En cliquant dans la liste des noms ou dans la palette avec le bouton droit ou la touche Ctrl on obtient les menus contextuels :
|
|
Enregistrer Sous... avec la touche Alt :
|
|
Enregistrer Sous… avec la touche Ctrl:
|
Si la case ![]() Êest
coche, toutes les modifications apportes aux palettes (slection d'une
palette, modification des couleurs, etc) sont immdiatement rpercutes dans la
vue courante.
Êest
coche, toutes les modifications apportes aux palettes (slection d'une
palette, modification des couleurs, etc) sont immdiatement rpercutes dans la
vue courante.
Si l‘option ![]() est
coche, une pipette
est
coche, une pipette ![]() est
affiche au moment du choix d’une couleur. La couleur peut alors tre
choisie n’importe o sur l’cran. C’est la couleur la plus
proche figurant dans la palette qui sera finalement valide.
est
affiche au moment du choix d’une couleur. La couleur peut alors tre
choisie n’importe o sur l’cran. C’est la couleur la plus
proche figurant dans la palette qui sera finalement valide.
|
|
|
|
|
|
|
ÊCrer une nouvelle palette# |
|
|
|
2 - Crer une nouvelle palette |
|
|
|
|
Pour crer une nouvelle palette :
Cliquer dans l'icne ![]() Êavec le bouton
droit pour ouvrir le Gestionnaire de palettes.
Êavec le bouton
droit pour ouvrir le Gestionnaire de palettes.
Cliquer dans la liste des noms avec le bouton droit pour drouler le menu contextuel.
Choisir l'lment de menu Nouveau.
|
Introduire le nom de la nouvelle palette dans le champ ditable qui apparat dans le bas du dialogue
Cliquer dans le bouton OK pour valider la cration ou Annuler pour l'abandonner. |
|
|
Une nouvelle palette identique celle montre ci-contre, dite "palette minimum", est ajoute dans la liste. Cette palette ne contient que les couleurs RGB et CMYJ, plus le noir et le blanc.
Il est recommand de garnir cette palette avec des couleurs, soit par copier/coller de teinte, soit par copier/coller de palette, soit en appelant le slecteur de couleur, soit en dgradant les couleurs primaires. |
|
|
|
|
|
|
|
|
ÊRenommer une palette# |
|
|
|
3 - Renommer une palette |
|
|
|
|
Pour renommer une palette :
Cliquer dans l'icne ![]() Êavec le bouton
droit ou les touches Ctrl ou Alt pour ouvrir le Gestionnaire
de palettes.
Êavec le bouton
droit ou les touches Ctrl ou Alt pour ouvrir le Gestionnaire
de palettes.
Slectionner la palette renommer en cliquant sur son nom.
Cliquer dans la liste des noms avec le bouton droit pour drouler le menu contextuel.
Choisir l'lment de menu Renommer cette Palette.
|
Introduire le nouveau nom dans le champ ditable qui apparat dans le bas du dialogue.
Cliquer dans le bouton OK pour valider la cration ou Annuler pour l'abandonner. |
|
|
|
|
|
|
|
|
ÊEffacer une palette# |
|
|
|
4 - Effacer une palette |
|
|
|
|
Pour effacer une palette :
Cliquer dans l'icne ![]() Êavec le bouton
droit ou les touches Ctrl ou Alt pour ouvrir le Gestionnaire
de palettes.
Êavec le bouton
droit ou les touches Ctrl ou Alt pour ouvrir le Gestionnaire
de palettes.
Slectionner la palette effacer en cliquant sur son nom.
Cliquer dans la liste des noms avec le bouton droit pour drouler le menu contextuel.
Choisir l'lment de menu Dtruire cette Palette.
Confirmer l'effacement en cliquant dans le bouton OK qui apparat dans le bas du dialogue, ou annuler l'opration en cliquant dans le bouton Annuler.
|
|
|
|
|
|
|
ÊEnregistrer les palettes dans un fichier# |
|
|
|
5 - Enregistrer les palettes dans un fichier |
|
|
|
|
Les palettes peuvent tre enregistres sparment du document dans des fichiers de type .PAL. Ceci est trs pratique pour constituer des bibliothques de palettes utilisables selon la nature du projet.
Pour enregistrer la liste des palettes dans un fichier :
Cliquer dans l'icne ![]() Êavec le bouton
droit ou les touches Ctrl ou Alt pour ouvrir le Gestionnaire
de palettes.
Êavec le bouton
droit ou les touches Ctrl ou Alt pour ouvrir le Gestionnaire
de palettes.
Cliquer dans la liste des noms avec le bouton droit pour drouler le menu contextuel.
Choisir l'lment de menu Enregistrer Sous…
Choisir le nom du fichier et confirmer l'enregistrement.
Pour enregistrer laÊ seule palette slectionne dans la liste :
Choisir l'lment de menu Enregistrer Sous…avec la touche Ctrl, ce qui active le menu dynamique Enregistrer Slectionne…
Choisir le nom du fichier et confirmer l'enregistrement.
|
|
|
|
|
|
|
ÊOuvrir un fichier de palettes# |
|
|
|
6 - Ouvrir un fichier de palettes |
|
|
|
|
Les palettes peuvent tre recharges dans le document courant partir d'un fichier de type .PAL.
Pour charger des palettes partir d'un fichier dans le document courant :
Cliquer dans l'icne ![]() Êavec le bouton
droit ou les touches Ctrl ou Alt pour ouvrir le Gestionnaire
de palettes.
Êavec le bouton
droit ou les touches Ctrl ou Alt pour ouvrir le Gestionnaire
de palettes.
Cliquer dans la liste des noms avec le bouton droit pour drouler le menu contextuel.
Choisir l'lment de menu Ouvrir...
Choisir le nom du fichier et confirmer le chargement.
Les palettes sont ajoutes la liste courante.
|
|
|
|
|
|
|
ÊCopier une palette# |
|
|
|
7 - Copier une palette |
|
|
|
|
Pour copier une palette dans le presse-papiers :
Cliquer dans l'icne ![]() Êavec
le bouton droit ou les touches Ctrl ou Alt pour ouvrir le Gestionnaire
de palettes.
Êavec
le bouton droit ou les touches Ctrl ou Alt pour ouvrir le Gestionnaire
de palettes.
Slectionner la palette copier en cliquant sur son nom.
Cliquer dans la liste des noms avec le bouton droit pour drouler le menu contextuel.
Choisir l'lment de menu Copier.
|
|
|
|
|
|
|
ÊColler une palette# |
|
|
|
8 - Coller une palette |
|
|
|
|
Pour coller une palette pralablement copie dans le presse-papiers :
Cliquer dans l'icne ![]() Êavec le bouton
droit ou les touches Ctrl ou Alt pour ouvrir le Gestionnaire
de palettes.
Êavec le bouton
droit ou les touches Ctrl ou Alt pour ouvrir le Gestionnaire
de palettes.
Slectionner la palette remplacer en cliquant sur son nom.
Cliquer dans la liste des noms avec le bouton droit pour drouler le menu contextuel.
Choisir l'lment de menu Coller.
La palette se trouvant dans le presse papier remplace la palette slectionne. Cette fonction s'utilise principalement pour coller une palette existante dans une palette nouvellement cre.
|
|
|
|
|
|
|
ÊModifier une couleur dans une palette# |
|
|
|
9 - Modifier une couleur dans une palette |
|
|
|
|
Pour modifier une couleur dans une palette :
Cliquer dans l'icne ![]() Êavec le bouton
droit ou les touches Ctrl ou Alt pour ouvrir le Gestionnaire
de palettes.
Êavec le bouton
droit ou les touches Ctrl ou Alt pour ouvrir le Gestionnaire
de palettes.
Slectionner la palette modifier.
Deux procds sont possibles :
Slectionner la couleur
modifier dans la palette. Cette couleur s'entoure d'une bordure grise ![]() .
.
Coller une couleur pralablement copie dans le presse-papiers.
Ou
Double cliquer sur la couleur modifier. Le Slecteur de couleur est propos. Choisir la couleur dsire qui viendra remplacer la couleur slectionne.
Ou
Cliquer sur la
pipette ![]() et
maintenir le bouton de la souris enfonc. Glisser le curseur en n’importe
quel point de l’cran pour capter la couleur qui s’y trouve en
relchant le bouton de la souris. La touche Escape abandonne la fonction.
et
maintenir le bouton de la souris enfonc. Glisser le curseur en n’importe
quel point de l’cran pour capter la couleur qui s’y trouve en
relchant le bouton de la souris. La touche Escape abandonne la fonction.
|
|
|
|
|
|
|
- Dgrader une couleur primaire d'une palette# |
|
|
|
10 - Dgrader une couleur primaire d'une palette |
|
|
|
|
Pour dgrader une couleur primaire d'une palette :
Cliquer dans l'icne ![]() Êavec le bouton
droit ou les touches Ctrl ou Alt pour ouvrir le Gestionnaire
de palettes.
Êavec le bouton
droit ou les touches Ctrl ou Alt pour ouvrir le Gestionnaire
de palettes.
Slectionner la palette modifier.
Slectionner la couleur primaire dgrader dans la colonne de gauche.
Choisir un type de dgrad parmi ceux qui sont proposs :
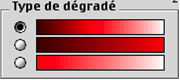
Cliquer dans la palette avec le bouton droit ou les touches Ctrl ou Alt pour drouler le menu contextuel.
Choisir l'lment de menu Dgrads de la Teinte.
|
|
|
|
|
|
|
- Dgrader les couleurs primaires d'une palette# |
|
|
|
11 - Dgrader les couleurs primaires d'une palette |
|
|
|
|
Pour dgrader toutes les couleurs primaires d'une palette :
Cliquer dans l'icne ![]() Êavec le bouton
droit ou les touches Ctrl ou Alt pour ouvrir le Gestionnaire
de palettes.
Êavec le bouton
droit ou les touches Ctrl ou Alt pour ouvrir le Gestionnaire
de palettes.
Slectionner la palette modifier.
Choisir un type de dgrad parmi ceux qui sont proposs :
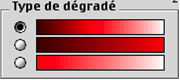
Cliquer dans la liste des noms avec le bouton droit ou les touches Ctrl ou Alt pour drouler le menu contextuel.
Choisir l'lment de menu Dgrads toutes Teintes
|
|
|
|
|
|
|
- Purger une palette# |
|
|
|
12 - Purger une palette |
|
|
|
|
Purger une palette consiste la remplacer par une palette minimum.
Pour purger une palette :
Cliquer dans l'icne ![]() Êavec le bouton
droit ou les touches Ctrl ou Alt pour ouvrir le Gestionnaire
de palettes.
Êavec le bouton
droit ou les touches Ctrl ou Alt pour ouvrir le Gestionnaire
de palettes.
Slectionner la palette purger.
Cliquer dans la liste des noms avec le bouton droit ou les touches Ctrl ou Alt pour drouler le menu contextuel.
Choisir l'lment de menu Purger les Couleurs
|
|
|
|
|
|
|
- Copier une couleur# |
|
|
|
13 - Copier une couleur |
|
|
|
|
Pour copier une couleur dans le presse-papiers :
Cliquer dans l'icne ![]() Êavec le bouton
droit ou les touches Ctrl ou Alt pour ouvrir le Gestionnaire
de palettes.
Êavec le bouton
droit ou les touches Ctrl ou Alt pour ouvrir le Gestionnaire
de palettes.
Slectionner la palette dsire.
Slectionner la couleur copier
dans la palette. Cette couleur s'entoure d'une bordure grise ![]() .
.
Cliquer dans la palette avec le bouton droit ou les touches Ctrl ou Alt pour drouler le menu contextuel.
Choisir l'lment de menu Copier.
|
|
|
|
|
|
|
- Coller une couleur# |
|
|
|
14 - Coller une couleur |
|
|
|
|
Pour coller une couleur pralablement copie dans le presse-papiers :
Cliquer dans l'icne ![]() Êavec le bouton
droit ou les touches Ctrl ou Alt pour ouvrir le Gestionnaire
de palettes.
Êavec le bouton
droit ou les touches Ctrl ou Alt pour ouvrir le Gestionnaire
de palettes.
Slectionner la palette dsire.
Slectionner la couleur
remplacer dans la palette. Cette couleur s'entoure d'une bordure grise ![]() .
.
Cliquer dans la palette avec le bouton droit ou les touches Ctrl ou Alt pour drouler le menu contextuel.
Choisir l'lment de menu Coller.
|
|
|
|
|
|
|
- Changer la palette courante# |
|
|
|
15 - Changer la palette courante |
|
|
|
|
Pour changer la palette courante :
Cliquer dans l'icne ![]() Êavec le bouton
droit ou les touches Ctrl ou Alt pour ouvrir le Gestionnaire
de palettes.
Êavec le bouton
droit ou les touches Ctrl ou Alt pour ouvrir le Gestionnaire
de palettes.
Slectionner la palette dsire.
Fermer le dialogue du Gestionnaire de palettes en cliquant dans le bouton Quitter.
|
|
|
|
|
|
|
ÊEnregistrer comme Standard# |
|
|
|
16 - Changer la palette standard |
|
|
|
|
La palette standard de 3D Turbo peut tre modifie par l’utilisateur.
Pour modifier la palette standard :
Cliquer dans l'icne ![]() Êavec le bouton
droit ou les touches Ctrl ou Alt pour ouvrir le Gestionnaire
de palettes.
Êavec le bouton
droit ou les touches Ctrl ou Alt pour ouvrir le Gestionnaire
de palettes.
ÊÊÊÊÊÊÊÊÊÊÊ
Slectionner la palette dsire.
Cliquer dans la liste des noms avec le bouton droit pour drouler le menu contextuel.
Choisir l'lment de menu Enregistrer Sous… avec la touche Alt, ce qui active le menu dynamique Enregistrer comme Standard…
Un fichier palette nomm StdPal.pal est cre dans le dossier UserName/Library/Application Support/3DTurbo
|
|
|
|
|
|
|
- Choisir la taille de la palette courante# |
|
|
|
17 - Choisir la taille de la palette courante |
|
|
|
|
Pour choisir la taille de la palette :
Cliquer dans l'icne ![]() Êavec le bouton
droit ou les touches Ctrl ou Alt pour ouvrir le Gestionnaire
de palettes.
Êavec le bouton
droit ou les touches Ctrl ou Alt pour ouvrir le Gestionnaire
de palettes.
|
|
Cliquer dans le bouton correspondant la taille dsire |
|
|
|
|
|
|
|
- Choisir la taille de la palette courante# |
|
|
|
18 – Montrer les Couleurs utilises |
|
|
|
|
Pour montrer les Couleurs utilises :
Cliquer dans l'icne ![]() Êavec le bouton droit ou les
touches Ctrl ou Alt pour ouvrir le Gestionnaire de palettes.
Êavec le bouton droit ou les
touches Ctrl ou Alt pour ouvrir le Gestionnaire de palettes.
|
|
Cliquer dans le bouton Ç Utilises È
Les Couleurs utilises dans le projet courant sont marques avec une puce |
|
|
|
|
|
|
|
- Choisir la taille de la palette courante# |
|
|
|
19 – Lister les Couleurs utilises |
|
|
|
|
Pour lister les Couleurs utilises dans le projet :
Cliquer dans l'icne ![]() Êavec
le bouton droit ou les touches Ctrl ou Alt pour ouvrir le Gestionnaire
de palettes.
Êavec
le bouton droit ou les touches Ctrl ou Alt pour ouvrir le Gestionnaire
de palettes.
Cliquer dans la liste des noms avec le bouton droit pour drouler le menu contextuel.
Choisir l'lment de menu Lister les Couleurs Utilises
La liste est dpose dans le Presse-Papier et le calepin en format tabul.
Pour chaque index de couleur utilise, la liste indique :
- le nombre total de fois que cette couleur apparat dans le projet,
- le nombre de fois qu’elle apparait dans chaque entit,
- la liste des calques qui utilisent cette couleur et le dcompte de cette couleur pour chaque calque.
|
Color Usage of project Macintosh:Desktop: MANDUEL MASTER V4-1.3dxx ( has also been put in the ClipBoard) |
||||||||
|
index |
|
Total |
|
Vectors |
Facets |
Dims |
Window |
Êin Layers(Count) |
|
19 |
XXXXXXX |
2803 |
2702 |
101 |
0 |
0 |
Ê100(74), 281(26), 293(1), 458(2702), |
|
|
102 |
XXXXXXX |
523 |
0 |
523 |
0 |
0 |
Ê146(48), 394(475), |
|
|
|
|
|
|
|
|
- Choisir la taille de la palette courante# |
|
|
|
20 – Transfrer une palette sur le Bureau |
|
|
|
|
Pour transfrer une palette sur le Bureau ( = La fentre des calques) et en faire un Objet de Bureau, 3 mthodes sont possibles :
1)
Cliquer dans l'icne ![]() Êavec
le bouton droit ou les touches Ctrl ou Alt pour ouvrir le Gestionnaire
de palettes.
Êavec
le bouton droit ou les touches Ctrl ou Alt pour ouvrir le Gestionnaire
de palettes.
Slectionner la palette dsire dans la liste.
Positionner le curseur sur l’image de la palette.
Appuyer sur la touche Alt. Le
curseur change en : ![]()
Maintenir la touche Alt enfonce et Cliquer/Glisser.
Une image translucente suit la souris.
Dposer cette image sur le Bureau des Calques.
|
|
Un Objet de bureau de type Palette est cr l’endroit du dpt. |
2)
Cliquer dans l'icne ![]() Êavec
le bouton droit ou les touches Ctrl ou Alt pour ouvrir le Gestionnaire
de palettes.
Êavec
le bouton droit ou les touches Ctrl ou Alt pour ouvrir le Gestionnaire
de palettes.
Slectionner la palette dsire dans la liste.
Cliquer dans la palette avec le bouton droit ou les touches Ctrl ou Alt pour drouler le menu contextuel.
Choisir l'lment de menu Dposer sur le Bureau.
|
|
Un Objet de Bureau de type Palette dans le coin haut - gauche du bureau.
|
3)
Ê Cliquer dans l'icne ![]() Êpour afficher la palette courante
Êpour afficher la palette courante
Ê Appuyer sur la touche Ctrl et cliquer dans une couleur.
Ê Un Objet de Bureau de type Palette est cr dans le coin haut - gauche du bureau.
|
|
|
|
|
|
|
- Choisir la taille de la palette courante# |
|
|
|
21 – Transposer les Couleurs du Projet |
|
|
|
|
La transposition des Couleurs du projet consiste modifier les rfrences couleur de toutes les entitis pour que l’aspect visuel du projet ne change pas lors de l’utilisation d’un autre palette. Par exemple, lors d’un import d’un document DWG, le projet contient la palette d’AutoCAD. Cette fonction de transposition permet de substituer la palette AutoCAD par une autre palette, sans changement des couleurs des entits du projet.
Pour transposer les Couleurs du Projet :
ÊCliquer dans l'icne ![]() Êavec le bouton droit ou les
touches Ctrl ou Alt pour ouvrir le Gestionnaire de palettes.
Êavec le bouton droit ou les
touches Ctrl ou Alt pour ouvrir le Gestionnaire de palettes.
Slectionner la palette cible dans le liste,
Cliquer dans la liste des noms avec le bouton droit pour drouler le menu contextuel.
Choisir l'lment de menu Transposer les Couleurs du projet.
Les couleurs de toutes les entits du projet seront transpose de la paletteÊ Actuelle (isssue de……) vers la palette choisie .
4 – LeS OBJETS DE BUREAU DE TYPE PALETTE
|
|
|
|
|
|
|
- Choisir la taille de la palette courante# |
|
|
|
1 – Modifier l’environnement des couleurs |
|
|
|
|
Si des Objets de Bureau de type Palette existent,
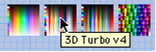
Cliquer/Glisser l’un d’entre eux sur la fentre de travail.
Toutes les couleurs de l’Objet de Bureau sont transfres dans la palette courante ce qui a pour effet de modifier immdiatement l’environnement des couleurs du modle 3D ou dessin 2D.
Ê
Les Objets de Bureau de type Palette sont des tables de couleurs interchangeables tout moment par Cliquer/Glisser.
|
|
|
|
|
|
|
- Choisir la taille de la palette courante# |
|
|
|
2 – Crer un Objet de Bureau Palette |
|
|
|
|
CrerÊ un Objet de Bureau de type Palette,
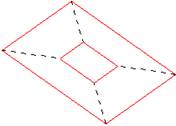
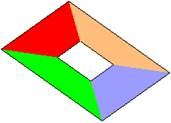
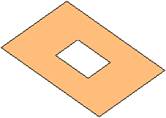
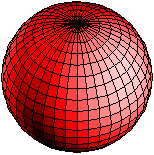
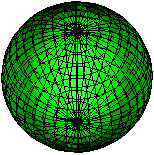
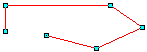
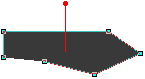
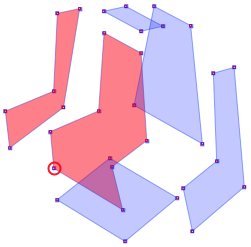
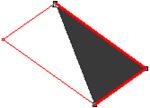
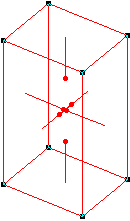
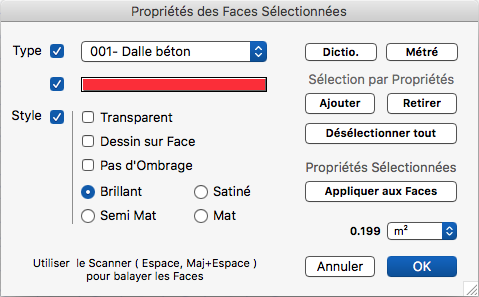
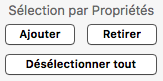
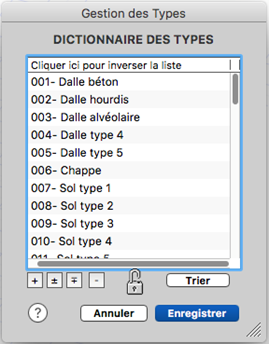
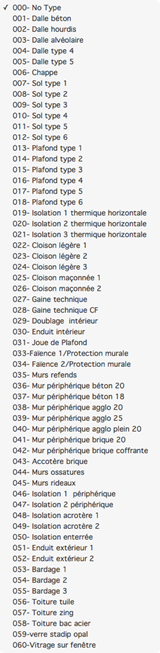
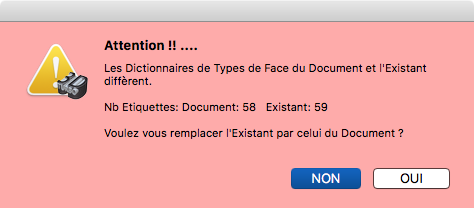
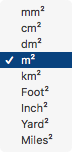

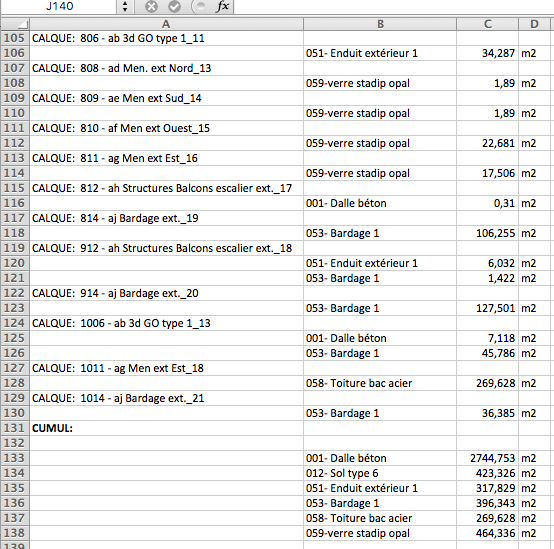
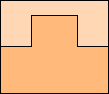
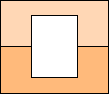

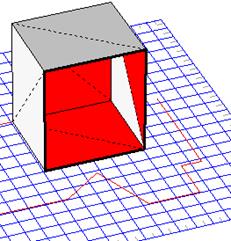

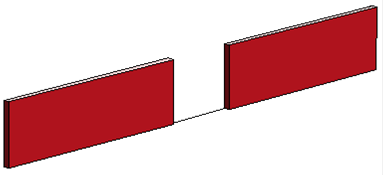
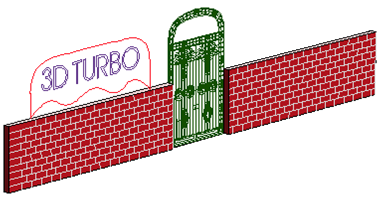
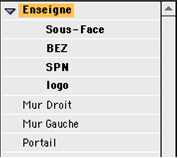
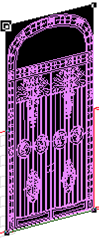

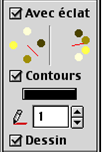
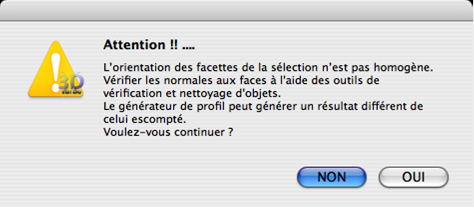
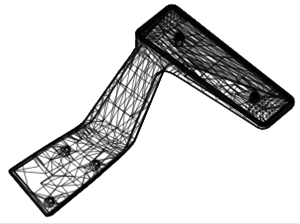
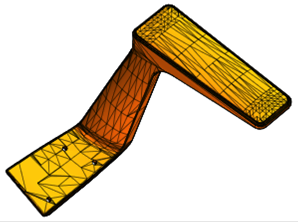
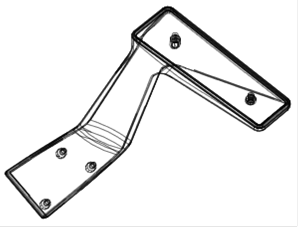
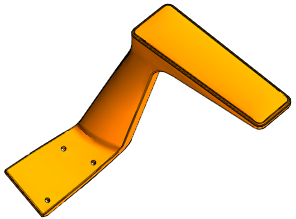
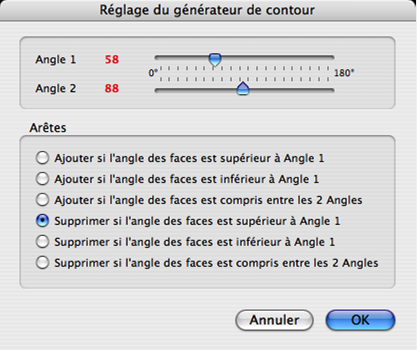
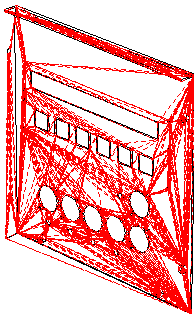
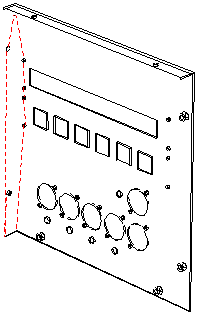
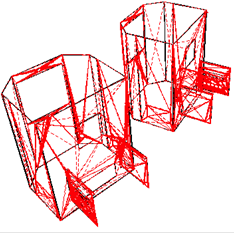 ÊÊÊÊÊÊÊÊÊÊÊÊÊ
ÊÊÊÊÊÊÊÊÊÊÊÊÊ 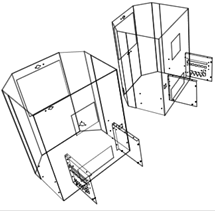 Ê
Ê