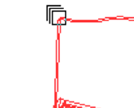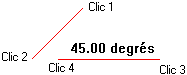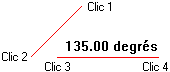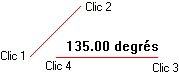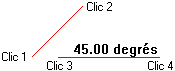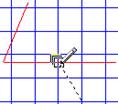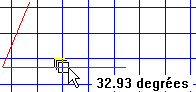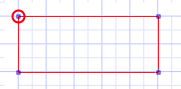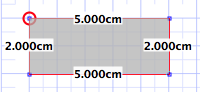Chapitre 29
Les Outils de Mesure
![]()
Le sigle ![]() Êindique que la
notation polonaise s'applique la fonction.
Êindique que la
notation polonaise s'applique la fonction.
|
|
|
|
|
|
|
|
Mesure linaire 3D oriente# |
|
|
|
|
1 - Mesure linaire 3D oriente |
|
|
|
|
|
|
La mesure linaire est une opration fondamentale dans 3D Turbo.
En effet, la mesure linaire donne seulement la distance entre 2 points, mais galement la direction et le sens de la droite qui porte cette mesure.
La prise d'une mesure linaire mmorise donc un vecteur 3D.
Cette valeur, appele "la dernire mesure" est mmorise dans les variables Mesure etÊ Angle.
NOTA : ÊLa mesure enregistre la longueur du vecteur et son angle avec l’axe Ox. Si le vecteur mesur est 3D, l’angle mmoris est celui de sa projection sur le plan Ox avec l’axe Ox.
Elle peut tre introduite dans la fentre d'aide numrique et dans de nombreux dialogues.
Les valeurs de la mesure sont galement copies dans le Presse-Papier et donc collables instantanment dans le Calepin, Texte de Cote,Ê ou tout autre traitement de texte.
Certains dialogues sont toujours pr-aliments avec la dernire mesure.
Pour prendre une mesure linaire :
Mthode 1
á Cliquer sur l'icne ![]() Êou son acclrateur (D
par dfaut).
Êou son acclrateur (D
par dfaut).
á Cliquer sur le premier point puis sur le second point.
L'ordre des clics est important car il conditionne la direction de la mesure.
Si la magntisation des segments est active :
á Cliquer un segment.
La valeur de la mesure est affiche au point milieu des points mesurs
|
|
|
|
La valeur de la mesure est galement affiche dans la barre d’tat :
|
|
et dans le champ D de l’aide numrique :
|
|
Remarque : Les points cliqus n'existent pas ncessairement dans le modle.
Ils peuvent tre gnrs par les systmes de magntisation (point milieu, point d'intersection,..) ou par un clic sur la grille.
|
|
|
Mthode 2
Si la magntisation des segments est active :
Cliquer un segment avec le bouton droit ( ou Ctrl + Clic)Ê pour drouler le menu contextuel du segment , et choisir Ç Mesurer È
|
|
|
|||
|
|
|
|
|
|
|
|
|
Mesure permanente# |
|
|
|
|
|
2 - Mesure permanente au vol |
|
|
|
|
|
|
|
|
La distance entre le dernier nœud cliqu ou point et le nœud en cours de magntisation, est mesure en permanence au vol, sans qu'il soit ncessaire de prendre la mesure.
Cette mesure au vol est affiche dans le champ L de l'aide numrique et on trouve ses composantes sur les trois axes dans les champs DX, DY, DZ.
|
|
|
|
|
|
|
|
|
|
|
|
Mesure Angulaire 3D# |
|
|
|
|
3 - Mesure Angulaire 3D |
|
|
|
|
|
|
Pour prendre la mesure de l'angle aigu ou obtus form par 2 segments :
á Cliquer dans l'icne ![]() .
.
á Cliquer successivement 4 points ou 2 segments.
La valeur de l'angle (aigu ou obtus selon les sens des clics) est affiche dans l'angle et dans la barre d'tats.
La valeur de l'angle est mmorise dans la variable Angle.
|
|
|
|
|
|
|
|
|
Remarque : Les points cliqus n'existent pas ncessairement dans le modle.
Ils peuvent tre gnrs par les systmes de magntisation (point milieu, point d'intersection,..) ou par un clic sur la grille.
Les segments 3D dfinis par les clics ne sont pas ncessairement coplanaires.
|
|
|
|
|
|
|
|
|
|
Mesure Primtre et Surface# |
|
|
|
4 - Mesure Primtre et Surface |
|
|
|
|
Pour prendre la mesure du primtre et de la surface d'un contour :
á Faire une slection ordonne des points dfinissant le contour de la surface. Seul l’ordre des points est important. Il n’est pas ncessaire qu’lis soient relis par des vecteurs.
á Cliquer dans l'icne ![]() .
.
La surface est grise pour montrer l'aire de la mesure et les artes sont mesures.
|
|
|
Les valeurs du primtre et de la surface sont affiches dans une fentre d’information, dans la barre d'tats, et copies automatiquement dans le presse-papier.
La fonction donne galement le primtre rel, c’est dire le primtre mesur par les vecteurs rels.
La fonction donne enfin la somme pure des longueurs des vecteurs figurant dans la slection, considrs en vrac.
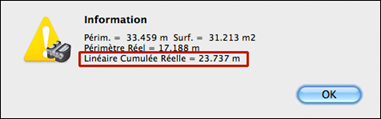
![]()
|
|
|
|
|
|
|
Mesure de la Surface d'une Slection# |
|
|
|
5 - Mesure de la Surface d'une Slection |
|
|
|
|
Pour prendre la mesure de la somme des surfaces des facettes incluses dans la slection :
á Faire une slection des points dfinissant la surface totale mesurer.
Cette slection DOIT contenir des facettes.
á Cliquer dans l'icne ![]() .
.
La somme des surfaces des facettes entirement incluses dans la slection est affiche dans une fentre d’information, dans la barre d'tats, et copie automatiquement dans le presse-papier.

![]()
|
|
|
|
|
|
|
Mesure du Volume d'un Objet# |
|
|
|
6 - Mesure du Volume d'un Objet |
|
|
|
|
Pour prendre la mesure du volume d'un objet :
á Cliquer dans l'icne ![]() .
.
á Slectionner l'objet dont on dsire le volume en cliquant un de ses nœuds.
L'objet doit tre clos, au sens des oprations boolennes, c'est dire compos d'une enveloppe facette ferme.
Si tel n'est pas le cas, le message d'erreur suivant est affich :
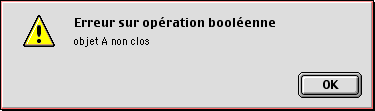
Les mesures de son volume, sa quadrature et les coordonnes de son centre de gravit sont affiches dans une fentre d’information, dans la barre d'tats, et copie automatiquement dans le presse-papier.
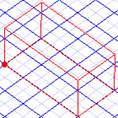 ÊÊÊ
ÊÊÊ 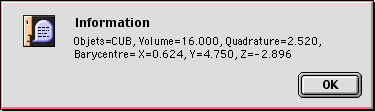
![]()
|
|
|
|
|
|
|
Mesure de la Quadrature d'un Objet# |
|
|
|
7 - Mesure de la Quadrature d'un Objet |
|
|
|
|
La Quadrature d'un objet est la mesure de l'arte d'un cube dont le volume est identique celui de l'objet.
Pour prendre la mesure de la quadrature d'un objet, procder comme pour la mesure de volume.
|
|
|
|
|
|
|
Dterminer le Barycentre d'un Objet# |
|
|
|
8 - Dterminer le Barycentre d'un Objet |
|
|
|
|
Pour dterminer les coordonnes du Barycentre (centre de gravit) d'un volume, procder comme pour la mesure de volume.
|
|
|
|
|
|
|
Crer la Quadrature et le Centre de Gravit d'un Objet# |
|
Ctrl+ |
|
9 - Crer la Quadrature et le Centre de Gravit d'un Objet |
|
|
|
|
Pour matrialiser le cube de quadrature et le point de barycentre d'un objet clos :
á Cliquer dans l'icne ![]() Êavec le bouton droit
ou la touche Ctrl ou Alt
Êavec le bouton droit
ou la touche Ctrl ou Alt
á Slectionner l'objet en cliquant un de ses nœuds.
Le cube de quadrature et le point de centre de gravit sont crs dans le calque courant.
Le cube de quadrature est centr sur le barycentre.
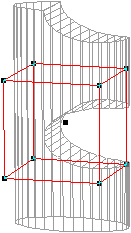

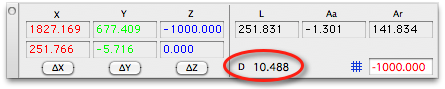
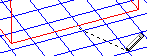

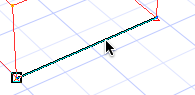
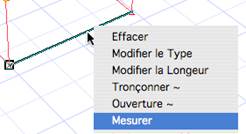
 ÊÊÊÊÊÊÊÊÊÊ
ÊÊÊÊÊÊÊÊÊÊ