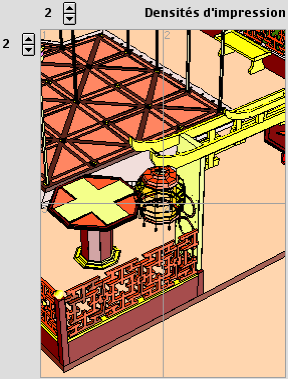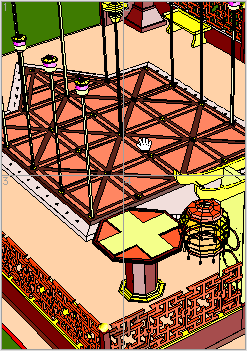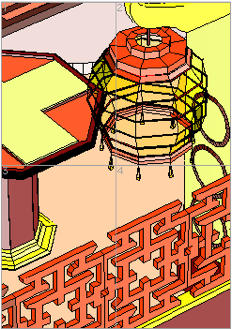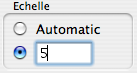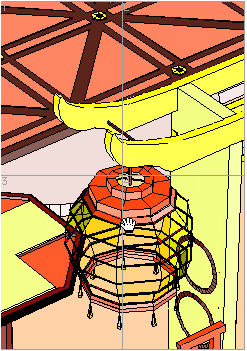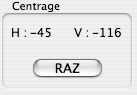Chapitre 33
Impressions et Traages
Ce chapitre dtaille les techniques utilises pour imprimer ou tracer les vues calcules par 3D Turbo.
Les traceurs plumes ont quasiment disparu et sont remplacs par des dispositifs modernes tels que le jet d'encre, l'lectrostatique, le transfert thermique, etc.
Ces technologies peuvent prsenter des diffrences importantes dans la qualit des impressions produites.
Seuls des essais pourront indiquer quel est le meilleur systme d'impression adapt au budget dont on dispose.
3D Turbo imprime en couleurs sur tout dispositif d'impression qui possde un pilote (driver) install dans le systme d'exploitation de l'ordinateur MacOS9 ou Mac OSX) et visible dans le slecteur ( MacOS9) ou le Print Center (MacOSX)
TERMINOLOGIE
Le terme "impression" couvre l'ensemble des techniques mettre en Ļuvre pour obtenir un support imprim.
Le terme "imprimantes" couvre de manire gnrique toutes les technologies d'impression, y compris les traceurs jet d'encre.
imprimer#<tapes d'une impression
Les tapes d'une impression sont :
1. Choisir l'imprimante sur laquelle on souhaite imprimer. En effet, plusieurs imprimantes peuvent tre connectes sur l'ordinateur, y compris en rseau
2. Effectuer la mise en page
3. Imprimer
|
|
|
|
|
|
|
Choisir l'imprimante# |
|
Ctrl+ |
|
1 - Choisir l'imprimante |
|
|
|
|
Pour choisir l'imprimante sur laquelle imprimer :
Cliquer sur l'icne ![]() avec le bouton droit.
avec le bouton droit.
ou
Utiliser le menu Fichier/ImprimanteÉ
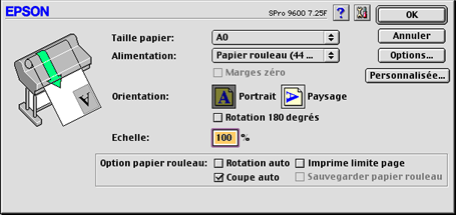
LE dialogue ci-dessus est prsent comme exemple. Mais ce dialogue dpend du systme d'exploitation de l'ordinateur et de lÕimprimante slectionne. Lui ou ses semblables permettent d'indiquer au moins :
- L'imprimante utiliser.
- Le format du papier.
- La manire dont le papier est aliment (manuel, rouleau, chargeur, etc).
- L'orientation souhaite pour l'impression (portrait ou paysage)
Remarque : Le bouton
Options donne accs au dialogue
de rglage de nombreuses options rgissant la qualit d'impression. Ces
rglages peuvent tre complexes et avoir un grand impact sur la qualit de
l'impression (pour obtenir de plus amples informations, vous devez vous
reporter au manuel technique de l'imprimante ou l'aide en ligne ![]() quand elle existe).
quand elle existe).
|
|
|
|
|
|
|
La Mise en Page# |
|
|
|
2 - La Mise en Page |
|
|
|
|
Pour effectuer la mise en page (aussi appele "Format d'impression") :
Cliquer dans l'icne ![]()
ou
Utiliser le menu Fichier/Mise en page/Vue CouranteÉ
Le dialogue de mise en page du point de vue courant est prsent :
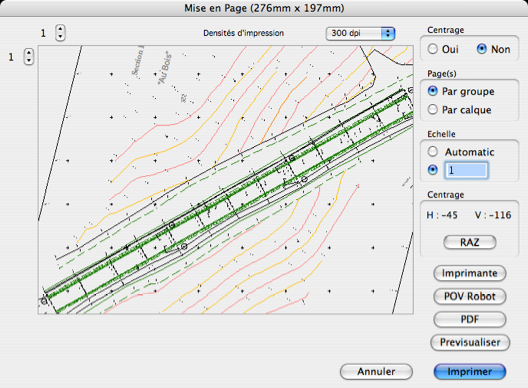
Remarque : L'utilisation du bouton Annuler, vous permet d'effectuer la mise en page sans imprimer immdiatement, la mise en page sera conserve pour les impressions ultrieures.
Dans le menu ![]() choisir
la densit dÕimpression de lÕimprimante. La qualit dÕimpression sera meilleure
si vous indiquez exactement la relle densit de votre imprimante. Cependant la
valeur 300 dpi donne une excellente qualit sur tous les supports.
choisir
la densit dÕimpression de lÕimprimante. La qualit dÕimpression sera meilleure
si vous indiquez exactement la relle densit de votre imprimante. Cependant la
valeur 300 dpi donne une excellente qualit sur tous les supports.
Ce dialogue permet de rgler les diverses options d'impression :
|
|
Surface d'impression :
Cette zone prsente la surface d'impression en multiple du format et de l'orientation de la feuille de base de l'imprimante.
Remarque : Les dimensions de la feuille de base sont indiques dans le titre du dialogue. Ils tiennent compte des marges physiques de l'imprimante.
Le numro de chaque page est indiqu en haut gauche, il sera utile si vous souhaitez n'imprimer qu'une page ou qu'un groupe de pages.
En augmentant le nombre de feuilles dans chaque direction, on peut obtenir de nombreux formats.
Si la feuille de base est au format A4, l'exemple ci-contre produit un format A2 sur quatre feuilles.
Un montage par collage et peut tre un contre tirage seront ncessaires.
|
|
|
|
|
Centrage :
En cochant le bouton Oui on force le dessin se centrer dans la surface.
En cochant le bouton Non, le dessin est cadr comme sur l'cran en faisant concider le coin haut gauche de l'cran avec le coin haut gauche de la surface d'impression.
|
||
Impression par groupe ou par calques :
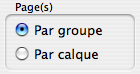
En cochant le bouton Par groupe on produit une seule impression.
En cochant le bouton Par calque on produit une impression par calque prsent dans la vue.
|
|
Echelles :
En cochant le bouton Automatic, l'chelle de la vue est modifie automatiquement afin de faire cadrer au mieux l'image dans la surface d'impression.
En cochant lÕautre bouton et en introduisant un facteur dans le champ numrique, on multiplie la valeur de l'chelle de la vue l'cran par le facteur donn.
Ceci permet de faire des agrandissements ou des rductions. |
|
|
Cadrage :
Pour cadrer l'image sur la surface d'impression :
Positionner le curseur au dessus de lÕimage. Le curseur se transforme en Cliquer et glisser le pointeur pour recadrer lÕimage .
Le tableau indique les valeurs des dplacements horizontaux et verticaux.
Le bouton RAZ (Remise zro) annule les dplacements de cadrage. |
Le bouton ImprimerÉ permet d'accder un dialogue de rglage des paramtres d'impression :
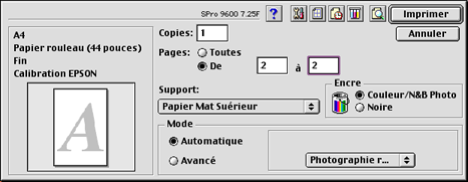
Lorsque vous effectuer une impression sur plusieurs pages, ce dialogue vous permet d'indiquer les numros de pages imprimer. Dans l'exemple ci-dessus, on n'imprimera que la page numro 2.
Remarque : Le rglage de l'option d'orientation du papier (portrait ou paysage) est gnralement effectue avec le dialogue Choisir l'Imprimante prsente prcdemment, cependant ce dialogue est galement accessible par le bouton Imprimante É.
|
|
|
|
|
|
|
|
|
|
|
3 - Prvisualisation |
|
|
|
|
Pour pr visualiser l'impression :
Cliquer dans le bouton ![]() du dialogue de mise en page.
du dialogue de mise en page.
|
|
|
|
|
|
|
|
|
|
|
4 Š Export PDF |
|
|
|
|
Pour exporter lÕimpression dans un fichier PDF au lieu dÕimprimer :
Cliquer dans le bouton ![]() du dialogue de mise en page.
du dialogue de mise en page.
Le nom et lÕemplacement du fichier PDF sont demands avec le dialogue suivant :
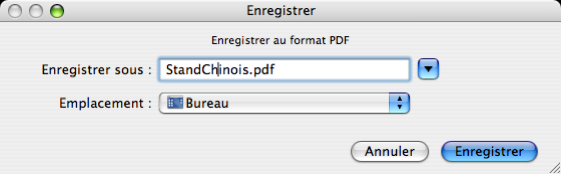
|
|
|
|
|
|
|
'Impression# |
|
|
|
5 Š Crer un Robot de Mise en Page |
|
|
|
|
Un Robot de Mise en Page est un document particulier (extension .robt) qui contient toutes les informations ncessaires pour reconstruire lÕimage dÕun Point de Vue et lÕenregistrer dans un fichier PDF.
Les Robots de Mise en Page sont utiliss dans le systme de Mise en Page de 3D Turbo.
Ils permettent de recalculer une Vue quand le modle 3D ou 2D sous-jacent a t modifi.
CÕest donc un systme automatique de maintenance des Vues. (Se reporter au chapitre des Mises en Page)
Un Robot cr dans la phase dÕimpression du Point de Vue courant pourra tre ultrieurement insr dans un Vue dÕune Mise en Page. Cependant, le Composeur de Plans, qui construit les Mises en Page, possde aussi une fonction de cration de Robot.
Un Robot ne peut tre cr que :
1) si le document sur lequel on travaille a dj t enregistr. En effet, le Robot sera enregistr dans le dossier compagnon T3D_CompanionDocs. Si ce dossier nÕexiste pas dj, il sera cr dans le mme dossier que le document en cours. Si le document en cours nÕa pas encore t enregistr, il est propos de lÕenregistrer maintenant.
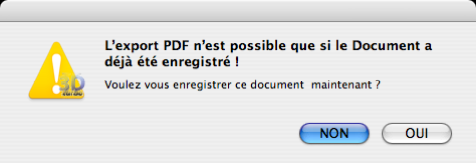
2) et si le cadrage de la vue est manuel
3) et si lÕchelle nÕest pas automatique.
Pour crer un Robot avec le Point de Vue courant :
Cliquer dans le bouton ![]() .
.
Le nom du Robot est demand :
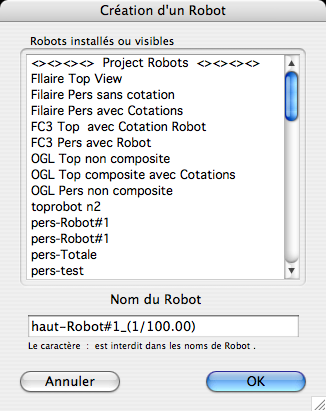
Un nom standard est propos. Ce nom est compos :
- du type de la vue (haut, face, pers,É)
- du nom Robot#x, x tant un indice incrment dans le projet
- de lÕchelle initiale de la vue (non modifie par le facteur dÕchelle)
La liste des Robots dtects dans le projet (Robots dj installs dans les Mises en Page et fichiers Robots accessibles dans le dossier compagnon T3D_CompanionDocs du projet) est affiche dans la partie suprieure du dialogue.
Cliquer sur un nom de cette liste pour lÕamener dans le champ dÕdition.
Modifier le nom afin quÕil soit unique dans le projet, sinon le Robot existant sera cras par le Robot en cours dÕenregistrement.
Cliquer sur OK pour enregistrer le Robot dans le dossier compagnon T3D_CompanionDocs du projet en cours.
|
|
|
|
|
|
|
L'Impression# |
|
|
|
5 - L'Impression |
|
|
|
|
Pour lancer l'impression :
Cliquer dans le bouton ![]() du dialogue de mise en page,
du dialogue de mise en page,
ou
Cliquer sur l'icne ![]()
ou
Utiliser le menu Fichier/Imprimer.
L'impression s'effectue en tche de fond.
Le travail de modlisation peut continuer pendant l'impression.