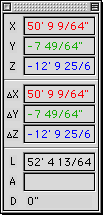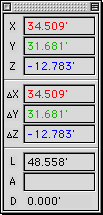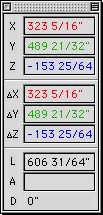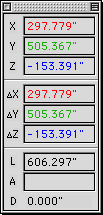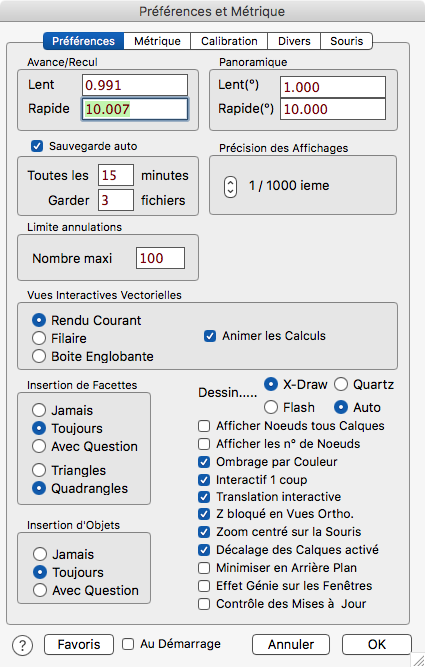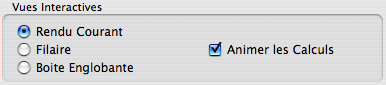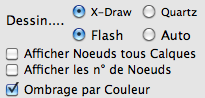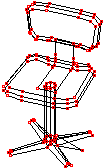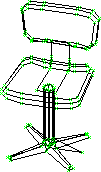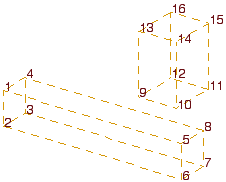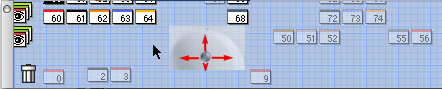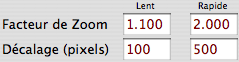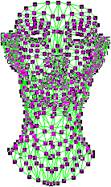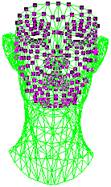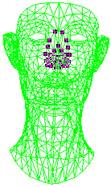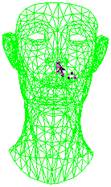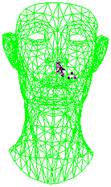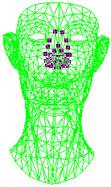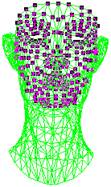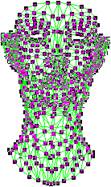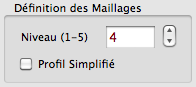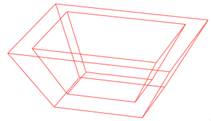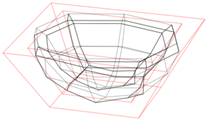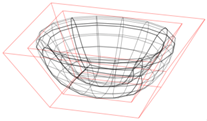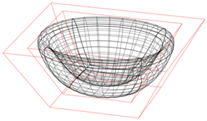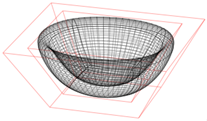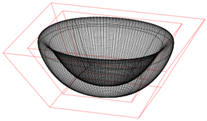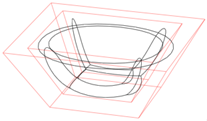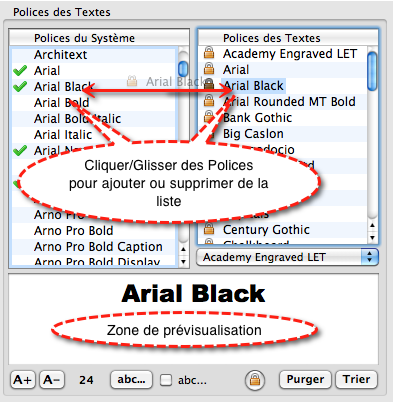Chapitre 11
Les Réglages de 3D Turbo
Ce chapitre présente les préférences et options qui régissent le fonctionnement et parfois les performances de 3D Turbo. Les réglages et options sont accessibles dans deux dialogues :
- Les Réglages Métriques
- Les Préférences
|
|
|
|
|
|
|
Les Réglages Métriques# |
|
Ctrl+ |
|
1 - Les Réglages Métriques |
|
|
|
|
Pour ouvrir le dialogue des réglages métriques :
Cliquer dans l'icône ![]() avec le bouton droit ou utiliser
le menu Outils/Réglage métrique…
avec le bouton droit ou utiliser
le menu Outils/Réglage métrique…
Le dialogue des réglages métriques est affiché :
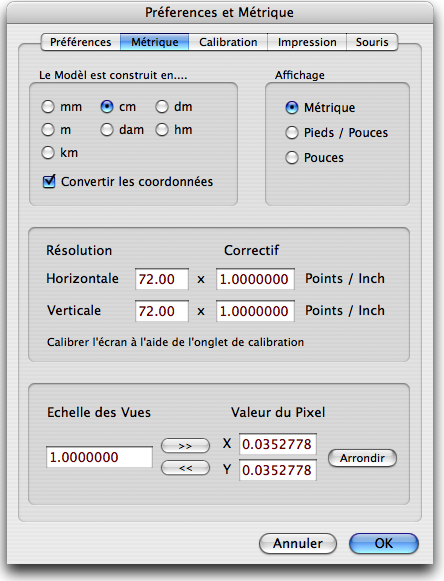
1 - Unité de construction du modŹle
Toutes les valeurs numériques mesurables (coordonnées, longueurs, etc) qui sont affichées ou introduites sans spécification d'unité sont réputées exprimées dans l'unité de construction du modŹle.
Ainsi la valeur 10 signifie 10 m si l'unité du modŹle est le mŹtre, etc.
La dynamique numérique utile de 3D Turbo est constante ą 7 chiffres.
Cela signifie que dans un modŹle construit en km, le plus petit détail peut mesurer 10 -7 km soit 1/10 de mm.
Dans un modŹle construit en cm, le plus petit détail peut mesurer 1 micron.
L'unité courante de construction est affichée en permanence dans la barre d'états :
![]()
Choisir l'unité la plus appropriée par rapport au projet.
L'unité peut źtre changée en
cours de projet. Si la case ![]() est
cochée, les valeurs des coordonnées des points seront modifiées en conséquence.
est
cochée, les valeurs des coordonnées des points seront modifiées en conséquence.
Par exemple : la valeur 10 dans un modŹle en centimŹtres deviendra 0.1 si on convertit le modŹle en mŹtres.
Si la case n'est pas cochée, les valeurs numériques resteront inchangées, ce qui correspondra ą un changement d'échelle. (Lecteur : réfléchissez !)
2 - Affichage des valeurs numériques
|
|
Bien que 3D Turbo soit
entiŹrement construit sur le systŹme métrique, les affichages des valeurs
numériques peuvent źtre réalisés en unités impériales (pieds, pouces), ou en
unités impériales fractionnelles si la case |
|
Pieds/Pouces
|
Pieds/Pouces fractionnels
|
Pouces
|
Pouces fractionnels
|
3 - Résolution du support - Calibrage de l'écran
L'écran de l'ordinateur ą tube cathodique est un dispositif ą balayage dont les réglages laissent trŹs souvent ą désirer. Les écrans modernes peuvent afficher des résolutions variées, selon l’usage que l’on fait de l’écran.
Ainsi lorsqu'on affiche une grille au pas de 1m dans une vue ą l'échelle de 1/100, on devrait voir sur l'écran un quadrillage au pas de 1cm, mesuré au cutch sur le verre de l'écran.
Souvent il n'en est rien.

Trame au pas de 1m ą l'échelle du 1/100. sur écran non calibré (pas mesuré = 8 mm)
3D Turbo est doté d'un systŹme de calibrage de l'écran qui permet de compenser ces défauts et d'obtenir une trame parfaitement exacte.
Pour calibrer l'écran, cliquer dans l’onglet Calibration. Le dialogue de calibrage est présenté :
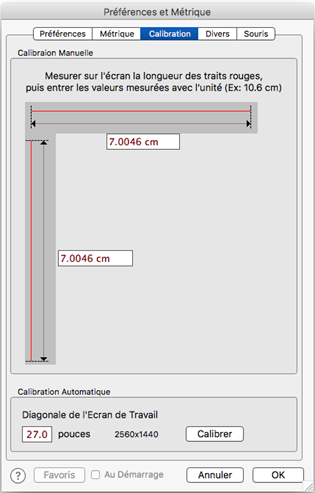
Le calibrage peut źtre manuel ou automatique selon les informations dont on dispose concernant l’écran de travail.
Calibrage manuel
Mesurer sur l'écran ą l'aide d'une réglette flexible et préciser la longueur des traits rouges horizontaux et verticaux.
Entrer les valeurs mesurées dans les champs prévus ą cet effet.
Attention ą la parallaxe si l’écran est bombé.
Cliquer sur OK pour valider le calibrage.
Cette opération recalcule une valeur "corrigée" de densité d'écran.
Les facteurs correctifs numériques permettent encore d'affiner.
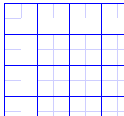
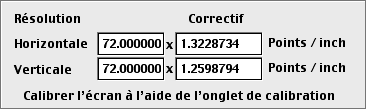
Trame au pas de 1m ą l'échelle du 1/100. sur écran calibré (pas mesuré = 10 mm)
Le panneau suivant :
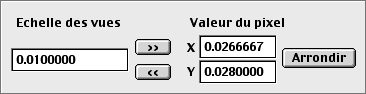
indique la valeur courante de l'échelle des vues orthographiques et la valeur en unités monde de la distance entre 2 pixels. Ne pas modifier ces valeurs.
Calibrage automatique
Si les caractéristiques de l’écran sont connues, et en particulier la mesure de sa diagonale ( en pouces ), la calibration peut s’opérer automatiquement
Il suffit d’indiquer la valeur de la diagonale de l’écran ą calibrer et d’appuyer sur le bouton Calibrer . Les valeurs de corrections sont calculées automatiquement.
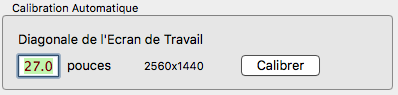
|
|
|
|
|
|
|
Les Préférences# |
|
|
|
2 - Les Préférences |
|
|
|
|
Pour ouvrir le dialogue des préférences :
Cliquer dans l'icône ![]() ou utiliser le menu Outils/Préférences…
ou dans le menu 3D Turbo X/Préférences
ou utiliser le menu Outils/Préférences…
ou dans le menu 3D Turbo X/Préférences
Le dialogue des Préférences est affiché :
|
|
1 - Pas d'Avance/Recul de la caméra
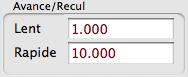
Ce panneau permet de régler les vitesses d'avance et de recul de la caméra pour les opérations de visualisation interactive ą partir du pilote de visualisation.
2 - Pas de Rotation de la caméra
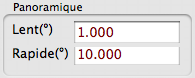
Ce panneau permet de régler les vitesses de rotation (en degrés) pour les opérations de visualisation interactive ą partir du pilote de visualisation.
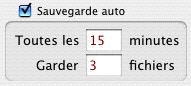
Ce panneau permet d'armer et de désarmer la sauvegarde automatique périodique, de régler la périodicité de la sauvegarde et le nombre N de fichiers ą conserver.
DŹs le premier déclenchement de la sauvegarde, il est demandé un nom de fichier utilisé pour effectuer les sauvegardes tournantes. Tant qu'un nom n'aura pas été entré, il sera réclamé ą nouveau ą l'expiration de la prochaine période.
Les noms des fichiers de sauvegarde sont préfixés avec un indice incrémental : 1-AutoSave.3dz, 2-AutoSave.3dz,…, N-AutoSave.3dz. Lorsque l’indice maximum est atteint, les sauvegardes reprennent ą l’indice 1. Ainsi N fichiers peuvent źtre récupérés en cas de perte du document principal.
A chaque démarrage du programme, la sauvegarde automatique est réarmée et l’ indice des fichiers de sauvegarde réinitialisé ą 1.
Il est de la responsabilité de l'opérateur de désarmer la sauvegarde automatique s'il le souhaite.
Il ne faut JAMAIS diriger la sauvegarde automatique sur le mźme document que celui sur lequel on travaille.
Si tel était le cas, un message d'avertissement informe l'opérateur qu'il effectue une opération dangereuse :

4 - Précision des affichages.
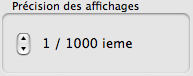
Ce panneau permet de régler le nombre de décimales affichées dans les champs numériques des dialogues.
La derniŹre décimale est arrondie (et non tronquée).
Remarque : Lors de la fermeture d'un dialogue qui contient des champs numériques, l'arrondi utilisé ą l'affichage peut provoquer des dérives numériques.
C'est pourquoi il faut toujours demander l'affichage d'un nombre suffisant de décimales correspondant ą la précision nécessaire dans le projet :
3,1415926 3,141593 3,14159 3,1416 3,142 3,14 3,1 3
5 – Réglage du systŹme d'annulation
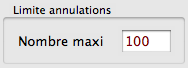
Ce panneau permet de régler les ressources affectées au systŹme d'annulation. Son fonctionnement est expliqué en détail au chapitre "Créer des Entités".
6 - Création automatique de facettes
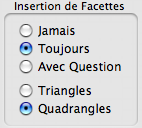
Ce panneau permet de régler la maniŹre dont certaines fonctions du logiciel gŹrent les facettes.
Par exemple, la fonction de création d'un polygone peut créer une face toujours, jamais ou avec une question.
Si l'option Avec question est choisie, le dialogue suivant sera proposé au moment de créer les facettes :

Les facettes créées auront 3 ou 4 côtés selon l'option choisie.
7 - Création automatique d'objets
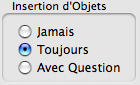
Ce panneau permet de régler la création automatique d'un objet avec les entités générées par les fonctions.
Se reporter au chapitre "Les Objets".
8 - Exécution des fonctions interactives
Ce panneau permet de régler la maniŹre dont les fonctions interactives sont exécutées.
Si l'option Interactif 1 coup est choisie, chaque fonction ne s'exécute qu'une seule fois.
Sinon, l'exécution d'une fonction est répétée jusqu'ą ce que la touche "Entréeņ" mette fin au cycle ou jusqu'ą ce que la touche Echap avorte la fonction.
Cette option est trŹs utile lorsqu'on doit répéter une mźme fonction de multiples fois lors d'un travail.
Elle évite d'avoir ą sans cesse relancer la fonction en cliquant dans son icône.
Cette option, trŹs fréquemment utilisée, fait également l'objet d'une icône dans l'interface (Outils généraux).
Pour activer le mode Multiple des fonctions interactives :
Cliquer dans le bouton ![]() .
.
Pour désactiver le mode Multiple des fonctions interactives et revenir en mode 1 coup :
Cliquer dans le bouton ![]() .
.
Remarque : cette option est sans effet lorsque la notation polonaise inverse est activée (voir chapitre "L'interface Interactive").
9 - Options de dessin des vues
|
|
|
|
|
|
Ce panneau permet de régler les options de dessin et d'affichage des vues. Tester les combinaisons d'options pour trouver celle qui procure le meilleur confort visuel.
Rendu Courant : Lorsque cette option est cochée, les déplacements interactifs de la caméra sont réalisés en montrant la géométrie du modŹle dans le mode courant.
Filaire : Lorsque cette option est cochée, les déplacements interactifs de la caméra sont réalisés en montrant la géométrie du modŹle en filaire.
Boites : Lorsque cette option est cochée, les déplacements interactifs de la caméra sont réalisés en montrant les boĒtes englobantes des calques.
Dessin Flash / Auto: Lorsque l’option Flash est active, les dessins sont réalisés hors écran puis affichés en bloc. Si cette option est inactive, les calques sont affichés au fur et ą mesure. Lorsque l’option Auto est active, 3D Turbo choisi le mode d’affichage en fonction des caractéristiques du dessin, de sa complexité, et de l’historique de ses temps d’affichages. Il est recommandé d’utilisé l’option « Auto »
X-Draw : En cochant cette option, le dessin vectoriel est réalisé ą l’aide d’un moteur spécial ultra-rapide développé par SOFT’X. Utiliser cette option pour toutes les vues filaires et surtout sous MacOS X.
Dessin Haute Qualité Quartz#
Quartz : En cochant cette option, le dessin est réalisé ą l’aide du moteur de dessin Quartz de MacOs X. Utiliser cette option avec précaution car le moteur Quartz est 200 fois plus lent que X-Draw. La qualité du dessin ą l’écran est cependant extraordinaire.
Cette option, trŹs fréquemment utilisée, fait également l'objet d'une icône dans l'interface (Outils Visualisation).
Pour activer le mode Quartz dans les fonctions interactives :
Installer et Cliquer dans le
bouton ![]() .
.
Afficher nœuds tous calques :
|
|
|
En mode filaire, lorsque cette option est cochée, et si l'élément du menu Vues/Nœuds est coché, les nœuds de tous les calques seront visualisés, sinon seuls les nœuds du calque courant sont visualisés.
Cette option s’applique aussi ą l’affichage de numéros de nœuds. Le graphisme d’affichage des nœuds se rŹgle avec un clic droit sur le bouton |
Afficher les n° de nœuds :
|
|
Dans certaines applications (Calcul de structures, Archéologie, Numérisation,…) il est nécessaire de pouvoir afficher le numéro des nœuds du modŹle.
Les numéros des nœuds sont affichés dans la couleur courante. Ils sont également affichés par le systŹme d’impression. |
Ombrage par Couleur : Lorsque l'option est cochée, les vues en faces cachées sont réalisées en couleurs éclairées.
Sinon, les couleurs sont remplacées par du blanc et les dégradés sont réalisés en niveaux de gris.
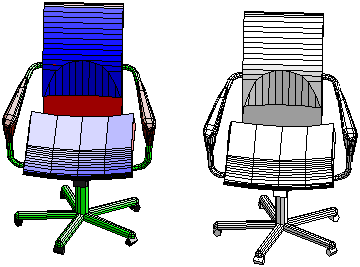
10 - Translation interactive ( Onglet “Divers” )
![]()
Cette option permet d'activer la Translation interactive. Cette fonction est décrite dans le chapitre " Les Opérations sur Sélection", au paragraphe "Translation interactive d'une Sélection".
11 – Interactif 1 coup
![]()
Si cette option est décochée, les fonctions de dessin
s’exécutent en boucle, sinon, elles ne s’exécutent qu’une
fois. Cette option peut également s’activer/désactiver par le bouton ![]() de
l’interface.
de
l’interface.
Verrouillage du Z#
12– Z bloqué en vue ortho
![]()
Les magnétismes de 3D Turbo sont 3D (sauf pour la translation directe). Le modifieur 'ą l'aplomb de...' permet de ramener le magnétisme dans le plan de la grille. Dans une utilisation purement 2D, les magnétismes 3D peuvent devenir un frein de productivité.
Lorsque la case « Z Bloqué en vues ortho » est cochée, TOUS les magnétismes fonctionnent en 2D si la vue courante est une vue orthographique, c’est-ą-dire que la 3 iŹme coordonnée des points est toujours forcée sur la grille.
La 3 iŹme coordonnée est évidemment différente selon la vue orthographique (Z en vue de dessus, Y en vue de face et X en vue de côté)
Si la vue est une perspective, les magnétismes fonctionnent en 3D avec éventuellement le modifieur " ą l'aplomb de.." pour forcer l'aplomb sur la grille.
|
|
Une fonction ( Groupe Outils de Modification) permet d‘activer/désacriver cette option. |
13 – Zoom centré sur la Souris
![]()
Cette option permet de régler le comportement des Zoom. Si l’option est décochée, le centre des zoom est le centre de l’écran. Si l’option est cochée, le centre des zoom est la position courante du curseur. Avec des zoom centrés sur le curseur, on peut simultanément contrôler la taille et la position de l’image. Expérimentez !
14 – Décalage des Calques
![]()
Lorsque cette option est active, la position des icônes de calque dans la fenźtre du Bureau peut źtre modifiée en positionnant le curseur sur le fond Bleu et en utilisant la molette de la souris sans cliquer.
Cette fonctionnalité est trŹs utile si de nombreux calques composent un dessin dans un bureau réduit.:
|
|
|
|
15 – Minimiser en arriŹre plan
![]()
Lorsque cette option est active, et que 3D Turbo passe en arriŹre plan, la fenźtre de travail est minimisée et rendue légŹrement transparente. Elle reprend sa taille et son contenu initiaux lorsque 3D Turbo redevient actif.

16 – Effet Génie surles Fenźtres
![]()
Les fenźtres et dialogues de 3D Turbo s’ouvrent et se ferment avec un effet d’évanouissement si cette option est cochée.
Si cette option est décochée, les fenźtres s’ouvrent et se ferment plus rapidement, mais plus brusquement.
17– Contrôle des mises ą jour
![]()
Cette option permet d’activer ou de désactiver le contrôle automatique de la disponibilité des mises ą jours sur le site de support technique de 3D Turbo.
Si cette option est active, Le site de 3D Turbo est consulté ą chaque démarrage de 3D Turbo. Si une version plus récente que celle que vous utilisez est détectée, un message vous en informe.
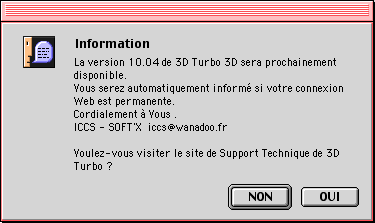
Si votre ordinateur n’est pas connecté ą l’Internet, une tentative de connexion est effectuée. Si vous disposez d’une ligne rapide ( ADSL, Numéris..) permanente cette tentative est trŹs rapide. Si vous ne disposez que d’un modem sur réseau commuté, cette tentative peut prendre quelques secondes.
18– Favoris
![]()
Les « Favoris » sont une ensemble de réglages de 3D Turbo qui sont systématiquement rétablis ą chaque lancement.
Habituellement, 3D Turbo redémarre avec ses « Préférences », c’est ą dire dans l’état dans lequel on l’a quitté.
Les Favoris sont donc un jeu de préférences capturées ą un instant précis et mémorisées séparément.
Les Favoris contiennent l’ensemble des rŹglages de toute les fonctions et de tous les dialogues flottants.
Les Favoris se capturent avec le bouton « Favoris ».
|
|
|
Les Préférences# |
|
|
|
3 - Les Réglages de la souris |
|
|
|
|
Mighty Mouse Apple
Si la souris utilisée est une migthy mouse ou équivalente, il convient de la régler comme indiqué ci-dessous dans le panneau « Clavier et souris » des préférences systŹmes Mac OSX.
- Principal (B1): clic gauche ou normal,
- Secondaire (B2): clic droit ou contextuel,
- Bouton 3 (B3): associé ą la molette.
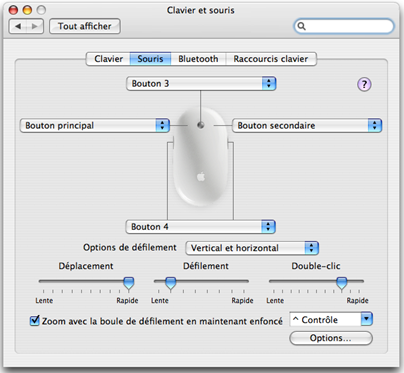
Magic Mouse Apple
Si la souris utilisée est une magic mouse, régler le Clic secondaire ( dit Clic droit ou clic contextuel ) sur «Droite ».
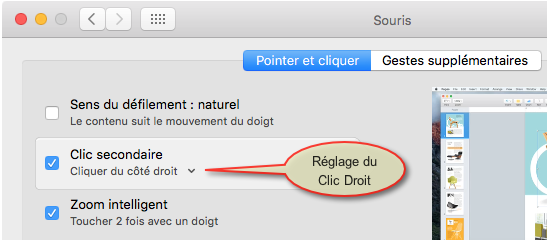
Néanmois, nous déconseillons l’emploi de la Magic Mouse Apple en CAO, car elle présente 3 inconvénients :
- elle n’a pas de troisieme bouton ( B3 )
- a fortiori, elle n’a pas de boutons additionnels
- la molette (ou la boule ) est remplacée par un glissement des doigts. Or les doigts reposent quasiment en permanence sur le dessus et il est impossible de les maintenir immobiles trŹs longtemps tout en manipulant la souris, ce qui déclanche des Zoom intempestifs ou autres effets selon l’endroit oĚ se trouve le curseur,
Autres Souris
Si la souris est d’une autre marque, consulter sa documentation pour bien différentier et configurer (si nécessaire) les boutons.
Souris Multiboutons
Les autres boutons, s’ils existent, peuvent affectés ą des fonctions de 3D Turbo ą l’aide de l’onglet « Souris » des Préférences.
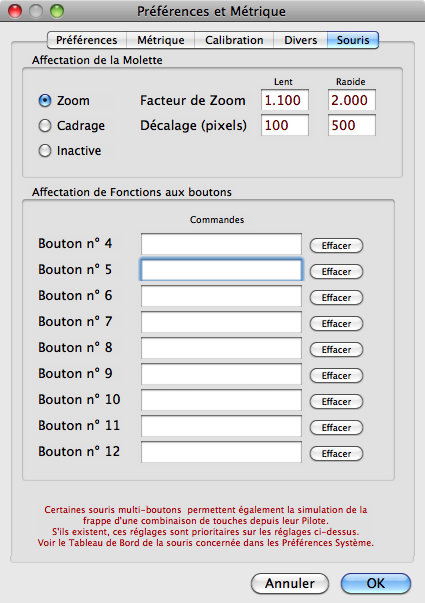
Ce panneau permet de décrire le fonctionnement des boutons et de la molette d’une souris ( Mighty mouse, Logitech,..)
1 – Affectation de la Molette
|
La molette peut źtre utilisée pour réaliser des zoom ou des glissements de l’image ou źtre rendue inactive. Les zoom et les glissements peuvent źtre accélérés en appuyant sur la touche Majuscule pendant la rotation de la molette.
|
|
|
Les valeurs utilisées en mode lent ou accéléré (Maj) sont ajustables par l’utilisateur. |
|
Utilisation de la boule de navigation ( ou molette ) dans les fenźtres de 3D Turbo :
SURVOL: ajuste la transparence de la fenźtre. Click&Drag avec B3 donne un zoom fenźtre dans le survol .
CALQUES : ajuste la position des calques si le curseur est sur le fond et l’option cochée dans les préférences.
Molette sur un Objet de Bureau avec B3 = Zoom Objet .
Molette sur un Objet de Bureau avec B3 + touche Option = Zoom de tous les Objets (Raskin)
OpenGL : ajuste la transparence de la fenźtre.
LUMIERES : ajuste l’intensité des sources ou la valeur de l’épaisseur des traits de contour.
MAGNETISMES : ajuste la zone de sensibilité.
MISE EN PAGE :
STYLE DES COTES : Si le curseur est sur un champ numérique, un menu Pop-Up ou tout autre champ variable, la molette fait dérouler les valeurs sans cliquer.
et plus globalement la molette fait défiler les ascenseurs ou permet de se déplacer dans les listes.
1 – Affectation de Fonctions aux Boutons
Les 3 premiers boutons de la souris (Bouton Gauche dit B1, Bouton Droit dit B2, Bouton de la molette dit B3) sont affectés aux usages standards :
B1 : Pointages et sélections
B2 : Menus contextuels
B3 :
• Clic down/up sur B3 sans bouger le curseur enclenche le mode Glissement de l'image (
• Reclic avec B1 ou B3 annule le mode Glissement .
• Clic & Drag avec B3 enfoncé enclenche le mode Glissement jusqu'au lČcher du bouton.
Certaines souris disposent de boutons supplémentaires numérotés B4….. Par exemple sur un mighty mouse, le bouton B4 est situé sur les flancs et s’active par pincement.
Il est possible d’associer une fonction de 3D Turbo ą chacun des boutons supplémentaires.
Pour associer une fonction ą un bouton :
|
Positionner le curseur dans le champ commande correspondant, de maniŹre ą lui donner le focus.. |
|
|
Puis cliquer dans l’interface sur l’icône de la fonction désirée ou dans un menu. Ou Taper son équivalent-clavier |
|
Pour annuler l’association d’une fonction ą un bouton, cliquer sur le bouton « Effacer » du bouton désiré.
|
|
|
Les Préférences# |
|
|
|
4 – RŹglages divers |
|
|
|
|
Pour ouvrir le dialogue des préférences :
Cliquer dans l'icône ![]() ou utiliser le menu Outils/Préférences…
ou dans le menu 3D Turbo X/Préférences, puis choisir l’onglet
Divers.
ou utiliser le menu Outils/Préférences…
ou dans le menu 3D Turbo X/Préférences, puis choisir l’onglet
Divers.
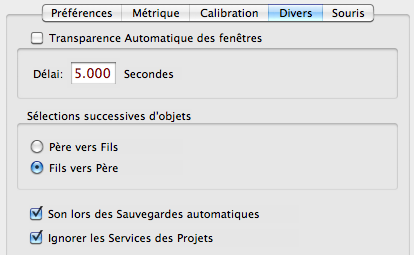
1 – Transparence Automatique des Fenźtres
Lorsque cette option est active, les fenźtres de l’interface de 3D Turbo (calques, aide numérique, etc…) ą l’exception des barres d’outils, deviennent automatiquement transparentes ą 50 % si le curseur ne les a pas traversées pendant un délai réglable. Elles deviennent opaques dŹs que le curseur passe au dessus.
Si cette option est inactive les fenźtres de l’interface sont opaques avec la possibilité de les rendre transparentes une par une.
Le délai de transparence automatique est activable et réglable :

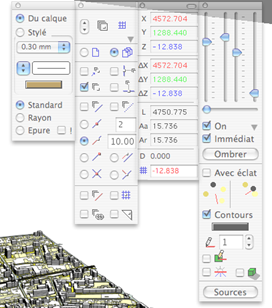
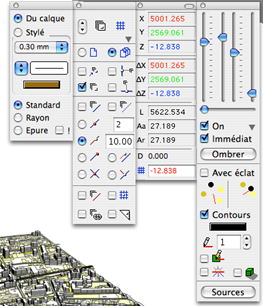
Cette fonctionnalité permet de diminuer la préséance des fenźtres flottantes d’outils dans l’interface.
2 – Sélections successives d’Objets
Losque plusieurs Objets partagent le mźme point de Sélection ( voir Chapitre 9 § 3-10 Sélection d’Objets et Sélection par Exploration ), des clics successifs sur un point magnétisé avec les touches Ctrl et Alt. permettent d’explorer la hiérachie PŹres/Fils des Objets de bas en haut ou de haut en bas
|
Exploration de Haut en Bas (PŹre de plus haut niveau vers Fils de plus bas niveaux) : |
|||||||
|
|
> |
|
> |
|
> |
|
|
Exploration de Bas en Haut (Fils de plus bas niveaux vers PŹre de plus haut niveau) :
|
|
> |
|
> |
|
> |
|
3 – Son lors des Sauvegardes automatiques.
Cette option active ou désactive l’émission d’un son pendant les Sauvegardes automatique.
4 – Ignorer les Service des Projets
Cette option active ou désactive l’affichage du dialogue des Services des Projets.
Il est conseillé de ne pas ignorer les Services des Projets qui garantissent la cohérence des documents utilisés dans un projet.
5 – Définition des Maillages
Cette option rŹgle la finesse d’affichage des Surfaces Maillées.
Les notions de Cage et de Maillage sont expliquées au chapitre 20-1 Sculpture et Maillage
|
|
|
|
|
|
|
niveau 1 |
niveau 2 |
|
|
|
|
niveau 3 |
niveau 4 |
|
|
|
|
niveau 5 |
Profil simplifié |
Si les tensions de la cage n’ont pas été modifiées et
enregistrées dans l’objet correspondant, on peut ajuster la visualisation
en faisant un clic droit dans l’icône ![]()
5 – Polices de Cotation
|
|
Ce panneau permet de constituer le menu des Polices utilisées dans les Styles de Cotation.
Pour ajouter les Polices sélectionnées dans le panneau des Polices SystŹme, glissez les vers ce panneau.
Pour retirer des polices du panneau des Polices des Textes, sélectionnez les Polices dans la liste et glissez les sur le panneau des Polices SystŹme.
|
|
Agrandir/Réduire la taille du texte de prévisualisation ou Rouler la molette sur le bouton. |
|
|
Introduire l’alphabet l'alphabet dans la zone de prévisualisation |
|
|
Prévisualiser avec le nom de la Police ou avec un texte |
|
|
Verrouiler / Déverrouiller les Polices sélectionnées |
|
|
Ne garder que les Polices du projet actuel |
|
|
Trier alphabétiquement la liste des Polices des Textes |