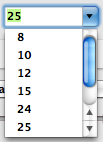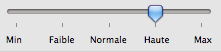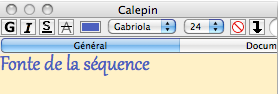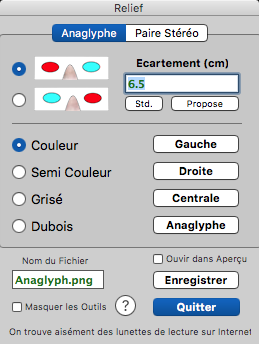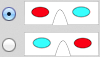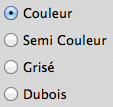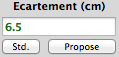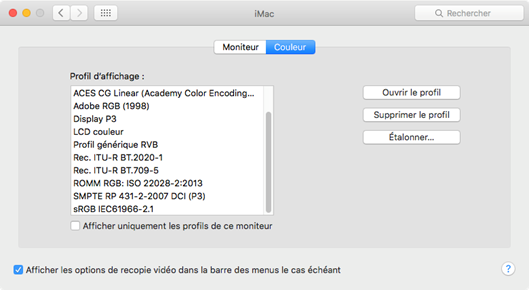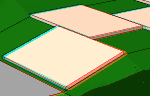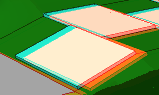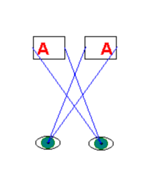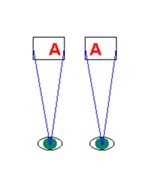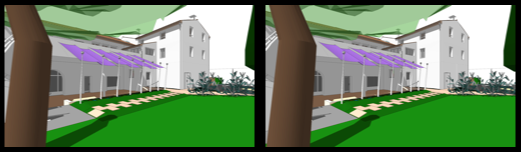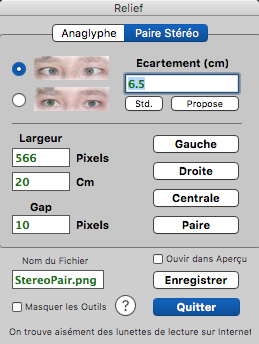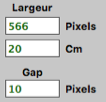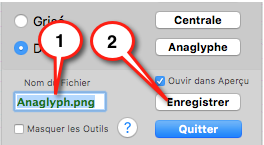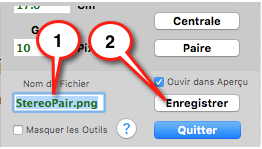Chapitre 32 - 4
ANIMATION - RELIEF
2 – Rgler une Squence d’ Animation
Ê
3 – Raliser une Squence d’ Animation
Ce chapitre explique comment raliser une squence d’animation QuickTime partir d’une liste de Points de Vues.
Vous devez tre totalement familier avec les autres fonctionnalits de visualisation avance de 3D Turbo et en particulier de la visualisation OpenGL et la manipulation des Points de Vue ( POV ).
Veuillez vous reporter au chapitres correspondants :
Chapitre 32 – Les Techniques Avances de la Visualisation 3D
Chapitre 32-1 – Le Rendu OpenGL Temps Rel
Chapitre 32-2 – Hliodon InternationalÊ - Animation Solaire
Une animation se fait obligatoirement en mode de rendu OpenGL.
Une animation consiste dplacer une camera le long d’un parcours dcrit par des points de passage appel Ç Points de Vue Clefs È (POV Clefs).
Ces POV Clefs servent de points de contrle pour calculer une courbe 3D le long de laquelle les positions de la camraÊ et du point vis seront dplaces.
Les positions intermdiaires entre les POV Clefs sont calcules automatiquement en fonction de :
- la dure souhaite pour la squence d’animation
- le nombre d’ Images/Seconde ( frame rate)
Pour raliser une animation, il faut disposer des ingrdients suivants :
- Un Modle 3D visualisable en OpenGL
- Une liste de Points de Vues Clefs rpartis sur un parcours
Le long du parcours, les lments suivants sont interpols :
- La position 3D de la camra,
- La position 3D du point vis,
- L’angle de Tilt de la Camera (Inclinaison de la camra),
- La focale de la Camra,
- Les plans de clipping Avant / Arrire.
- Le plan de coupe,
- Les clairages (position, intensit et couleur)
- Les couleurs de fond
Le long du parcours, les lments suivants ne sont pas interpolables:
ÊÊÊÊÊÊÊÊÊÊÊ
- Les changemenst de calque,
- Les changements de palette.
Pour prparer une animation, ouvrir la fentre de Gestion des Points de Vue.
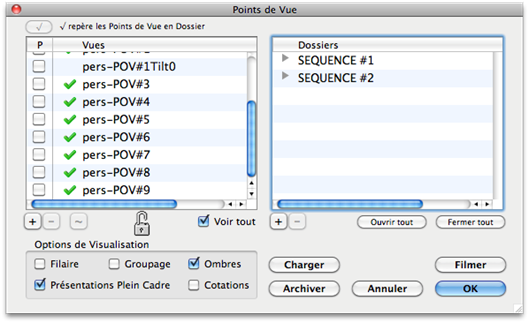
- Crer des Points de Vue judicieusement rpartis le long d’un parcours.Ê Une bonne expertise de la gestion et de la manipulation des Points de Vue dans 3D Turbo est ncessaire pour cette phase de mise au point du parcours.
- Crer un Dossier de Points de Vue et y ranger les Points de Vue Clefs, dans l’ordre de leur position sur le parcours.Ê Vous pouvez videmment crer plusieurs Dossiers de Squences.
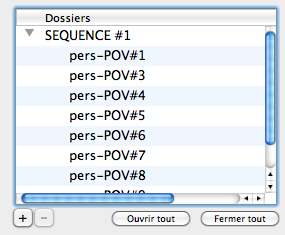
ATTENTION :Ê
Le premier Point de Vue de la liste est important. Il doit obligatoirement tre en rendu OpenGL, avec tous les ingrdients prrgls car il condiitionne les dimensions de la Fentre de l’Animation. Tous les Points de vue de la squence doivent utilser la mme dimension de fentre . Si ce n’est pas le cas, des sauts intempestifs de focale peuvent apparatre dans l’animation. Les autres Points de Vue peuvent tre filaires pour faire des effets.Ê Tous les points de Vue doivent tre perspective. Les vues en Plan ne sont pas interpoles. Elles peuvent nanmoins servir pour des plans fixes.
- Slectionner un Dossier de Point de Vue pralablement remplis de POV Clefs
- Cliquer
dans le boutonÊ ![]()
Le dialogue de rglage et de ralisation est affich :
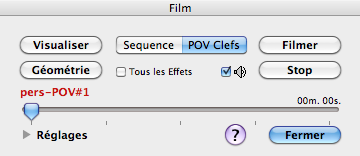
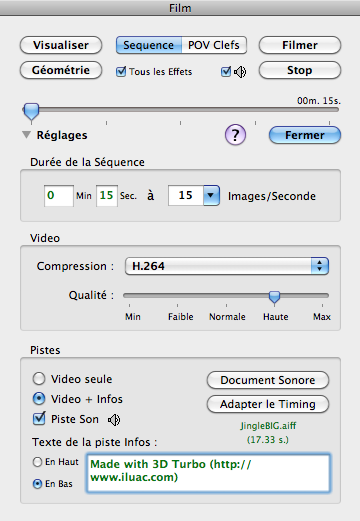 Ê
Ê
Le dialogue peut tre dplac tout moment en draguant sa barre de titre, qui indique le nom du dossier slectionn pour le filmage. La partie basse des Rglages de la squence peut tre ferme ds lors qu’on a dcid des caractristique du film (Dure, Son, Codec, et piste infos)
Ce dialogue permet :
á La mise au point interactive de la squence, en coopration avec la fentre de gestion des Points de Vue
á Le rglage et la production d’une squence d’animation QuickTime
1 - Le TIMING
Le timing de la Squence comprend :
La DUREE
|
Spcifier la dure de la squence en minutes et secondes. |
|
LE TAUX d’IMages
|
Choisir le taux d’images par seconde.
Choisir le taux d’image entre 8 et 60 images/Secondes, selon la destination de la video. Sur cran d’ordinateur, 25 images/seconde est le standard.
Le nombre d’images total calculer est donc :Ê Dure x Taux.
1 minute d’animation @ 25 ips gnrera 65 x 25 = 1625 images |
|
2 - LA VIDEO
Le rglage de la video de la Squence comprend :
Le codec de compression
Bienvenue dans le monde mystrieux des codec video.
Choisir le codec de compression dans le menu des Codec standard de QuickTime.
![]() Ê
Ê
Un Codec est une mthode de compression des images. De nombreux codec existent, selon la destination finale de l’animation ( tlvision numrique, page Web, cran d’ordinateur,…) et selon la qualit requise pour la restitution de l’animation sur son support de destination.
Si vous ne souhaitez pas vous investir dans la comprhension des Codec, laissez le codec par dfautÊ H.264 qui est le plus moderne et le plus efficace en compression.
ÊÊ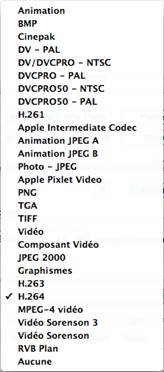
LA QUALITE DE COMPRESSION
|
Choisir la qualit de la compression pour les codec avec pertes |
|
Si vous ne savez pas quoi correspondent ces rglages, garder les rglages par dfaut.
Pour en savoir plus sur les Codec video, consulter les liens ci-dessous ou Google :
http://fr.wikipedia.org/wiki/Codec
http://www.apple.com/quicktime/resources/components.html
Le choix du codec dpend de l’utiliation ultrieure de la Squence, de la qualit de restitution souhaite, du support de diffusion de l’animation. Certains Codec compressent avec perte, d’autres compressent sans perte.
On privilgie les codec sans perte ou trs faible perte pour l’archivage de rushs ou pour l’dition afin d’viter que les compressions/recompressions successives ne dgradent l’image.
Les codecs forte compression (lossy) sont plutt utiliss pour la gnration finale de la squence en vue d’une diffusion. On choisira le codec le plus appropri au type de support (cran, CD, internet, rseau…) ainsi qu’ la squence.
Vous trouverez ci-dessous, 3 liens vers des tableaux qui reprennent les spcifications et avantages/inconvnients de chaque codecs et supports :
Choix d’un Codec selon leurs caractristiques : Ê“Spcifications des codecs”.
Choix d’un Codec selon la destination de la video : “Spcifications des supports”.
Choix d’un Codec selon la qualit graphique souhaite: “Comparaisons graphiques”.
3 – LES PISTES
Le film de la Squence peut contenir 1, 2 ou 3 pistes :
- Une piste Video
- Une piste d’Information
- Une piste Son
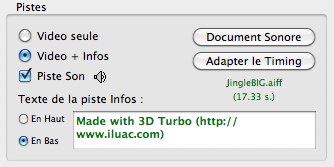
La piste Video
Contient le visuel OpenGL de la squence anime. Les dimensions du cadre de la Squence sont celles du premier Point de Vue de la liste des POV Clefs.
La piste INFOS
La piste Infos contient une bandeau compos d’un texte de 999 caractres que vous pouvez modifier avant de filmer :
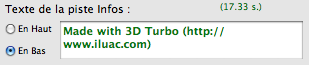 Ê
Ê
Dans la squence filme la piste Infos dfile en haut ou en bas de l’image, selon l’option choisie. LaÊ police (fonte), la hauteur et la couleur du texte du banseau sont ceux du style courant du Calepin au moment de la prise de vue.
|
|
|
|
|
|
|
|
La pisteÊ Infos n’est cre que si l’option Ç VIdeo + Infos È est coche. |
La piste SON
|
|
Pour crer une piste son :
á Cocher la case Ç Piste Son È |
Document Sonore
|
|
á Choisir unÊ Document Sonore en cliquant sur le bouton Ç Document Sonore È |
Le document sonore doit tre obligatoirement au format AIFF ou AIFC.
Si vous possdez des documents sonores d’autres formats ( mp3 ,wav ,…) il existe de nombreux logiciels de conversion de fichiers Son d’un format dans un autre.
|
|
Pour couter le document sonore, clquer dans l’icne ci-contre.
|
|
|
La dure du Document sonore est indique en dessous de son nom. |
Ajustement de la piste Video la piste Son
Les fichiers Son qui durent plus longtemps que la squence video sont tronqus.
Mais il est possible d’adapter automatiquement la dure de la squence video la dure du fichier Son.Ê Pour ajuster la dure de la piste son :
|
|
á Cliquer dans leÊ boutonÊ Ç Adapter le Timing È |
Vous pouvez sonoriser une Animation video a postriori avec un diteur Quicktime.
Les outils disponibles pour prvisualiser et produire la squence d’animation sont disposs das la partie suprieure de la fentre.
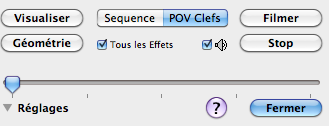
On peut travailler soit avec les Points de Vue Clefs, soit avec la squence elle- mme.
3-1Ê Points de Vue Clefs
|
|
Pour travailler avec les Points de Vue ClefsÊ cliquer sur la partie Ç POV Clefs È dans le contrle ci-contre. |
Vous devez avoir cr un dossier de Points de Vue judiceusement rpartis le long d’un parcours. Veuillez vous reporter au chapitre 32 Les Techniques Avances de la Visualisation 3D, ¤ 6 – Sauvegarder et GrerÊ les Points de Vue.
Le gestionnaire de Points de Vue etÊ l’Editeur de Squence sont ouverts simultanment.
Il est donc possible de modifier les points de vue, d’en insrer,etc …sans quitter l’Editeur.
3-2Ê PRE-VISUALISER
La prvisualisaton s’effectue soit sur les Points de Vue Clefs, soit sur la squence totale.
|
|
Pour travailler avec les Points de Vue Clefs, cliquer sur ÇPOV Clefs È |
|
|
Pour travailler avec le squence, cliquer sur Ç Sequence È |
La prvisualisation se fait de 2 manires :
- Continue
- Interactive
Visualisation Continue
|
|
Pour visualiser les Points de Vue ou la Squence en continu , cliquer sur le bouton Ç Visualiser È |
Visualisation desÊ Points de Vue :
Affiche les Point de VueÊ successifsÊ dans l’ordre de leur apparittion sur le parcours.
Le potentiomtre indique gauche le nom du Point de Vue affich et droite l’instant (en minutes et secondes) de son appariition dans la squence.
|
|
|
|
Un son d’obturateur signale le changement de Point deVue, sauf si il a tÊ dsactiv pour un fonctionement silencieux. |
Visualisation de la Squence :
Affiche la squence comme elle apparatra dans l’animation finale, mais sans tenir compte de sa dure relle. Le potentiomtre montre l’avancement de la Squence et indique gauche les noms des Points de Vue de dbut et de fin du segment de parcours en cours, et droite l’instant (en minutes et secondes) de la position actuelleÊ dans la squence
|
|
|
|
Un son d’obturateur signale le passge sur un Point de Vue Clef, sauf si il a tÊ dsactiv pour un fonctionement silencieux. |
|
|
Si la case Ç Tous les Effets È est coche, la squence fonctionne avec toutes les interpolations prvues. Si la case est dcoche, la squence ne montre que la position de la Camra.
|
|
|
|
|
Pour arrter prmaturment une pr-visualisation, utiliser le touche Escape ou cliquer sur le bouton Ç Stop È. Pour la reprendre cliquer sur Ç Visualiser È. |
|
Visualisation Interactive – Exploration de la Squence
|
|
Pour visualiser la squence de manire interactive utiliser le potentiomtre. |
Cliquer dans le bouton du potentiomtre sans relcher le bouton de la souris.
Ds que le premir Point de Vue est affich, glisser le potentiomtre vers la droite pour avancer dans la squence ou vers la gauche pour reculer. Les indicateurs de Point de Vue et d’instant sont les mmes que pour la vsualisation en continue.
ON peut ainsi explorer la squence extrmenent rapidement.
En relchant le bouton de la souris au milieu de la squence, on fige la squence son point courant, On peut alors la continuer en Visualisation continue, ou la reprendre en visualisation interactive.
3-3Ê GEOMETRIE DE LA SEQUENCE
|
|
Pour visualiser le parcours, les Points de Vue Clefs et toutes les positions de la camra, sous forme gontrique, dans le premier calque libre, cliquer sur le bouton Ç Gomtrie È |
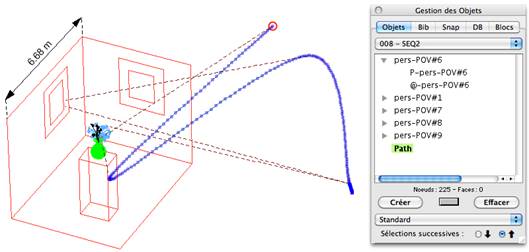
Chaque Point de Vue Clef est reprsent :
- Par un segment de droiteÊ pointill entreÊ la position de la camera et son point vis.
- Par un Objet portant le nom du POV et 2 fils figurant les 2 points de la droite de vise ( P-xxxxÊ et @-xxxx)
Le parcours de la camra et toutes ses positions sont reprsents par un objet polyligne Ç Path È. Chaque point de la polyligne est une position de la camra.
A l’aide de ce calque il est ais de fabriquer des points de vue supplmentaires l’aide du menu contextuel de la fentre de travail, et de sa rubrique Ç Droite de Vise È
Nombre de Positions sur le parcours
Le nombre de positions de camera sur la parcours est gal au nombre de points de l’objet Path. Il est gal Ê (Nombre de POV Clefs -1 )Ê xÊ Nombre total d’images.
Exemple numrique : pourÊ une squence de 15 secondes 25 images/seconde, le nombre d’images total est de 15 * 25 = 375 images.
Si la squence a 5 POV Clefs, soit 4 segments de parcours, le nombre total de positions de camra estÊ 4 * 375 = 1500.
Accellration / Dcellration
D’aprs le paragraphe prcdent, on aura compris que chaque segment du parcours contient le mme nombre de Positions.
Par consquent, la densit de positions intermdiaires est plus faible sur les longs segments et plus grande sur les segments plus courts.
Donc la camra se dplace plus vite sur les longs segments que sur les petits.
Ce qui signifie aussi que le temps de parcours d’un segment est identique quelle que soit la longueur du segment, soit la dure totale de la squence divise par le nombre de segments.
Exemple : 15 /4 = 3.75 sec par segment
Il est donc possible de calculer la vitesse de dplacement de la camra en mesurant la longueur d’un segment dans le calque gomtrique :
Exemple :Ê
- sur un segment de 9 mtres la vitesse est de 9 / 3.75= 2,4 metres par seconde
- sur un segment de 2 mtres la vitesse est de 9 /3.75= 0,53 metres par seconde
Vous disposez donc de toutes les informations et de toute l’aide gomtrique ncessaires pour crer des Points de Vue Clefs judicieusement positionns pour faire des Accllrations ou des Rallentissements ventuellement rigoureusement calibrs en vitesse.
Ces variations de vitesse se font souvent au dbut et la fin d’une squence
3-4Ê FILMER
|
|
Cliquer dans ce bouton pour produire le fichier d’animation au format QuickTime (.mov). |
Le premier POV de la liste est affich et le nom et la destination du fichier video sont demands.
Renseigner le nom du fichier videoÊ et sa destination.
La prise de vue commence alors, et s’affiche simultanment l ‘cran.
Ne touchez aucune commande de 3D Turbo pendant la prise de vue.
La fentre ci-dessous est affiche pendant le dure de la prise de vue.
|
|
|
|
Pour arrter prmaturment la prise de vue, utiliser le touche Escape ou cliquer sur le bouton Ç Stop È. La squence rsultante sera incomplte mais fonctionnelle. |
Pendant le filmage vous pouvez nanmoins basculer vers un autre programme et faire autre chose pendant que la squence s’enregistre.
Vous serez averti de la fin du filmage par un panneau vert :
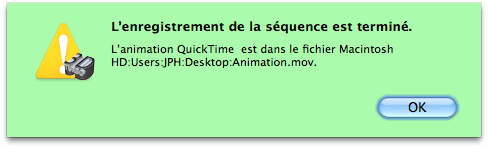
La squence d’animation cre est immdiatement ouverte et joue avec le lecteur associ au format .mov .
En gnral c’est le Quicktime Player, mais vous pouvez associer un autre
lecteur au format .mov, tel que ITunes, VLC, TextEdit,…
Pour associer un autre lecteur au format .mov, demander lau Finder les informations sur un fichier .mov quelconque, puis choisissez une apllication dans le menu Ç Ouvrir avec È, puis cliquer sur le bouton Ç Tout modifier È :
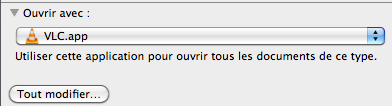
QUELQUES CONSEILS de REALISATION
- Soignez votre modlisation 3D. Evitez les facettes superposes qui produisent des clignottements inesthtiques dans les video.
- Soignez les caractristiques de la premire vue OpenGL dont dpend tout le graphisme de la squence. Filmez si possible sur des machines quipes de Cartes graphiques RADEON. Les Carte NVIDIA sont trs mauvaises aux rendus des traits antiaiiass. Faites des essais pour rgler les paisseurs des traits de contournage des faces.
- Eclairez de telle manire que la lumire et les ombres portes soit correctes tout au long de la squence.
- Soignez le Scnario de chaque squence.
Dans 3D Turbo, vous disposez de nombreux outils pour crer des Points de Vue, les modifier, les enregistrer, les mettre en Dossiers et les ordonner (Click View, Cameras gomtrique, choix des doites de vise, focale des camera, angle de Tilt, dplacements interactifs, zoom, Gestionnaire de Points de Vue,…) Veuillez vous reporter au chapitre 32 Les Techniques Avances de la Visualisation 3D, ¤ 6 – Sauvegarder et GrerÊ les Points de Vue.
Utilisez les fonctions de prvisualisation des point clefs ou de la squence pour tester les parcours.
- La vitesse de la camera est constante le long du parcours. Nanmoins vous pouvez crer des effets de rallentissement ou d’acclration en disposant des POV Clefs rapprochs ou loigns. La vitesse semblera plus faible entre des POV rapprochs et plus rapide entre des Pov loigns.
- Pour crer des points d’arrt dans le parcours, insrer 2 (ou plus) POV Clefs indentiques
- Pour crer des films de longue dure, mieux vaut les dcouper en plans squences et raliser des montages l’aide de logiciels spcialiss. Pour ce faire, utiliser plusieurs dossiers de Points de Vue Clefs, chacun correspondant une squence spare.
- Si la squence cre contient du son et que vous n’entendez pas le son, utilisez le Quicktime Player pour enregistrer-sous votre squence video en format Ordinateur, ou en format Web. Vous remarquerez que cette conversion rduit galement la taille du fichier video.
- De nombreux logiciels d’dition video ( tel que Quicktime PRO, Moyea video editor,..) sont disponibles sur internet. Ils permettent de dcouper les Squences, changer le son, insrer des Logos, appliquer des effets spciaux, etc .
Il existe plusieurs moyens pour raliser des Vues en relief. 3D Turbo utiliseÊ 2 techniques :
Crer un Anaglyphe ou une Paire Stro#
- Les Anaglyphes
- Les Paires Stroscopiques
Le principe sous-jacent aux 2 techniques est identique :Ê il s’agitÊ de prsenter chaque œil une image lgrement diffrente pour que le cerveau reconstitue une vue 3 dimensions en Relief.Ê Ce principe est fond sur la notion de stroscopie qui permet notre cerveau d’utiliser le dcalage entre nos deux yeux pour percevoir le relief.
4-1Ê Les Anaglyphes
Un Anaglyphe est une VueÊ de deux images superposes traites en deux couleurs complmentaires reprsentant la mme scne mais vue de points lgrement dcals.
Le dcalage (appel Ç EcartementÈ ou Ç paralaxe È) n’est pas le mme pour tous les lments de l’image, cause de l’effet de perspective. Lorsqu’on observe l’anaglyphe travers des filtres colors (lunettes), on obtient la sensation du Êrelief binoculaire.
Un filtre est plac devant chaque œil, un rouge pour l’oeil gauche, un cyan pour l’oeil droit (ou l’inverse). Ainsi, l’oeil gauche ne voit pas le cyan, tandis que l’œil droit ne distinguera pas le rouge. ÊA partir de ces 2 informations qui lui arrivent simultanment, Êle cerveau recompose le relief. Sur un cran qui est par nature plat, il faut donc envoyer des informations Êdiffrentes chaque œil l’aide de lunettes qui filtrent de faon Êdiffrente pour chaque œil.
|
|
|
Diffrents types de Lunettes pour observation d’un Anaglyphe |
Ces lunettes , d’un prix modique se trouvent aisment sur Internet . Voir :
http://www.lunetshop.com/32-lunettes-3d-rouge-cyan
http://www.stereomax.fr/lunettes-3d-anaglyphes-plastique.html
http://www.berezin.com/3d/3dglasses.htm
et ailleurs,
On peut aussi les fabriquer soi-mme avec un peu de bricolage ;
https://www.youtube.com/watch?v=ihh99L3JDGQ
https://www.youtube.com/watch?v=PcOvpbKqVQ0
http://www.presse-citron.net/fabriquez-vos-lunettes-3d-en-quelques-secondes-gratuitement/
|
|
|
Anaglyphe ralis par 3D Turbo |
4-1-1 reALISATION D’UN aNAGLYPHE
Un anaglyphe se ralise partir d’une vue en Perspective, Les vues en PlansÊ ( Dessus, Droite, Gauche, etc ) ne permettent pas la ralisation d’anaglyphes.
La Vue en perspective peut tre en n’importe quel type de rendu ( Filaire, Faces Caches vectorielles, OpenGL, ou Rendu Raliste en image de synthse Render ).
La dimension de la fentre peut tre aussi grande que ncessaire, Un Anaglyphe est plus agrable regarder en grande dimension,
|
|
- Ouvrir le dialogue de Rglage du Relief en cliquant dans l’ icne
ou en choisissant
Le dialogue ci-contre est affich,
-Ê Choisir Êl’onglet Ç Anaglyphe È
Ds lors, on peut modifier volont :
- le Point de Vue - le Mode de rendu, - les Proprits de l’OpenGL
|
|
|
- Choisir le type de lunette utilise. Habituellement, verre rouge sur l ‘œil gauche et Verre Cyan sur l’œil droit, mais on peut choisir l’inverse, |
|
|
- Choisir la fonction de composition des couleurs de l’anaglyphe,
Couleur : prserve au maximum les couleurs d’origine, mais le rouge pur et le Cyan pur ne sont pas visibles, Conseil : Les couleurs Rouge pur et Cyan pur tant utilises pour transporter les informations de relief, il est prfrable de ne pas les utiliser pour colorer les modles 3D,
Semi-Couleur :Ê opre une lgre transformation des couleurs pour faire passer les rouges et les cyan purs,
Gris :Ê opre une transformation des couleurs pour obtenir un anaglyphe en niveaux de gris,
Dubois : opre un mlange des couleurs invent par un chercheur, Mr Dubois, pour obtenir un anaglyphe quilibr, |
|
|
- Choisir l’ cartement (toujours en Centimtres) entre les 2 positions de camra fournissant l’image de droite et celle de gauche, (Entrer une valeur au clavier ou rouler la molette – lire les bulles d’aide),
Le bouton Ç Propose È fournit une valeur adapte la focale de la vue, mais peut parfois produire un cartement excessif,
Le bouton Ç Std, È fournit la valeur 6,5 cm, distance habituelle entre les yeux, Conseil : Plus l’cartement est grand, plus l’effet de profondeur est important, Mais un cartement trop important peut produire un anaglyphe difficilement visualisable, On fera donc plusieurs essais de valeurs pour trouver le meilleur cartement donnant le meilleru effet de relief pour un point de vue donn, |
|
|
- Cliquer dans ce bouton pour afficher la vue de l’ œil gauche, Repasser en Vue Centrale ds que possible, |
|
|
- Cliquer dans ce bouton pour afficher la vue de l’ œil droit, Repasser en Vue Centrale ds que possible, |
|
|
- Cliquer dans ce bouton pour afficher la vue centrale , c’est dire la perspective normale de 3D Turbo, Lorsque cette vue est affiche,Ê on peut modifier le Point de Vue (Droite de vise, Focale, ClicView, Eclairage, etc),
|
|
|
- Cliquer dans ce bouton pour afficher l’anaglyphe dans le fentre de travail, |
|
|
- Cocher cette case pour faire disparatre toutes les fentres d’outils, Utile pour faire des Anaglyphe plein cran. |
4-1-2Ê interaction LUNETTE – ECRAN
Pour obtenir une vision confortable d’un anaglyphe, il est important que les lunettes choisies filtrent correctement le rouge et le bleu mis parÊ l’cran. En effet, le gamut ( = le profil d’affichage) mis par l’cran varie selon les rglages. Les filtres des lunettes ne sont jamais parfaitement adapts aux pigments des crans.
Pour vrifier si les lunettes choisies filtrent correctementÊ les 2 couleurs de l’anaglyphe, visiter les sites :
http://www.david-romeuf.fr/3D/Anaglyphes/BonCoupleEL/BonCoupleEcranLunettesAnaglyphe.html
http://www.alpes-stereo.com/lunettes/testelunettes.html
et suivre les instructions qui s’y trouvent.
Ou procder comme suit :
Observez l'image ci-dessous avec le filtre cyan de vos lunettes puis avec le rouge.

Ë travers le filtre cyan, l'image doit disparaitre totalement (il peut rester un " fantme " selon la qualit de vos filtres et le rglage de votre cran). En la regardant travers le filtre rouge, l'image devrait apparatre en noir et blanc.
Si les lunettes utilises ne filtrent pas totalement correctement, vous pouvez tenter de modifier le gamut de votre cran en ouvrant les Prfrences Systme de votre Mac, la rubrique Ç Moniteurs È ÊÊet en testant successivement les profils proposs dans la liste.
|
|
Une autre possibilit d’amlioration du filtrage est la superposition de 2 lunettes.
4-1-3Ê Conseils
Outre la bonne adquation entre les lunettes et l’cran, il convent de choisir une valeur d’cartement correcte, donnant la meilleures sensation de profondeur sans fatigue oculaire.
Nous conseillons de positionner la camra du Point de Vue pas trop loigne du sujet.
Nous dconseillons la perspective automatique qui produit une focale trop grande.
ExempleÊ d’effet de l’ cartement sur un l’anaglyphe :
|
|
|
|
|
|
6,5 cm |
20 cm |
40 cm |
100 cm |
L’impression de profondeurÊ augmente avec la valeur d’cartement.
Mais un cartement excessif fatigue les yeux et rend la vision dsagrable ou impossible.
Un cartement trop petit dtruit l’effet de relief,
On exprimentera facilement pour trouver un bonne valeur d’cartement.
Le bouton propose, peut proposer des valeurs excessivesÊ si la camra est trop loigne du sujet avec un fort zoom.
Dans les perpectives d’intrieur, la valeur standard 6,5 cm fonctionne bien dans la plupart des cas.
4-2Ê Les PAires Stro
Les paires Stro permettent de visualiser le relief sans aucun accessoire.
Le dilemme
|
|
|
|
Vision croise ou Vision parallle ? |
|
Vision croise
La vision croise consiste loucher, ce qui permet de fusionner rapidement une couple d’images stroscopiques. L'image pour l’œilÊ gauche est droite, et celle pour l’œilÊ droit est gauche.
Ê
Avantages de la vision croise :
- on est en vision libre, on n'a pas besoin d'accessoire,Ê ou de lunettes, et on peut modifier la distance d'observation.
- Les couleurs ne sont pas altres, comme pour le cas des anaglyphes (filtres colors).
- On peut agrandir le couple d'images cte--cte invers jusqu' occuper toute la largeur de l'cran.
Inconvnients de la vision croise :
- l'image apparat petite et le relief est comprim !
|
|
|
Paire Stro pour Vision croise |
La vision parallle (ou lgrement divergente) ncssite un entrainement oculaire pour apprendre regarder avec les axes des yeux parallles. Elle peut provoquer des migraines et certaines personnes n’y arrivent jamais. Il est en effet contre nature de faire diverger les yeux pour leur imposer un paralllisme axial.
L'image pour l’œilÊ gauche est gauche, et celle pour l’œilÊ droit est droite.
Une faon de forcer la vision paralleÊ est de vous approcher de l'cran, de regarder au "loin" puis de reculer lentement.
Un autre mthode plus efficace :
Placez vous environ 50 cm de l'cran, exactement dans l'axe vertical sparant les deux images). Regardez toujours les images et placez votre index dans l'axe entre vous et l'cran 30 cm de vos yeux. Comme vous tes focalis sur l'image vous devriez voir deux espces de fantmes de doigt semi-transparents l'un droite, l'autre gauche de l'axe. Maintenant deplacez votre index entre vous et l'cran de manire placer une extrmit fantme 1/2 cm en dessous du point milieu du bord suprieur de chaque image, ÊÊavec une grande prcision en deplaant le doigt dans les directions droite-gauche et avant-arrire (sparation).
Maintenant , sans aucun mouvement du corps,Ê regardez vite l'extrmit de votre doigt !
Une troisime image devrait apparatre au mileu des 2 autres , montrant le relief.
Si elle apparat floue, relaxerÊ les yeuxÊ ( et les paules ) et reculer lentement sans modifier votre vision.
Avantages de la vision parallle
- bonne vision du relief,
- image lgrement agrandie, sans aucun intermdiaire optique entre les yeux et l'image !
-
Inconvnients de la vision parallle
- La largeur des images est limite la base oculaire ( taille d’image entre 300 et 600 pixels , gap de 10 50 pixels )
|
|
|
Paire Stro pour Vision parallle |
4-1-1 reALISATION D’UNe paire stereo
Une paire stro se ralise partir d’une vue en Perspective, Les vues en PlansÊ (Dessus, Droite, Gauche, etc ) ne permettent pas la ralisation de paires stro,.
xx
La Vue en perspective peut tre en n’importe quel type de rendu ( Filaire, Faces Caches vectorielles, OpenGL, ou Rendu Raliste en image de synthse Render ).
|
|
- Ouvrir le dialogue de Rglage du Relief en cliquant dans l’ icne
ou en choisissant
Le dialogue ci-contre est affich,
-Ê ChoisirÊ l’onglet Ç Paire StroÈ
Ds lors, on peut modifier volont :
- le Point de Vue - le Mode de rendu, - les Proprits de l’OpenGL
|
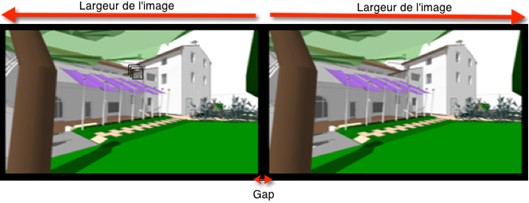
|
|
- Choisir le type de vision souhaite : Vision croise ou Vision parallle, |
|
|
- Choisir les dimensions de la paire stro :
Largeur en pixels de chaque image de la paire, ou Largeur en Cm de chaque image de la paire.
Gap:Ê espacement entre les images de la paire.
|
|
|
- Choisir l’ cartement (toujours en Centimtres) entre les 2 positions de camra fournissant l’image de droite et celle de gauche, (Entrer une valeur au clavier ou rouler la molette – lire les bulles d’aide),
Le bouton Ç Propose È fournit une valeur adapte la focale de la vue, mais peut parfois produire un cartement excessif,
Le bouton Ç Std, È fournit la valeur 6,5 cm, distance habituelle entre les yeux, Conseil : Plus l’cartement est grand, plus l’effet de profondeur est important, Mais un cartement trop important peut produire un anaglyphe difficilement visualisable, On fera donc plusieurs essais de valeurs pour trouver le meilleur cartement donnant le meilleru effet de relief pour un point de vue donn, |
|
|
- Cliquer dans ce bouton pour afficher la vue de l’ œil gauche, Repasser en Vue Centrale ds que possible, |
|
|
- Cliquer dans ce bouton pour afficher la vue de l’ œil droit, Repasser en Vue Centrale ds que possible, |
|
|
- Cliquer dans ce bouton pour afficher la vue centrale , c’est dire la perspective normale de 3D Turbo, Lorsque cette vue est affiche,Ê on peut modifier le Point de Vue (Droite de vise, Focale, ClicView, Eclairage, etc),
|
|
|
- Cliquer dans ce bouton pour afficher l’anaglyphe dans le fentre de travail, |
4-3Ê ENREGISTRER LES VUES EN RELIEF
Une Vue Anaglyphe ou Paire Stro affiche sur l’cran peut tre enregistre dans un fichier.
L’image rsultant est toujours au format PGN.
Elle est enregistre dans un dossier nommÊ Ç Relief (Anaglyphs_Stereo Pairs) È dans le dossier Ç IMAGES ÈÊ situ dans le dossier Companion du projet .
Si le projet n’existe pas, le dossier Ç Relief (Anaglyphs_Stereo Pairs) È est cr sur le Bureau.
4-3-1Ê Enregistrer un Anaglyphe
Pour enregistrer un Anaglyphe affich l’cran :
1) Renseigner le champÊ Nom du Fichier,
2) Cliquer dans le bouton Enregistrer.
|
|
Le nom du fichier sera enrichi avec la valeur de l’cartement et le type de l’Anaglyphe :
Anaglyph-000(6.5cm-Color).png
Anaglyph-000(6.5cm-HalfColor).png
Anaglyph-000(6.5cm-Grayed).png
Anaglyph-000(6.5cm-Dubois).png
Si la case Ç Ouvrir dans Aperu È est coche, l’image sera automatiquement ouverte dans Aperu.
4-3-1Ê Enregistrer unE PAIRE STEREO
Pour enregistrer une Paire Stro affich l’cran :
1) Renseigner le champÊ Nom du Fichier,
2) Cliquer dans le bouton Enregistrer.
|
|
Le nom du fichier sera enrichi avec la valeur de l’cartement et la largeur de chaque vue:
StereoPair-000(22.3cm-500pix).png
Si la case Ç Ouvrir dans Aperu È est coche, l’image sera automatiquement ouverte dans Aperu.