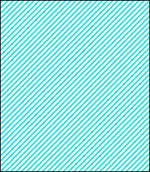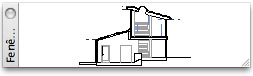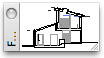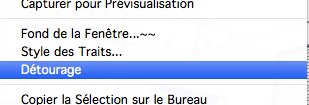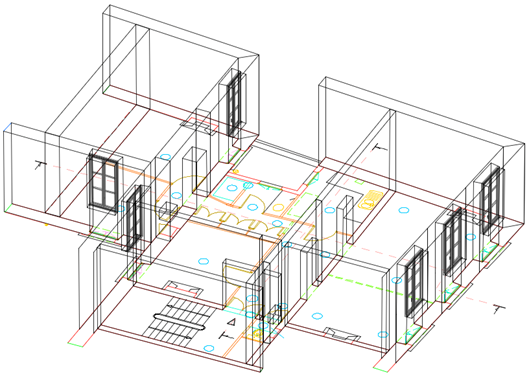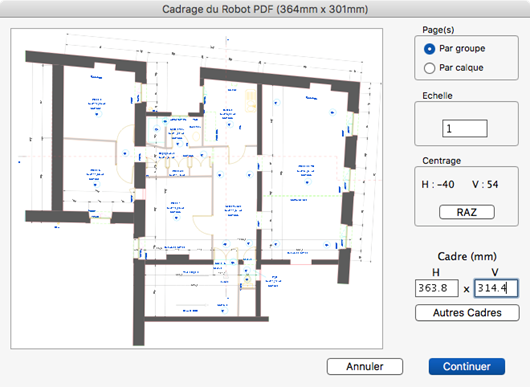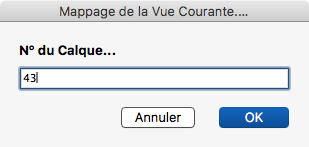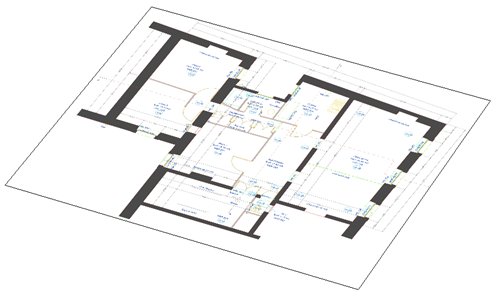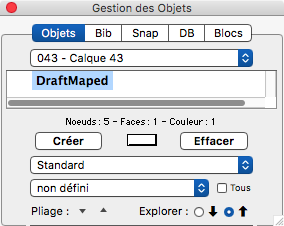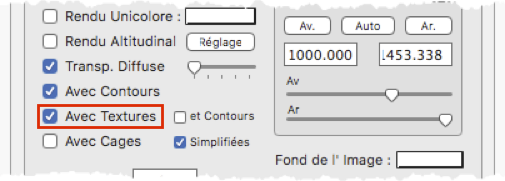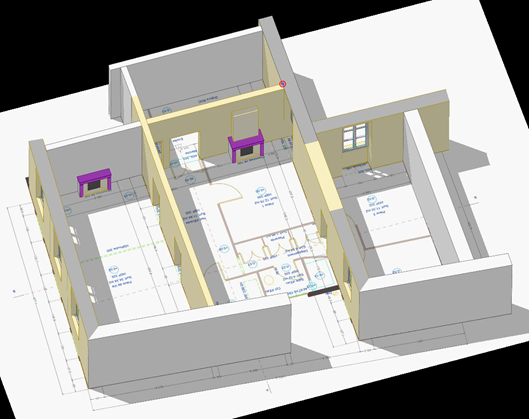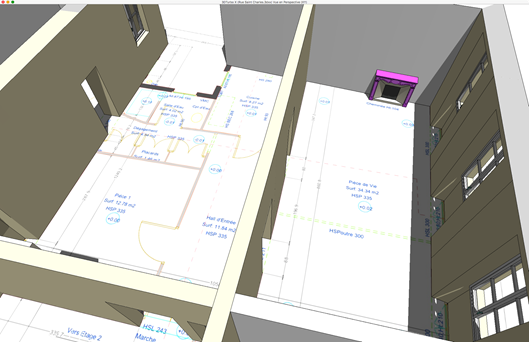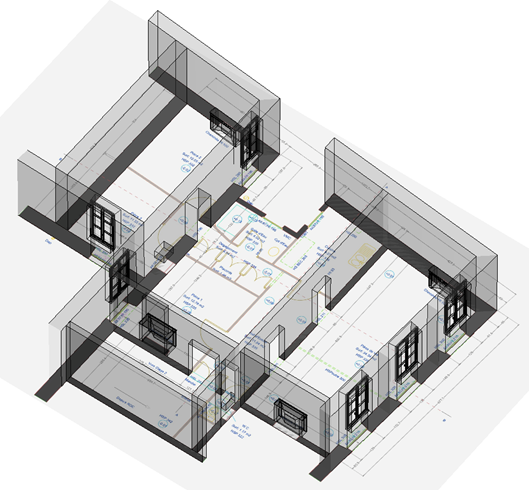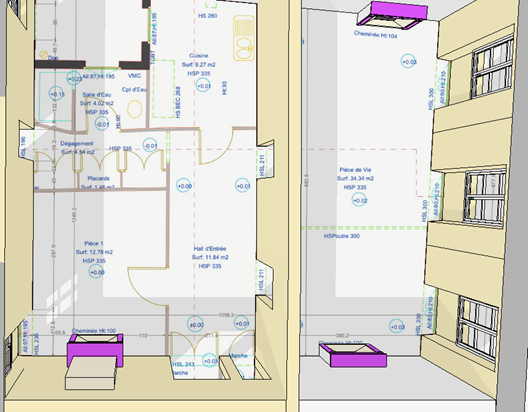ÊChapitre 10
L'Imagerie
3 - Dtourage de l'Image d’un Calque
4 – Fond de Plan 3D sur Vue OpenGL
La modlisation consiste crer une maquette virtuelle. Cette maquette est conserve dans l'ordinateur sous forme numrique. Elle est donc physiquement invisible. Elle n'existe nos yeux que par les images qui sont produites par le systme de visualisation de 3D Turbo et qui sont affiches sur l'cran puis imprimes sur papier.
La seule manire d'intervenir sur cette maquette virtuelle est donc de passer par l'intermdiaire de l'image l'cran et du pointeur graphique associ la souris.
La production des images (vues orthographiques, vues perspectives,…) est dcrite au chapitre "Techniques de Base de la Visualisation3D" et au suivant.
Ce chapitre explique comment manipuler les images et l'environnement graphique de travail.
Toutes les images sont produites dans une seule fentre : la Fentre de travail. Cette fentre est redimensionnable de plusieurs manires. La dimension et la position de la fentre de travail sont mmorises dans les points de vue enregistrs et dans les environnements de travail et restaures lors de l'activation d'un point de vue ou d’un environnement de travail..
|
|
|
|
|
|
|
Changer la Dimension de la Fentre de travail# |
|
|
|
1 - Changer la Dimension de la Fentre de travail |
|
|
|
|
La fentre de travail occupe l'espace libre existant entre les docks suprieur, infrieur, droit et gauche.
La fentre de travail peut tre redimensionne pour lui donner un autre aspect et d'autres proportions (images de synthses) :
Fentre redimensionnable manuellement :
Cliquer dans l'icne ![]() .
.
ou
Utiliser le menu Vues/Dessin redimensionnable.
La fentre de travail est dsormais entoure d'une bordure qui permet de la redimensionner et la positionner.
 ÊÊÊÊÊÊÊÊÊÊÊÊÊÊÊÊÊÊÊÊÊÊÊÊÊÊÊ
ÊÊÊÊÊÊÊÊÊÊÊÊÊÊÊÊÊÊÊÊÊÊÊÊÊÊÊ 
Positionner le curseur
sur la case de redimensionnement. Cliquer et draguer pour modifier la dimension
de la fentre. La taille de la fentre est affiche dynamiquement dans la barre
d’tat pendant cette opration : ![]()
Pour changer la position de la fentre, cliquer sur l’une de ses bordures et draguer pour modifier sa position
L'icne reste enfonce pour indiquer cet tat.
Fentre non redimensionnable :
Cliquer nouveau dans l’icne ![]() ou sur le bouton
ou sur le bouton ![]() Êde la barre de la fentre pour
retourner l’tat non redimensionnable.
Êde la barre de la fentre pour
retourner l’tat non redimensionnable.
Dockage de la Fentre de travail (Macintosh) :
Pour ranger la fentre de travail dans le dock, cliquer sur
le bouton ![]()
Redimensionnement calibr :
Pour dimensionner la fentre de travail numriquement,
effectuer un clic contextuel dans la fentre de travail et choisir la rubrique ![]()
|
|
Le menu Pop-Up proposant des dimensions standardises est affich.
Choisir une taille prdtermine.
La fentre de travail est redimensionne la taille choisie par rapport son coin haut gauche.
Si la taille dsire ne figure pas dans le menu,Ê choisir la rubrique “Autre“ |
|
|
Renseigner les champs Largeur et Hauteur manuellement ou l’aide du menu puis cliquer sur le bouton OK.
La fentre de travail est redimensionne la taille choisie par rapport son coin haut gauche. |
|
Il n’y a pas de limite impose la taille de la fentre, ce qui permet d’obtenir des images de grande dimension en mode OpenGL. Nanmoins pour obtenir des performances maximales, il est recommand de se limiter aux dimensions indiques en rouge, calcules que la base de la mmoire intgre dans la carte video (VRAM) de votre machine. La fentre de travail peut tre dplace sur un cran secondaire. Pour rcuprer la fentre sur l’cran principal (matre) cliquer 2 fois sur le boutonÊ “Changer la dimension deÊ la fentre de travail”, ce qui la recale sous les docks. |
|
|
|
|
Fentre Plein cran# |
|
|
|
2 - Fentre Plein cran |
|
|
|
|
Pour redimensionner la fentre de travail la taille physique de l'cran :
Cliquer dans l'icne ![]() Êavec
le bouton droit.
Êavec
le bouton droit.
ou
Utiliser le menu Vues/Dessin plein cran.
La fentre de travail occupe toute la surface de l'cran. La barre de menu disparat. Les docks disparaissent. Seules les fentres flottantes d'outillages sont disponibles. Les acclrateurs et les strokes sont disponibles.
Une petite fentre
supplmentaire apparat : ![]()
Pour sortir du mode d'affichage plein cran :
Cliquer dans l'icne de cette petite fentre ou appuyer sur la touche Echap.
Les oprations sur l'image sont disponibles tout moment, mme (et surtout) pendant le cours des fonctions de modlisation.
1 - Agrandir / Rtrcir l'image
Il est trs souvent ncessaire de modifier la taille de l'image affiche, afin de la clarifier, de dgager une zone dense pour isoler les nœuds en vue de slectionner ou pointer.
|
|
|
|
|
|
|
ÊRglage des Facteurs de zoom# |
|
Ctrl+ |
|
1 - Rglage des Facteurs de zoom |
|
|
|
|
Pour rgler les facteurs de zoom avant et arrire d'agrandissement :
Cliquer dans l'icne ![]() Êou
Êou ![]() Êavec le bouton droit.
Êavec le bouton droit.
Le dialogue suivant est propos :
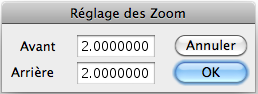
Renseigner les valeurs numriques des facteurs de zoom puis fermer le dialogue en cliquant sur le bouton OK.
|
|
|
|
|
|
|
Zoom Avant# |
|
|
|
2 - Zoom Avant |
|
|
|
|
Pour agrandir l'image par le facteur de zoom avant :
Cliquer dans l'icne ![]() .
.
|
|
|
|
|
|
|
Zoom Arrire# |
|
|
|
3 - Zoom Arrire |
|
|
|
|
Pour rtrcir l'image par le facteur de zoom arrire :
Cliquer dans l'icne ![]() .
.
REMARQUE 1 : Les zooms avant et arrire tant des fonctions utilises extrmement souvent, il est vivement recommand d'utiliser les acclrateurs (> et < par dfaut) ou les strokes ou la molette de la souris pour raliser des zooms. On gagnera ainsi de prcieuses secondes.
ÊREMARQUE 2 : On peut zommer instantanment en roulant la molette de la souris en avant ou en arrire sur la vue affiche (facteur Lent) . En roulant avec la touche ÊMaj Êon zoom avec le facteur Rapide. Ces facteurs se rglent dans les prfrences :
|
|
En zoomant avec la touche Option (Alt) sur une vue
Perspective, le curseur devientÊ ![]() Êet on ralise un Avance/Recul de la
camra le long de la droite de vise, donc on se rapproche ou on
s’loigne du point vis.
Êet on ralise un Avance/Recul de la
camra le long de la droite de vise, donc on se rapproche ou on
s’loigne du point vis.
|
|
|
|
|
|
|
Zoom Fentre# |
|
|
|
4 - Zoom Fentre |
|
|
|
|
Pour agrandir une image par un facteur reprsentant la proportion entre la dimension d'un cadre et celle de la fentre :
Cliquer dans l'icne ![]() Êpuis cliquer dans la
fentre de travail.
Êpuis cliquer dans la
fentre de travail.
Draguer pour former un rectangle.
Lcher le bouton de la souris pour dclencher le zoom.
Cliquer nouveau dans l'icne ![]() Êpour quitter le mode zoom fentre.
Êpour quitter le mode zoom fentre.
Il est cependant plus pratique de procder galement comme suit :
Appuyer simultanment sur les touches Ctrl et Maj.
Le curseur se transforme en ![]()
Cliquer dans la fentre de travail.
Draguer pour former un rectangle.
Lcher le bouton de la souris pour dclencher le zoom.
|
|
|
|
|
|
|
Redimensionner l'image# |
|
Ctrl+ |
|
5 - Redimensionner l'image |
|
|
|
|
Pour redimensionner l'image une valeur spciale :
Cliquer dans l'icne ![]() Êavec le bouton
droit.
Êavec le bouton
droit.
Le dialogue suivant est propos :
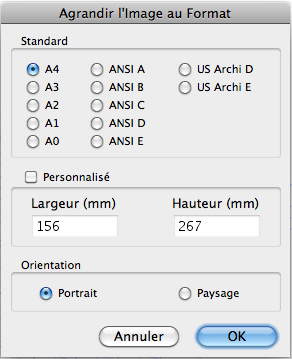
Les dimensions des formats de papier standard sont proposes. Les boutons Portrait et Paysage permettent de choisir l'orientation des formats standards.
Pour introduire une autre dimension :
Cocher la case ![]() Ê
Ê
Introduire les largeur et hauteur de l'image en mm dans les champs numriques.
Fermer le dialogue en cliquant dans le bouton OK
L'image est redimensionne. Elle peut le cas chant dborder du cadre de la fentre. Utiliser les outils de cadrage ci-dessous pour la cadrer selon le besoin.
|
|
|
|
|
|
|
ÊEchelles des Vues# |
|
|
|
6 - chelles des Vues |
|
|
|
|
Les vues orthographiques peuvent tre affiches une chelle prcise.
L'chelle courante de la vue
est affiche dans la liste droulante ![]()
Pour forcer l'image une chelle donne :
Cliquer dans la liste droulante des chelles.
Le menu se droule. Choisir l'chelle dsire.
|
|
L’utilisateur peut ajouter ses propres chelles au menu. PourÊ ajouter des chelles spciales, cliquer dans la rubrique Ç Echelles Spciales… È
Entrer une valeur d’chelle dans le champ Valeur et cliquer le bouton Ajouter. Pour effacer une valeur, la slectionner dans la liste et cliquer le bouton Effacer Pour remplacer une valeur, la slectionner dans la liste puis entrer sa nouvelle valeur dans le champ Valeur et cliquer le bouton Remplacer. |
La valeur de l'chelle courante est modifie par toutes les fonctions de zoom.
|
|
|
|
|
|
|
Image Plein Cadre# |
|
|
|
7 - Image Plein Cadre |
|
|
|
|
Pour forcer l'image occuper toute la surface de la fentre de travail :
Cliquer dans l'icne ![]() .
.
ou
Utiliser son acclrateur (touche X par dfaut).
ou
Utiliser son stroke.
L'image est redimensionne de telle manire qu'elle occupe toute la surface de la fentre de travail.
|
|
|
|
|
|
|
Ajuster la taille de l'image la slection# |
|
|
|
8 - Ajuster la taille de l'image la slection |
|
|
|
|
Pour forcer la slection courante occuper toute la surface de la fentre de travail :
Cliquer dans l'icne ![]() .
.
ou
Utiliser son acclrateur (touche S par dfaut).
ou
Utiliser son stroke.
L'image est redimensionne de telle manire que les nœuds slectionns occupent toute la surface de la fentre de travail.
|
|
|
|
|
|
|
Cadrer l'image# |
|
|
|
9 - Cadrer l'image |
|
|
|
|
Pour cadrer manuellement l'image :
Cliquer dans l'icne ![]() .
.
Cliquer dans la fentre de travail.
Draguer pour dplacer l'image.
Cliquer nouveau dans l'icne ![]() Êpour quitter le mode
cadrage.
Êpour quitter le mode
cadrage.
Il est cependant plus pratique de procder galement comme suit :
Appuyer simultanment sur les touches Cmd et Maj.
Le curseur se transforme en ![]() .
.
Cliquer dans la fentre de travail.
Draguer pour dplacer l'image.
Lcher le bouton de la souris pour fixer le nouveau cadrage.
|
|
|
|
|
|
|
Mise au Net# |
|
|
|
10 - Mise au Net |
|
|
|
|
La mise au net consiste redessiner l'image pour en liminer les traces laisses par diverses fonctions (marquage,…).
Pour mettre au net une image :
Cliquer dans l'icne ![]() .
.
|
|
|
ÊEffacer la Fentre# |
|
Opt+ |
|
11 - Effacer la Fentre |
|
|
|
|
Pour effacer la fentre de travail :
Cliquer dans l'icne ![]() Êavec
le bouton droit.
Êavec
le bouton droit.
|
|
|
|
|
|
|
ÊRglage du Fond de la Fentre# |
|
|
|
12 - Rglage du Fond de la Fentre |
|
|
|
|
Le graphisme du fond de la fentre de travail peut tre rgl au got de l'oprateur.
Pour rgler le fond de la fentre :
Cliquer dans la fentre de travail avec le bouton droit.
Choisir Fond de la fentre~.
Le dialogue suivant est propos :
|
|
|
|
|
Cliquer dans la fentre pour afficher la palette.
Choisir une couleur dans la palette.
Une teinte unie remplit le fond de la fentre.
Voir ci-dessous le cas particulier des fonds Blancs et Noirs. |
|
|
Cliquer dans la partie haute ou basse pour afficher la palette.
Choisir les teintes.
Rgler la hauteur de l'horizon l'aide de l'ascenseur.
Le fond est un fondu enchan d'une couleur l'autre. |
|
|
|
|
|
Cliquer dans la partie haute ou basse pour afficher la palette.
Choisir les teintes.
Rgler la hauteur de l'horizon l'aide de l'ascenseur.
Si l’horizon est
affich, (
Choisir le type de dgrad pour chaque zone |
|
|
|
|
|
Cliquer dans la fentre pour afficher la palette des motifs.
Choisir un motif dans la palette des motifs
Le motif est dessin avec la couleur unie courante |
|
|
|
|
|
Le fond de la fentre est l'image se trouvant dans le presse-papiers. L'image est centre. |
|
|
Le fond de la fentre est l'image se trouvant dans le presse papiers. L'image est centre et redimensionne pour cadrer dans la fentre de travail. |
Les fonds Blanc et Noirs unis sont traits spcialement par la rubrique dynamique Ç Fond de la Fentre…~~ È
|
|
|
Elle permet de forcer directement un fond Blanc ou Noir. Dans ce cas, la couleur des traits, pochages, hachures, textes, etc, est automatiquement adapte au contraste du fond.
|
|
|
|
|
|
Afficher / Masquer la taille de la fentre# |
|
|
|
13 - Afficher / Masquer la taille de la fentre |
Pour afficher la taille de la fentre de travail
Cliquer dans la fentre de travail avec le bouton droit.
La rubrique Taille de la fentre indique la taille courante de la fentre de travail.
![]()
|
|
|
Ouvrir / Fermer la Fentre de Survol# |
|
|
|
14 - Fentre de Survol - Navigation dans l'image |
|
|
|
|
Pour afficher la fentre de Survol :
Cliquer dans l'icne ![]() .
.
La fentre flottante de survol s'ouvre. On la postionne o l’on souhaite.Ê Elle est redimensionnable volont.
|
|
|
La fentre de survol prsente en permanence une vue du mme type que la vue de travail mais traite de telle manire que toute l'image soit visible. Son contenu est toujours filaire sans cotation, en vue orthographique ou perspective.
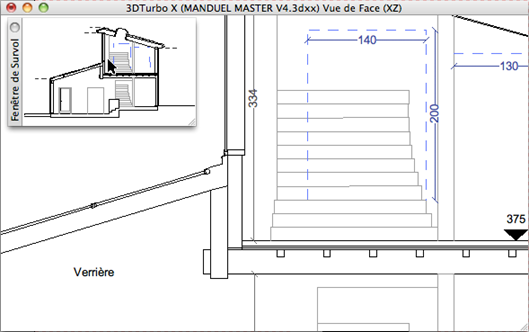
 Ê
Ê
La fentre de survol permet de cadrer et zoomer dynamiquement l'image dans la fentre de travail.
Ë l'aide de la fentre de survol, il est possible de recadrer l'image de travail en vue orthographique ou perspective.
|
|
|
|
|
|
|
ÊCentrage du point d'intrt # |
|
|
|
15 - Centrage du point d'intrt |
|
|
|
|
Cliquer dans la fentre de survol sur un point de l'image.
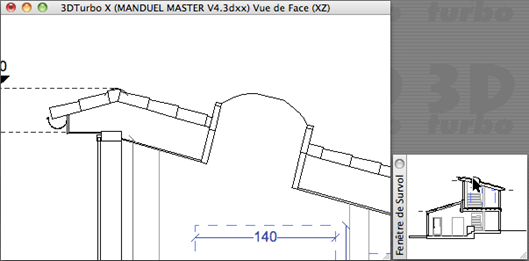
L'image dans la fentre de travail est recadre sans changement d'chelle, de telle manire que le point cliqu soit positionn au centre de la fentre de travail.
|
|
|
|
|
|
|
ÊCentrage dynamique # |
|
|
|
16 - Centrage dynamique |
|
|
|
|
Cliquer dans la fentre de survol sur un point de l'image Le
curseur devientÊ ![]() .
.
Glisser la souris sans relcher le bouton.Ê
L'image dans la fentre de travail est recadre sans changement d'chelle, de telle manire que le point cliqu soit positionn au centre de la fentre, puis l'image suit le dplacement de la souris.
Lcher le bouton pour fixer la position.
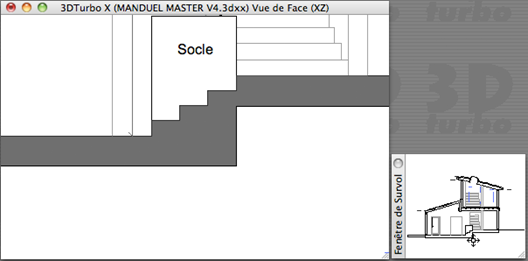
|
|
|
|
|
|
|
ÊZoom dynamique # |
|
|
|
17 - Zoom dynamique |
|
|
|
|
Appuyer simultanment sur les touches Alt et Maj.Ê
Le curseur se transforme en ![]()
Cliquer dans la fentre de survol et glisser pour former un rectangle.Ê Lcher le bouton de la souris pour dclencher le zoom.
L'image dans la fentre de travail est recadre et son chelle modifie pour faire concider la fentre de zoom avec la fentre de travail.
|
|
|
|
|
|
|
|
|
Modification automatique du point de vue# |
|
|
|
18 - Modification automatique du point de vue |
|
|
|
|
Les oprations sur une image perspective peuvent ou non modifier automatiquement le point de vue, de telle manire que les prochains calculs de perspective produisent la mme vue.
Pour que les modifications apportes l'image affectent le point de vue :
Cliquer dans l'icne ![]() .
.
L'icne reste enfonce pour indiquer que les modifications de l'image modifieront aussi le point de vue.
Cliquer nouveau dans l'icne ![]() Êpour
la relever.
Êpour
la relever.
Les modifications apportes l'image n'affecteront plus le point de vue. Le calcul de la perspective reproduira l'image identique avant les modifications.
|
|
|
|
|
|
|
Image plein cadre automatique# |
|
Ctrl+ |
|
19 - Image plein cadre automatique |
|
|
|
|
Une option permet de redimensionner automatiquement l'image chaque mouvement de camra afin que le modle soit toujours le plus grand possible dans la fentre de visualisation.
Cliquer dans l'icne ![]() Êavec
le bouton droit de la souris.
Êavec
le bouton droit de la souris.
Le dialogue suivant est propos :

Cocher la case Image plein cadre automatique afin de mettre en marche cette option.
2 - Historique de Vues
Toutes les vues orthographiques (Dessus, Dessous, Face, Arrire, Gauche, Droite) et leurs modifications (zooms, cadrages) sont enregistres dans une liste appele "historique de vues".
On peut parcourir cette liste pour remonter ou redescendre dans l'historique et rafficher des vues anciennes.
|
|
|
|
|
|
|
Remonter dans l'historique des vues# |
|
|
|
1 - Remonter dans l'historique des vues |
|
|
|
|
Pour remonter dans l'historique des vues :
Cliquer dans le bouton ![]() .
.
|
|
|
|
|
|
|
Descendre dans l'historique des vues# |
|
|
|
2 - Descendre dans l'historique des vues |
|
|
|
|
Pour descendre dans l'historique des vues :
Cliquer dans le bouton ![]() .
.
|
|
|
|
|
|
|
Optimiser la Vue# |
|
|
|
3 - Optimiser la Vue |
|
|
|
|
Une vue en faces caches vectorielle (vue solide vectorielle) peut contenir de nombreuses facettes totalement recouvertes par d'autres et par consquent invisibles. Ces facettes ne sont donc d'aucune utilit pour la comprhension de l'image. Elles l'alourdissent inutilement.
Il est utile de les liminer avant d'imprimer ou d'exporter l'image. On gagnera ainsi beaucoup de temps l'impression des gros modles et beaucoup de place disque.
Pour optimiser une vue faces caches actuellement affiche l'cran :
Utiliser le menu Outils/Optimiser la vue.
A la fin de l'opration, la barre d'tats indique le nombre de facettes invisibles limines par rapport au nombre de facettes constituant la vue :
![]()
Remarque 1 : Les facettes rduites un point dans l'image ne participent pas la comprhension de la vue son chelle actuelle ! Elles sont donc limines. Mais si par la suite, on zoome sur l'image, des trous vont apparatre. Il est donc absolument ncessaire d'effectuer cette opration sur la vue son chelle finale d'impression ou d'enregistrement. On pourra utilement zoomer sur l'image avant de raliser l'optimisation pour faire apparatre les plus petites facettes. Mais plus l'image est grande, plus le temps de calcul est grand.
Remarque 2 : Cette fonction est totalement inutile sur une vue OpenGL. Les vues OpenGL ne sont pas vectorielles !.
Le dtourage d’un calque consiste utiliser un objet de ce calque, de type Ç DtourageÈ pour dlimiter son image l’cran et l’impression. Le dtourage ne fonctionne qu’en rendu filaire, en plan ou en perspective.
Le dtourage est un paramtre des Points de Vue. L ‘option dtourage est donc mmorise dans tous les Points de Vue enregistrs, les Vues dans les Mises en Page et les Robots.
Pour dtourer l’image d’un calque, procder comme suit :
- Dans le calque dtourer, crer un objet reprsentant le contour de dtourage. Ce contour peut tre absolument quelconque pourvu que sa liste de points soit ordonne. Cet objet peut, par exemple, tre une simple liste ordonne de points libresÊ donc invisibles. Le nom de cet objet peut tre quelconque.
- ÊA l’aide du menu de la Fentre de Gestion des Objets, re-typer l’objetÊ en Ç Dtourage È
|
|
- Activer ( ou dsactiver) le dtourage en choisissant la rubrique Ç Dtourage È dans le menu contextuel de la Fentre de Travail
|
|
|
|
Lorsque la rubrique Dtourage est coche, le dtourage est actif. |
Ê
|
|
|
Vue sans Dtourage |
|
|
|
Vue Dtoure ( l’objet de dtourage est la liste de points de la parcelle ) |
|
|
|
Perspective dtoure |
Convertir la Vue en Fond de Plan 3D#
Cette fonction convertit une vue d’un plan 2D avec l’ensemble des graphismes (cotations, textes,.. )Ê affichs en vue orthographique en une Image de texture mise l’chelle du modle 3D, afin d’tre incluse dans une Vue perspective OpenGL, dans laquelle la texture apparatra en fond.
- Prparer Êun plan 2D d’un projet 3D et le modle 3D correspondant superpos.
|
|
|
|
- Afficher le plan 2D l’chelle pour lequel il a t conu. Habituellement il s’agit d’une vue orthographique de Dessus , mais le systme fonctionne galement avec les autres vues ( Faces, Arrire, Gauche, Droite).
|
|
|
ÊRglage des Facteurs de zoom# |
|
|
|
1 – Crer un Fond de Plan 3D |
|
|
|
|
- Cliquer
dan l’icne Ê![]()
Le dialogue de rglage d’une sortie PDF est prsent :
|
|
- Ajuster le cadre et le centrageÊ de manire ce que le plan 2D soit correctementÊ prsent. Il est prfrable de ne pas changer le facteur d’ chelle, bien que cela soit possible.
-
Cliquer le bouton Ê![]()
- Rpondre au dialogue qui demande le n¡ du calque dans lequel sera cr le fond de Plan 3D . Le dialogue est pr-renseign avec le n¡ du premier calque libre.
|
|
- Cliquer OK pour continuer ou Annuler pour arrter la cration.
Le fond de plan 3D est cr et prsent en Vue OpenGL dans le calque choisi, qui devient le calque courant. L’image de la texture est range dans le sous-Dossier Ç Images È du dossier T3D_CompanionDocs du projet.
|
|
|
|
Un objet Ç DrafMaped È est cr dans le calque dsign.
|
- Introduire dans la Vue perspective les calques correspondants au modle 3D visualiser
-
Dans le pilote OpenGL cocher la case
Ê![]()
|
|
Le Fond de Plan 3D apparat sous le modle 3D pour un effet de prsentation spectaculaire. En rptant le principe avec des Vue orthographiques verticales, on peut inclure plusieurs fonds de plan judicieusement disposs.
|
|
|
|
|
|
|
|
|
|
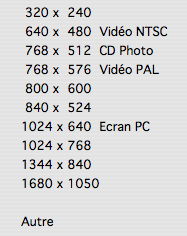
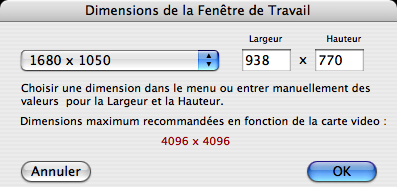

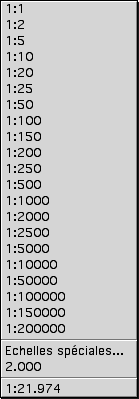

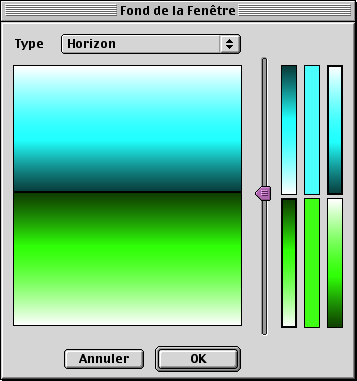

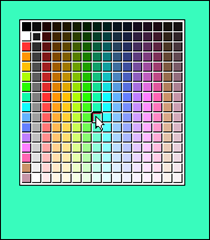
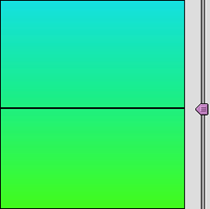
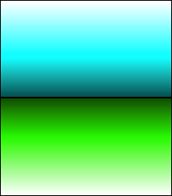 Ê
Ê