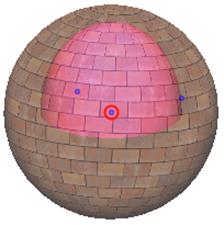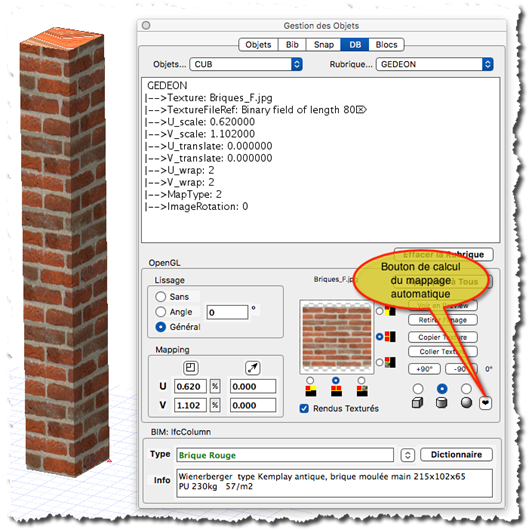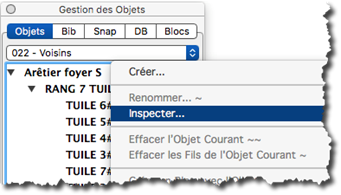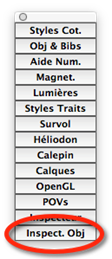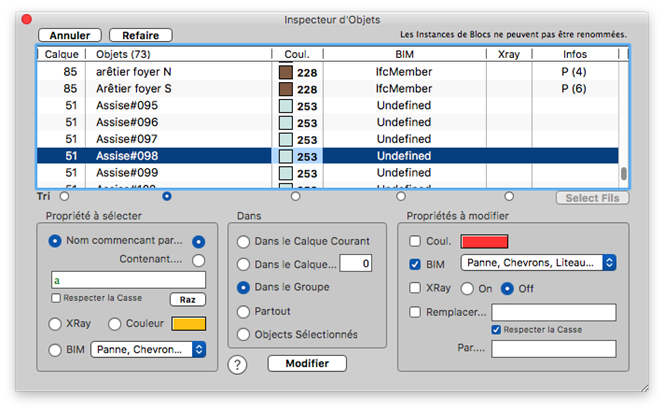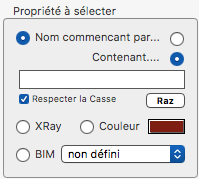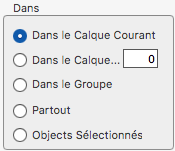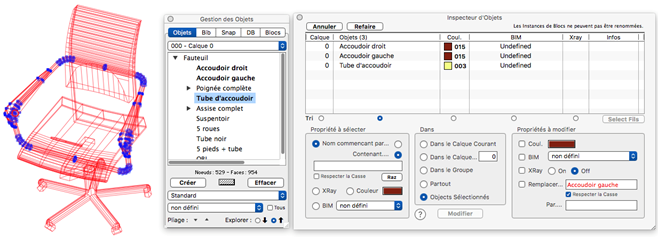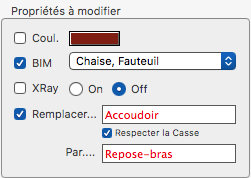Chapitre 24
Les Objets
![]()
2 - Les Liaisons Rfrentielles
3 - La Base de Donne d’un Objet
Les modles et dessins de 3D Turbo sont conus avec des entits graphiques dcrites au Chapitre "Les Entits Graphiques".
Il est souvent ncessaire de pouvoir personnaliser un ensemble d'entits graphiques pour structurer le modle, pour pouvoir les manipuler globalement, etc.
Le systme de gestion des objets offre une mthode d'organisation des modles qui permet de leur donner une architecture interne plus solide et plus structure.
Cependant, l'usage des objets n'est pas obligatoire.
1 - Dfinition d'un Objet
Un objet est un groupe d'entits et de proprits qui est mmoris sous un nom unique qui l'identifie.
Les objets appartiennent et sont attachs aux calques qui contiennent les entits qui les composent. Il n'est pas possible de crer des objets constitus d'entits appartenant des calques diffrents.
Les objets sont crs de diverses manires :
- Automatiquement lorsque certains types d'entits sont crs. (Objets automatiques)
- Automatiquement lors de l'extraction d'un objet de bibliothque (Voir le chapitre "Les Bibliothques d’Objets") ou d’un objet de Bureau.
- Automatiquement lors d'un collage d'une copie qui contient elle-mme des objets. (Copier/Couper/Coller)
- Manuellement tout moment dcid par l'oprateur
Il n'existe aucune limitation sur le nombre d'objets qui peuvent tre crs.
Cependant les objets consomment de la mmoire. il est donc souhaitable de les grer avec conomie, de ne pas les laisser prolifrer et d'liminer les objets inutiles.
L'usage des objets est obligatoire dans les cas suivants :
- Oprations boolennes : L'oprateur boolen combine 2 objets pour en produire un troisime,
- Fabrication de bibliothques : Les objets du modle sont transfrs en bibliothque,
- Rendus photoralistes : Les matires et les textures sont attaches des objets,
- SIG 3D : Les informations de la base de donne sont relies des objets du modle,
- Cration de surfaces trous.
- TypageÊ BIM / IFC
On peut considrer qu'un objet est un ensemble de points 3D rpertoris sous un nom.
La connaissance de ce groupe de points permet de lui rattacher automatiquement l'ensemble des entits et des proprits qui s'y rfrent, c’est--dire :
- Les segments et leurs proprits (types de pointills,…)
- Les facettes et leurs proprits (couleurs,…)
- La manire de les dessiner (courbes ouvertes ou fermes, surfaces ples,…)
- La manire de les interprter (camras, lampes,…)
- Les ctes et quantitatifs attachs
- Les matriaux pour l'image de synthse
- Les liens vers les bases de donnes
- Le Typage BIM / IFC
2 - Proprits des objets
Nom d'un Objet :
Chaque objet est identifi par un nom unique dans l'ensemble des calques du document.
Les noms synonymes sont rendus uniques par l'addition automatique d'une extension #nn.
(ex: Fauteuil, Fauteuil#1, Fauteuil#2, Fauteuil#3, etc).
Hirarchie :
Un objet hirarchique est un objet qui contient d'autres objets.
L'objet de hirarchie suprieure est appel "Objet Pre" ou Super-Objet, les objets de hirarchie infrieure sont appels "Objets Fils".
Fauteuil
|---->Accoudoir droit
|---->Accoudoir gauche
|---->Poigne complte
|ÊÊÊÊ |--->Tube de control
|ÊÊÊÊ |--->Embout de poigne
|---->Tube d'accoudoir
|---->Assise complet
|ÊÊÊÊ |->Assise
|ÊÊÊÊ |->Dossier complet
|ÊÊÊÊÊÊÊÊÊ |---->Dossier creus
|ÊÊÊÊÊÊÊÊÊ |---->Dossier centre
|ÊÊÊÊÊÊÊÊÊ |---->Dossier arrire
|---->Suspentoir
|---->5 roues
|---->Tube noir
|---->5 pieds + tube
|
|
|
|
Copyright Narbur |
|
Dans cet exemple, l'objet Fauteuil est un objet hirarchique de niveau 3. Il est le pre de deux fils, qui sont eux-mmes les pres de deux autres fils, etc.
La profondeur de la hirarchie est illimite.
Type :
Chaque objet est dot d'un type. Le type indique comment il faut interprter ou dessiner la gomtrie de l'objet :
|
|
Ê
- Standard : signifie que l'objet ne doit pas tre interprt
- Spline : signifie que le groupe de points doit tre dessin comme une courbe Spline
- Spline ferme :Ê signifie que le groupe de points doit tre dessin comme une Spline ferme
- Bzier : signifie que le groupe de points doit tre dessin comme une courbe Bzier
- Spline Tendue : signifie que le groupe de points doit tre dessin comme une courbe passant par les points.
- Spline Tendue Ferme : signifie que le groupe de points doit tre dessin comme une courbe passant par les points et ferme.
- Camra : signifie que le groupe de points peut tre considr comme reprsentant la gomtrie d'une camra
- Lampe : signifie que le groupe de points peut tre considr comme reprsentant la gomtrie d'une lampe dans le systme de rendu raliste.
- Point :Ê signifie que cet objet doit tre reprsent par un symbole particulier (Non implment)
- Instance Ê: signifie que cet objet est un clone engendr par unÊ Bloc.
- Dtourage Ê: signifie que cet objet est utilis pour dtourer l’image du calque dans la Vue, si le dtourage est activ. Voir au Chapitre 10 – Les CalquesÊ ¤2 – Oprations sur l’Image.
- Cage (Sculptor) :Ê signifie que cet objet est le gnrateur d’un maillage. Voir au Chapitre 20-1 Modlisation Surfacique / Sculpture et Maillage
Le type d'un objet peut tre modifi tout moment.
D'autres types pourront tre ajouts dans les versions ultrieures.
Liaisons :
Chaque objet peut tre dot de proprits de type mcanique appeles "Liaisons".
Une liaison dcrit la manire dont un objet peut tre li d'autres objets eux-mmes porteurs de liaisons.
Il existe 10 types de liaisons mcaniques en fonction du nombre de degrs de libert accords la liaison :
![]()
Cette version de 3D Turbo
n'implmente que la liaison statique de type "Fixe" ![]() .
.
Ce type permet l'assemblage fixe d'objets comme les mobiliers modulaires.
Les Objets Automatiques
3D Turbo cre automatiquement des objets lors de la cration de certaines entits.
Les noms de ces objets sont lists ci-dessous :
|
REC |
Rectangle |
|
CUB |
Cube |
|
SPH |
Sphre |
|
HEM |
Hmisphre |
|
CYL |
Cylindre |
|
PYR |
Pyramide |
|
CON |
Cne |
|
PGN |
Polygone |
|
CIR |
Cercle |
|
ARC |
Arc |
|
SPN |
Spline |
|
SPC |
Spline ferme |
|
BEZ |
Bzier |
|
SPF |
Spline tendue |
|
SCF |
Spline tendue ferme |
|
FILL |
Remplissage vectoriel |
|
HAC |
Hachure |
|
SPLIT |
Dcoupage Polyligne |
|
CBP-P |
Coupe ct + |
|
CBP-M |
Coupe ct - |
|
CBP-PP |
Profil de coupe ct + |
|
CBP-MP |
Profil de coupe ct - |
|
OBJ |
Objet Anonyme OBJ#nnnn |
|
Ê |
Object Instance d’un Bloc |
Les objets automatiques ne sont crs que si l'option Toujours ou Avec question est coche dans les prfrences du logiciel.
|
|
Si l'option Avec question est choisie, le dialogue suivant est prsent avant toute cration d'objet :
|
|
|
|
|
|
|
Ouvrir / Fermer le Gestionnaire d'Objets# |
|
|
|
3 - Ouvrir / Fermer le Gestionnaire d'Objets |
|
|
|
|
Pour ouvrir le dialogue de gestion d'objets :
Cliquer dans l'icne ![]() avec
le bouton gauche.
avec
le bouton gauche.
ou
Cliquer dans l'icne ![]() Êavec le bouton droit ou la touche Ctrl
ou Alt.
Êavec le bouton droit ou la touche Ctrl
ou Alt.
ÊCliquer sur ![]() Êdans
le MiniDock
Êdans
le MiniDock
|
|
Le dialogue de gestion des objets peut rester ouvert et flotter sur l'environnement.
Il est redimensionnable verticalement.
Le dialogue contient cinq onglets :
- Objets : Cet onglet affiche le gestionnaire des objets du modle
- Bibs. : Cet onglet affiche le gestionnaire des bibliothques d'objets
- Snaps : Cet onglet affiche le gestionnaire des liaisons de l'objet slectionn
- DB : (DataBase) Cet onglet affiche le gestionnaire des informations attaches l’objet
- Blocs : Cet onglet affiche le gestionnaire des Blocs du projet.
La liste droulante ![]() indique le calque courant dont les
objets sont affichs dans le dialogue.
indique le calque courant dont les
objets sont affichs dans le dialogue.
Pour changer le calque utiliser ce menu ou l'acclrateur associ la fonction Calque suivant (Tabulation par dfaut) ou Calque prcdent (Maj+Tabulation par dfaut).
La liste des objets du calque courant prsente la hirarchie des objets :
Ê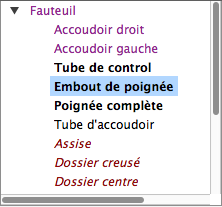 ÊÊÊÊÊÊÊ
ÊÊÊÊÊÊÊ 
Dans cette liste, les objets slectionns dans le modle sont prsents en caractres gras.
Les objets de type Instance de Bloc sont affichs en violet.
Les objets qui ont t dclars visualiser en X-Ray sont affiche en rouge italic
|
|
L'objet dont le nom est surlign en couleur de slection (ici vert) est ligible pour les oprations sur l'objet (effacement, changement de nom, etc).
Les boutons Crer et Effacer permettent l'accs aux deux oprations les plus couramment effectues.
La zone d'information 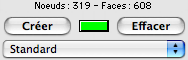 Êindique le nombre de nœuds et de facettes de l'objet ou
du premier des objets slectionns, son type, sa couleur et l'indice de sa
couleur dans la palette. (
Êindique le nombre de nœuds et de facettes de l'objet ou
du premier des objets slectionns, son type, sa couleur et l'indice de sa
couleur dans la palette. ( ![]() Êsi
l'objet est multicolore ).
Êsi
l'objet est multicolore ).
Dans certaines oprations (cration, changement de nom, effacement,…) le dialogue peut tre temporairement tendu par le bas pour prsenter un champ de saisie ditable et deux boutons de confirmation :
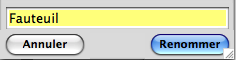
La zone ÊÊÊ![]() ÊÊpermet de choisir le
sens d’exploration des objets hirarchiques, du Pre vers les fils, ou du
fils de plus bas niveau en rmontant vers le Pre.
ÊÊpermet de choisir le
sens d’exploration des objets hirarchiques, du Pre vers les fils, ou du
fils de plus bas niveau en rmontant vers le Pre.
Pour fermer le dialogue de gestion d'objets :
Cliquer dans l'icne ![]() .
.
ou
Cliquer dans l'icne ![]() Êavec le bouton droit.
Êavec le bouton droit.
Lors de sa prochaine ouverture, le dialogue sera repositionn l'endroit qu'il occupait sa fermeture.
Sa position est mmorise dans l'environnement courant.
|
|
|
|
|
|
|
ÊDrouler le Menu Contextuel des Objets#ÊÊÊÊÊÊÊÊÊÊÊÊÊÊÊÊÊÊÊÊÊÊÊÊÊÊÊÊÊÊÊÊÊÊÊÊÊÊÊÊÊÊÊÊÊÊ |
|
|
|
4 - Drouler le Menu Contextuel des ObjetsÊÊÊÊÊ |
|
|
|
|
Pour drouler le menu contextuel de gestion des objets du calque courant :
Ouvrir le dialogue de gestion des objets. Cliquer dans la liste d'affichage des objets avec le bouton droit :ÊÊ (~ touche AltÊÊÊÊÊÊÊÊ ~~ touche crl )
|
|
|
|
|
|
|
~ |
|
|
~ ~~ ~ Effacer les Fils des Objets Slectionns |
|
|
|
|
|
~ |
|
|
|
|
|
|
|
|
~ ~ Normal |
|
|
~
|
|
|
|
|
|
|
|
|
~
~ ~~ |
|
|
|
|
|
|
|
|
|
|
ÊCrer un Objet l'aide du Gestionnaire# |
|
|
|
5 - Crer un Objet l'aide du Gestionnaire |
|
|
|
|
Pour crer un objet :
Slectionner par tous les moyens autoriss un ensemble de points dans le modle.
Ouvrir le gestionnaire d'objets s'il ne l'est pas dj.
Cliquer dans le bouton Crer du gestionnaire d'objet ou drouler le menu contextuel et slectionner Ç Crer È.
Le dialogue est tendu pour prsenter le nom standard OBJ#nn :
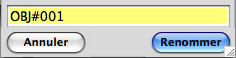
Introduire le nom dsir.
Cliquer dans le bouton OK pour confirmer ou Annuler pour avorter l'opration.
Le nom d'un objet doit tre unique (ou personnalis avec #nn).
Si un nom identique existe dj dans le modle, le nom entr sera refus par un bip sonore.
L'objet cr est insr automatiquement sa place dans la hirarchie.
Remarque : Si la slection des points correspond un objet dj existant, l'opration est quivalente renommer cet objet.
|
|
|
|
|
|
|
Crer un Objet instantan# |
|
|
|
6 - Crer un Objet instantan |
|
|
|
|
Pour crer un objet sans utiliser le gestionnaire d'objets :
Slectionner par tous les moyens autoriss un ensemble de points dans le modle.
Cliquer dans l'icne ![]() .
.
Un objet de type OBJ#nn est cr dans le calque courant et positionn automatiquement sa place dans la hirarchie.
|
|
|
|
|
|
|
ÊEffacer un Objet# |
|
|
|
7 - Effacer un Objet |
|
|
|
|
Pour effacer un objet :
Choisir cet objet dans la liste du gestionnaire d'objets en cliquant sur son nom.
ou
Slectionner cet objet dans le modle par tous les moyens autoriss.
Son nom est alors automatiquement slectionn dans la liste du gestionnaire. Il est surlign en Bleu.
Cliquer dans le bouton Effacer du gestionnaire d'objet.
ou
Drouler le menu contextuel et slectionner Ç Effacer l'objet courant È.
L'objet disparat de la liste des objets du calque.
Sa gomtrie n'est pas efface. Ses fils (s'il en a) sont repositionns dans la hirarchie.
|
|
|
|
|
|
|
ÊEffacer une Srie d'Objets# |
|
|
|
8 - Effacer une Srie d'Objets |
|
|
|
|
Pour effacer une srie d’objets :
Choisir les objets dans la liste du gestionnaire d'objets en cliquant sur leur nom (slection cumulative avec la touche Majuscule).
ou
Slectionner ces objets dans le modle par tous les moyens autoriss.
Leurs noms sont alors automatiquement slectionns dans la liste du gestionnaire.
Drouler le menu contextuel et slectionner Ç Effacer les objets slectionns È.
Les objets disparaissent de la liste des objets du calque. Leur gomtrie n'est pas efface.
|
|
|
|
|
|
|
- Effacer tous les Objets du Calque Courant# |
|
|
|
9 - Effacer tous les Objets du Calque Courant |
|
|
|
|
Pour effacer tous les objets du calque courant :
Drouler le menu contextuel et slectionner Ç Effacer tous les objets È.
Les objets disparaissent de la liste des objets du calque.
Leur gomtrie n'est pas efface.
|
|
|
|
|
|
|
- Dtruire un Objet# |
|
|
|
10 - Dtruire un Objet |
|
|
|
|
Pour dtruire un objet :
Choisir cet objet dans la liste du gestionnaire d'objets en cliquant sur son nom.
ou
Slectionner cet objet dans le modle par tous les moyens autoriss.
Son nom est alors automatiquement slectionn dans la liste du gestionnaire.
Appuyer sur l'acclrateur clavier associ la fonction Effacer (Retour arrire par dfaut).
ou
Utiliser Effacer ou Couper du menu Edition.
L'objet disparat de la liste des objets du calque.
Sa gomtrie est efface.
|
|
|
|
|
|
|
- Renommer un Objet# |
|
|
|
11 - Renommer un Objet |
|
|
|
|
Pour renommer un objet :
Choisir cet objet dans la liste du gestionnaire d'objets en cliquant sur son nom.
ou
Slectionner cet objet dans le modle par tous les moyens autoriss.
Son nom est alors automatiquement slectionn dans la liste du gestionnaire.
Drouler le menu contextuel et slectionner Ç Renommer È.
La fentre du gestionnaire d'objets est tendue pour faire apparatre la zone de modification :
Ê 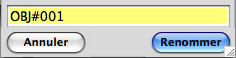
Entrer un nouveau nom. Il doit tre unique sinon il sera refus.
Cliquer dans le bouton OK pour confirmer ou Annuler pour avorter l'opration.
|
|
|
|
|
|
|
- Slectionner un Objet# |
|
|
|
12 – Slectionner ou Explorer un Objet |
|
|
|
|
Pour slectionner un objet :
Choisir les objets dans la liste du gestionnaire d'objets en cliquant sur leur nom (slection cumulative avec la touche Majuscule). Ils sont galement slectionns dans le modle.
ou
Appuyer sur les touches Alt
et Cmd. Le curseur se change en ![]() .
.
Cliquer sur un point du modle. Si ce point appartient un objet, cet objet et ses fils pertinents sont slectionns dans le gestionnaire d'objet et dans le modle.
ou
Enclencher le filtre de
slection par objet en cliquant sur l'icne ![]() .
.
Le curseur se change en ![]() .
.
Cliquer sur un point du modle. Si ce point appartient un objet, cet objet et ses fils pertinents sont slectionns dans le gestionnaire d'objet et dans le modle.
Le nom de l’objet et du calque auquel il appartient sont affichs prs de son premier nœud, dans une bulle noire :
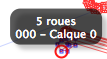
Le nom de l’objet est galement affich dans la barre d'tats :
![]()
Pour explorer le hirarchie d’un objet :
Cliquer plusieurs fois de suite sur le mme point sans bouger la souris .
|
|
Le sens de l’exploration se rgle par les boutons ci-contre en bas de la fentre de gestion ( ou dans les Prfrences, onglet Ç Divers È) |
L’exploration
se faitÊ soit en partant du Pre vers les Fils (![]() ),
soit en partant du Fils de plus bas niveau en remontant vers le Pre (
),
soit en partant du Fils de plus bas niveau en remontant vers le Pre (![]() ).
).
|
|
|
|
|
|
|
- Slectionner un Objets par son Nom# |
|
|
|
13 - Slectionner un Objet par son Nom |
|
|
|
|
Pour slectionner un objet par son nom :
Drouler le menu contextuel et choisir Ç Slectionner par le nom È.
Entrer le nom dsir (sensible aux majuscules) dans la zone ditable du dialogue tendu.
Cliquer dans le bouton Ç Chercher È pour confirmer.
|
|
|
|
|
|
|
- Slectionner un Objet par sa Racine# |
|
|
|
14 - Slectionner un Objet par sa Racine |
|
|
|
|
Pour slectionner des objets par leur racine :
Choisir un objet dans la liste du gestionnaire d'objets reprsentatif des objets slectionner.
Drouler le menu contextuel et choisir Ç Slectionner par le nom È. La zone de dialogue est pr-renseigne avec les 3 premires lettres de l'objet choisi.
Cliquer dans le bouton Ç Chercher È pour confirmer.
Tous les objets dont le nom contient les lettres entres sont slectionns.
Cette fonction permet de purger trs rapidement les objets automatiques devenus inutiles.
|
|
|
|
|
|
|
ÊInverser l’ordre des Points# |
|
|
|
15 - Inverser l’Ordre des Points |
|
|
|
|
Pour inverser l’ordre des points d’un objet :
Drouler le menu contextuel et choisir Ç Inverser l’Ordre des Points È
Inverser l’ordre des points d’un objet est utile, par exemple, si les points sont ceux d’une polyligne ou d’un contour qu’on aurait mal orient avant d’en faire un objet.
|
|
|
|
|
|
|
- Inverser les Normales des Objets# |
|
|
|
16 - Inverser les Normales des Objets |
|
|
|
|
Pour inverser les normales des facettes d'un ou de plusieurs objets :
Choisir les objets dans la liste du gestionnaire d'objets en cliquant sur leur nom (slection cumulative avec la touche Majuscule). Ils sont galement slectionns dans le modle.
Drouler le menu contextuel et slectionner I Ènverser les normales È.
ou
Cliquer dans l'icne ![]() (voir
le chapitre "Les Facettes").
(voir
le chapitre "Les Facettes").
|
|
|
|
|
|
|
- Ajouter la Slection Courante# |
|
|
|
17 – Ajouter la Slection Courante |
|
|
|
|
Pour ajouter la slection courante un objet :
Drouler le menu contextuel et choisir Ç Ajouter la Slection Courante È
Les points slectionns sont ajouts ceux de l’objet slectionn dans le gestionnaire d’objets. Cela permet, par exemple, de complter un objet dont on aurait oubli quelques lments, ou d’ajouter un fils un Pre, etc…
|
|
|
|
|
|
|
- Rendre un Objet Opaque# |
|
|
|
17 - Rendre un Objet Opaque |
|
|
|
|
Pour rendre opaques un ou plusieurs objets :
Choisir les objets dans la liste du gestionnaire d'objets en cliquant sur leur nom (slection cumulative avec la touche Majuscule). Ils sont galement slectionns dans le modle.
Drouler le menu contextuel et slectionner Ç Opaque È.
|
|
|
|
|
|
|
- Rendre un Objet Transparent# |
|
|
|
18 - Rendre un Objet Transparent |
|
|
|
|
Pour rendre transparents un ou plusieurs objets :
Choisir les objets dans la liste du gestionnaire d'objets en cliquant sur leur nom (slection cumulative avec la touche Majuscule). Ils sont galement slectionns dans le modle.
Drouler le menu contextuel et slectionner Ç Transparent È.
|
|
|
|
|
|
|
- Rendre un Objet Transparent# |
|
|
|
19 – Forcer un rendu X-Ray sur un Objet |
|
|
|
|
Pour forcer un rendu X-Ray sur un ou plusieurs objets :
Choisir les objets dans la liste du gestionnaire d'objets en cliquant sur leur nom (slection cumulative avec la touche Majuscule). Ils sont galement slectionns dans le modle.
Drouler le menu contextuel et slectionner Ç X-RayÈ.
Pour rtablir le rendu normal, SlectionnerÊ slectionner Ç NormalÈ.
|
|
|
|
|
|
|
- Modifier le Type d’un Objet# |
|
|
|
20 - Modifier le Type d’un Objet |
|
|
|
|
Pour modifier le type d'un ou plusieurs objets :
Choisir les objets dans la liste du gestionnaire d'objets en cliquant sur leur nom (slection cumulative avec la touche Majuscule). Ils sont galement slectionns dans le modle.
Drouler le menu des types et choisir le nouveau type :
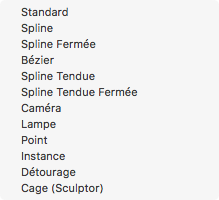 Ê
Ê
Les objets sont ventuellement redessins selon les caractristiques de leur nouveau type.
Il ne faut utiliser cette fonction qu'en sachant parfaitement ce que l'on fait.
Certaines modifications sont parfaitement dnues de sens. Il ne sert rien de changer un objet de type Camra en une Spline.
Par contre il peut tre utile de changer un polygone standard en une Spline ou une Bzier, ou un Spline en une Spline ferme, etc.
|
|
|
|
|
|
|
- Modifier la Couleur d'un Objet# |
|
|
|
21 - Modifier la Couleur d'un Objet |
|
|
|
|
Pour modifier la couleur des facettes d'un ou plusieurs objets :
Choisir les objets dans la liste du gestionnaire d'objets en cliquant sur leur nom (slection cumulative avec la touche Majuscule). Ils sont galement slectionns dans le modle.
Cliquer dans la case ![]()
![]() .ÊLa
palette est affiche. Choisir une teinte dans cette palette.
.ÊLa
palette est affiche. Choisir une teinte dans cette palette.
Les objets sont redessins (si la vue est affiche en rendu solide) avec leur nouvelle couleur.
|
|
|
|
|
|
|
- Dployer l'Arborescence d'un Objet# |
|
|
|
22 - Dployer l'Arborescence d'un Objet |
|
|
|
|
Un objet arborescent est un objet hirarchique (pre) qui contient des fils.
Un tel objet est prsent
dans la liste des objets du gestionnaire avec le symbole![]() .
.
Pour dployer l'arborescence d'un objet :
Cliquer dans la case ![]() Êassocie
l'objet.
Êassocie
l'objet.
ou
Double cliquer sur le nom de l'objet.
Un objet dploy est reprsent comme suit :
|
|
|
|
|
|
|
|
|
- Dployer l'Arborescence de tous les Objets# |
|
|
|
23 - Dployer l'Arborescence de tous les Objets |
|
|
|
|
Pour dployer l'arborescence de tous les objets du calque courant :
Drouler le menu contextuel et slectionner Ç Dployer toute l'arborescence È.
Tous les objets pres sont dploys dans la fentre du gestionnaire d'objets.
|
|
|
|
|
|
|
- Replier l'Arborescence d'un Objet# |
|
|
|
24 - Replier l'Arborescence d'un Objet |
|
|
|
|
Un objet arborescent dploy
est prsent dans la liste des objets du gestionnaire avec le signe ![]() .
.
Pour replier l'arborescence d'un objet :
Cliquer dans la case ![]() Êassocie
l'objet.
Êassocie
l'objet.
ou
double cliquer sur le nom de l'objet.
Un objet hirarchique repli est reprsent comme suit : ![]()
|
|
|
|
|
|
|
- Replier l'Arborescence de tous les Objets# |
|
|
|
25 - Replier l'Arborescence de tous les Objets |
|
|
|
|
Pour replier l'arborescence de tous les objets du calque courant :
Drouler le menu contextuel et slectionner Ç Replier toute l'arborescence È.
Tous les objets pres sont replis au premier niveau dans la fentre du gestionnaire d'objets.
|
|
|
|
|
|
|
- Exporter la Liste des Objets# |
|
|
|
26 - Exporter la Liste des Objets |
|
|
|
|
Pour exporter la liste des objets du calque courant :
Drouler le menu contextuel et slectionner Ç Lister les Objets du Calque È.
La liste est exporte dans le presse-papiers et le Calepin en format texte tabul et peut tre instantanment colle dans une autre application (Tableur, traitement de texte, etc.) ou dans un bloc de texte.
|
|
|
|
|
|
|
- Lister les Objets du Groupe# |
|
|
|
27 - Exporter la Liste des Objets du Groupe |
|
|
|
|
Pour exporter la liste des objets du Groupe de Calques courant :
Drouler le menu contextuel avec alt et slectionner Lister les Objets du Groupe.
La liste est exporte dans le presse-papiers et le Calepin en format texte tabul et peut tre instantanment colle dans une autre application (Tableur, traitement de texte, etc.) ou dans un bloc de texte.
|
|
|
|
|
|
|
- Exporter la Base de donnes d’un Objet# |
|
|
|
28 - Exporter la Base de donnes d’un Objet |
|
|
|
|
Pour exporter la Base de Donne d’un objet :
Slectionner un objet dans la liste.
Drouler le menu contextuel et slectionner Ç Lister la DataBase de l’Objet È.
La liste est exporte dans le presse-papiers et le Calepin en format texte tabul et peut tre instantanment colle dans une autre application (Tableur, traitement de texte, etc.).
|
|
|
|
|
|
|
- Trier Alphabtiquement#ÊÊÊÊÊÊÊÊÊÊÊÊÊÊÊÊÊÊÊ |
|
|
|
29 - Trier Alphabtiquement |
|
|
|
|
Pour ordonner les Objets du calque courant par ordre alphabtique :
Drouler le menu contextuel et slectionner Ç Trier Alphabtiqement È.
Le tri est opr sur les objets pres et dans chaque sous-objet fils.
|
|
|
|
|
|
|
- Dposer un objet sur le Bureau# |
|
|
|
30 - Dposer un Objet sur le Bureau |
|
|
|
|
Pour transfrer le contenu de la slection courante comme Objet de Bureau :
Slectionner de la gomtrie dans le dessin ou un objet dans la liste. (Il n’est pas ncessaire que la slection soit rellement un objet rpertori).
Drouler le menu contextuel et slectionner Ç Copier la Slection sur le Bureau È.
La slection est copie instantanment sur le bureau en tant que Ç Objet de Bureau È. Renommer ventuellement cet Objet de BureauÊ -Ê voir ici
Pour crer un Bloc partir de la slection, voir ici.
|
|
|
|
|
|
|
- Isoler les Objets Slectionns# |
|
|
|
31 - Isoler les Objets Slectionns |
|
|
|
|
Isoler un Objet consiste le dsolidariser de son environnement pour pouvoir le manipuler isolment. C’est l’inverse de l’optimisation.
Pour isoler des Objets :
- Slectionner les Objets dsirs
- Drouler le menu contextuel et slectionner Ç Isoler les Objets Slectionns È.
|
Objet de dpart slectionn : |
|
|
|
|
|
Objet dplac incrust dans son environnement |
Objet dpla isol de son environnement |
On peut annuler une isolation par la fonction Annuler (Undo )
|
|
|
|
|
|
|
- Dmembrer les Objets Slectionns# |
|
|
|
32 - Dmembrer les Objets Slectionns |
|
|
|
|
Dmembrer un Objet hirarchique consiste le dcomposer en chacun de ses membres, applatissant ainsi sa hirarchie.
Pour dmembrer des Objets :
- Slectionner les Objets dsirs
- Drouler le menu contextuel et slectionner Ç Dmembrer les Objets Slectionns È.
ATTENTION : Cette fonction duplique le Pre et tous les sous-objets ayant eux mme des fils. On retrouvera donc de la gomrie superpose. Pour reconstituer l’objet hirarchique, utiliser la fonction Ç Outils / Optimiser la Slection È. On peut annuler un dmembrement par la fonction Annuler (Undo )
|
|
|
|
Avant dmembrement |
Aprs dmembrement |
|
|
|
|
|
|
|
- Exploser les Objets Slectionns# |
|
|
|
33 - Exploser les Objets Slectionns |
|
|
|
|
Exploser un Objet hirarchique consiste le disloquer en dplaant ses sous-ensembles dans l’espace par rapport un point.
|
|
|
|
|
|
Pour exploser des Objets :
- Slectionner les Objets dsirs ( habituellement un seul ! )
- Drouler le menu contextuel et slectionner Ç Exploser È.
Le dialogue de rglage de l’explosion est prsent :
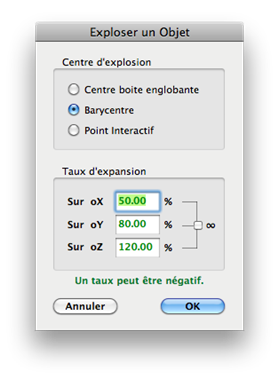
Le Centre d’explosion peut tre :
á Le Centre de la boite englobante de l’Objet
á Le barycentre de l’Objet
á Un point cliquer interactivement
|
|
Un taux diffrent d’explosion peut tre spcifi pour chaque axe.
Un taux ngatif provoque un implosion sur l’axe. Dans la vue ci-contre, un taux ngatif a t spcifi sur l’axe oX.
Chaque compostant (qui doit tre libre) est translat le long d’un vecteur partant du Centre d’explosion, allant vers le barycentre du composant , d’une valeur gale la distance entre ces 2 points multiplie par le taux sur chaque axe.
En choisissant judicieusement le Centre d’explosion et des taux diffrents sur chaque axe, on obtiendra des explosions trs varies selon la conformation de l’objet
Ajuster les valeurs numriques soit en tapant une valeur, soit en roulant la molette au dessus du champ.
On peut annuler une explosion par la fonction Annuler (Undo ) |
|
|
|
|
|
|
|
- Nettoyer les Noms# |
|
|
|
34 - Nettoyer les Noms des Objets |
|
|
|
|
Pour nettoyer les noms des Objets :
- Drouler le menu contextuel et slectionner Ç Nettoyer les Noms È.
Cette fonction opre sur tous les objets du projet, dans tous les calques.
Elle nettoie les noms des objets pour une meilleure lisibilit dans les grands projets (Elimination des #xxxx inutiles, Rsrialsation des #xxxx, nettoyages des blancs devant/derrire les noms, … ).
2 – Les liaisons rfrentielLEs
|
|
|
|
|
|
|
ÊDfinition d'une Liaison# |
|
|
|
1 - Dfinition d'une Liaison |
|
|
|
|
Une Liaison est une proprit de type mcanique associe un objet.
Une liaison dcrit la manire dont un objet peut tre li d'autres objets eux-mmes porteurs de liaisons. Une liaison peut aussi servir de rfrentiel de positionnement des objets Instances Êou des textures OpenGL.
Il existe 10 types de liaisons mcaniques en fonction du nombre de degrs de libert accords la liaison :
![]()
|
|
|
|
|
|
|
ÊDfinition d'un Rfrentiel# |
|
|
|
2 - Dfinition d'un Rfrentiel |
|
|
|
|
Tout Objet, qu’il soit un objet de bibliothque ou un objet du modle, peut tre pourvu de un ou plusieurs rfrentiels indpendants du rfrentiel du monde.
Un rfrentiel est un systme de coordonnes 3D port par un objet.
Un rfrentiel est form par 3 points distincts appartenant l’objet :
- Une Origine O (P1)
- Un axe Ox dfini par un second point P2
- Un axe Oy dfini par un troisime point P3
- L’axe OzÊ se dduit automatiquement des prcdents par la rgle du tire-bouchon
Les axes Ox et Oy ne sont pas ncessairement perpendiculaires. Le vritable axe Oy est redress automatiquement par 3D Turbo.
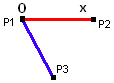
Chaque rfrentiel est identifi par un nom de 20 caractres maximum.
Un rfrentiel est la base gomtrique d’une liaison entre 2 objets. En effet, si l’on considre un rfrentiel comme un systme dynamique, on peut lui affecter 6 degrs de liberts comme suit :
1. Translation le long de Ox
2. Rotation autour de Ox
3. Translation le long de Oy
4. Rotation autour de Oy
5. Translation le long de Oz
6. Rotation autour de Oz
Lorsque 2 objets sont joints par 2 points O appartenant 2 rfrentiels compatibles, ces objets sont mcaniquement lis et peuvent s’articuler l’un par rapport l’autre selon les degrs de libert de la liaison.
Selon que certains degrs de libert sont autoriss ou non pour cette liaison, les 2 objets s’articulent de diffrentes manires :
|
Type |
Liaison |
TOx |
ROx |
TOy |
ROy |
TOz |
ROz |
|
|
Libre |
X |
X |
X |
X |
X |
X |
|
|
Fixe |
|
|
|
|
|
|
|
|
Coulisse |
X |
|
|
|
|
|
|
|
Axe Coulissant |
X |
X |
|
|
|
|
|
|
Charnire |
|
X |
|
|
|
|
|
|
Rotule |
|
X |
|
X |
|
X |
|
|
Planaire |
X |
|
X |
|
|
X |
|
|
Rouleau Planaire |
X |
X |
X |
|
|
X |
|
|
Boule Planaire |
X |
X |
X |
X |
|
X |
|
|
Universel |
|
X |
|
|
|
X |
Cette version de 3D Turbo n'implmente que la liaison
statique de type "Fixe" ![]() .
Ce type permet l'assemblage fixe d'objets comme les mobiliers modulaires.
.
Ce type permet l'assemblage fixe d'objets comme les mobiliers modulaires.
|
|
|
|
|
|
|
ÊL'Onglet Liaison# |
|
|
|
3 - L'Onglet Snap |
|
|
|
|
L'onglet Snap permet d’afficher les outils de slection et de rglage des systmes de liaison de l’objet choisi dans l’onglet Objets (l’objet courant) ou dans l’onglet Bib.
|
|
|
|
|
|
|
|
|
|
ÊVisualiser l'Objet Courant# |
|
|
|
4 - Visualiser l'Objet Courant |
|
|
|
|
L’onglet Snap permet de visualiser l’objet courant de la bibliothque ou du modle (slectionns dans leurs onglets respectifs) dans la fentre de travail.
Ds que l’onglet Liaison est activ, le modle disparat.
Seul l’objet slectionn est reprsent. Tous les outils de visualisation s’appliquent exclusivement lui (Perspective, vue orthographique, zoom, pan, grilles, type de rendu,..).
|
|
|
|
|
|
|
ÊSlectionner / Dslectionner des Points# |
|
|
|
5 - Slectionner / Dslectionner des Points |
|
|
|
|
Pour slectionner des points de l’objet :
Cliquer proximit ou sur les points.
Le curseur se magntise automatiquement selon le rglage de sa zone d’approche.
Pour slectionner de manire cumulative :
Cliquer en maintenant la touche Majuscule enfonce.
L’ordre des slections est important pour la dfinition des rfrentiels. Voir ci-aprs
Pour tout dslectionner :
Cliquer loin de tout point.
|
|
|
|
|
|
|
ÊCrer une Liaison sur un Objet# |
|
|
|
6 - Crer une Liaison sur un Objet |
|
|
|
|
Pour crer une liaison rfrentielle sur un objet :
Slectionner d’abord celui-ci, soit dans l’onglet Objets, soit dans l’onglet Bib.
Slectionner l’onglet Snap. Le systme de visualisation se concentre sur le seul objet slectionn.
Slectionner sur le modle successivement 3 points sur l’objet.
Le premier point (P1) slectionn sera l’origine O du rfrentiel.
Le second point (P2) slectionn formera avec P1 l’axe Ox du repre.
Le troisime point (P3) slectionn formera le plan avec P1 et P2.
Il est inutile de slectionner plus de 3 points car seul les 3 premiers seront pris en compte.
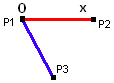
Cliquer sur le bouton Crer pour crer le rfrentiel ainsi dfini.
Renseigner le nom de la liaison dans la zone tendue du dialogue, dans le champ prvu cet effet, en tapant au clavier une chane de caractres.
Ê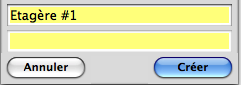
Cliquer le bouton Crer pour valider.
La cration est refuse si :
- Un rfrentiel s’appuyant sur les mmes points, dans le mme sens, existe dj dans l’objet
- Moins de trois points sont slectionns sur l’objet
- Le nom est vide
- Le nom existe dj
Le rfrentiel est immdiatement cr dans l’objet
Si l'objet est ultrieurement stock dans une bibliothque, ses liaisons seront stockes avec lui, de mme que tous ses autres attributs.
NOTE : Les boutonsÊ *i_snapÊ et UV_snapÊ crent automatiquement des snaps spcialiss respectivement pour les instances et le texturage OpenGL.
|
|
|
|
|
|
|
ÊEffacer une Liaison sur un Objet# |
|
|
|
7 - Effacer une Liaison sur un Objet |
|
|
|
|
Pour effacer une liaison rfrentielle :
Slectionner la liaison dans la liste.
Cliquer sur le bouton Effacer.
Valider l'opration en cliquant sur le bouton Effacer dans la zone tendue du dialogue :
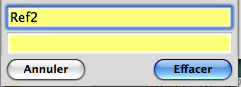
La liaison disparat de la liste et de la visualisation sur l’objet.
L’objet est immdiatement mis jour.
Remarque : On ne peut pas Annuler cette fonction. En cas d’erreur, recrer immdiatement le rfrentiel partir des caractristiques affiches qui sont forcment les siennes !
|
|
|
|
|
|
|
ÊVisualiser une Liaison# |
|
|
|
8 - Visualiser une Liaison |
|
|
|
|
Pour visualiser une liaison rfrentielle :
Slectionner la liaison dans la liste.
Le rfrentiel correspondant est affich sur l’objet.
|
|
Ses points d'appui sont slectionns
|
|
|
Si le snap est de type UV-snap, les axes U et V sont aussi indiqus. |
Ê
|
|
|
|
|
|
|
ÊUtiliser les Liaisons# |
|
|
|
9 - Utiliser les Liaisons |
|
|
|
|
Un rfrentiel s’utilise pour 3 fonctions :
- Extraction d’un objet d’une bibliothque et positionnement dans la scne
- Recalage de 2 objets de la scne
- Rfrentiel de positionnement d’une Instance
Dans les 2 premiers cas, il s'agit d'approcher par translation un objet prs d'un autre.
Dans le troisime cas, il s’agit de reprer la position et les dimensions d’une instance dans l’espace..
Remarque : La bote ![]() doit
obligatoirement tre coche dans la fentre de rglage des magntisations pour
que le mcanisme des liaisons soit activ.
doit
obligatoirement tre coche dans la fentre de rglage des magntisations pour
que le mcanisme des liaisons soit activ.
Engager la translation de l'objet caler l'aide de l'une des diverses mthodes de translation.
L'objet apparat li la souris par une forme pointille (fantme).
Dplacer l’objet dans la scne.
L’objet est accroch sur ce qu’il rencontre selon la rgle gnrale des magntisations.
Si la bote ![]() est coche dans la
fentre des magntisations, et que la souris rencontre un objet portant
lui-mme un rfrentiel de mme type, les 2 rfrentiels sont mis en
concordance.
est coche dans la
fentre des magntisations, et que la souris rencontre un objet portant
lui-mme un rfrentiel de mme type, les 2 rfrentiels sont mis en
concordance.
Si l’objet rencontr porte plusieurs rfrentiels compatibles, l'objet transport se cale sur le premier rfrentiel compatible.
Ne soyez donc pas surpris du fait que l’objet dplac quitte la proximit du curseur, cela est normal.
Lorsque l'objet est magntis sur une liaison, appuyer sur l’acclrateur de dfilement des entits en avant ou en arrire (gnralement la touche Espace) pour voir l’objet explorer successivement sur les autres liaisons compatibles.
|
|
|
|
On notera que les objets dont on parle ici sont des entits anonymes.
Dans la ralit, ils reprsentent des objets bien rels (meubles, accessoires, etc.).
Le dfilement des liaisons possibles peut positionner 2 objets dans des postures mcaniquement impossibles ou irralistes pour les objets concerns.
Nous avons prfr ne pas compliquer les systmes de calage (pour les rendre ÇralistesÈ) afin de simplifier la phase de construction des objets et des rfrentiels.
L’utilisateur averti voit immdiatement qu’une position relative d’objets est ÇimpossibleÈ dans la ralit et avance la prochaine position raliste.
Dposer l’objet dans la scne par un clic court.
|
|
|
|
|
|
|
ÊUtiliser les Liaisons# |
|
|
|
10 – Crer des Systmes de liaisons intelligentes |
|
|
|
|
Dans certaines applications (Conception et mise en vente de mobilier modulaire) , les objets peuvent porter de nombreux repres de liaisons .
Il convient donc de crer une charte syntaxique qui permette que les noms des liaisonsÊ soient intelligibles.
Cette charte syntaxique dpend de votre type d’application.
3D Turbo fournit un outil qui permet de grer les noms des liaisons en modifiant tout ou partie des noms d’une liste de liaison.
Par exemple , une srie de liaisons se nomme Lien#n, n variant deÊ 1 10. et on voudrait les renommer Link#n. ce qui est trs fastidieux s’il faut le faire un par un.
|
|
Cliquer le bouton Changer partout. Entrer dans le premier champ les caractres modifier. Entrer dans le second champ les caractres de substitution. Cliquer sur le bouton Remplacer. Dans notre exemple, le chane Ç en È sera remplace par la chane Ç nk È dans toutes les noms de liaisons. |
|
|
|
|
|
|
|
ÊUtiliser les Liaisons# |
|
|
|
11 – Changer le Hot Spot |
|
|
|
|
Le Hot Spot est le point gomtrique par lequel un objet de bibliothque est accroch au curseur lorsque cet objet est extrait de la bibliothque.
Lors de la cration d’un objet de bibliothque, le
premier point de la slection est mis en vidence par un sur lignage carr
noir : ![]() ÊIl est possible de le
modifier en cliquant proximit d’un autre point en maintenant la touch Maj
enfonce. Ce premier point sert de Hot SPot pour l’objet de bibliothque
qui sera cr avec cette slection.
ÊIl est possible de le
modifier en cliquant proximit d’un autre point en maintenant la touch Maj
enfonce. Ce premier point sert de Hot SPot pour l’objet de bibliothque
qui sera cr avec cette slection.
Il est possible de changer le Hot Spot d’un Objet de Bibliothque.
- Slectionner un objet dans la bibliothque courante.
- Cliquer dans l’onglet Snap.
- L’objet slectionn est visualis seul.
- Slectionner un de ses nœuds.
- Cliquer sur le bouton Hot Spot.
NOTE : La loi d’extraction d’un Objet de Bibliothque est la suivante :
- Si l’objet ne porte pas de liaison, il est tenu par son Hot Spot
-
Si l’objet porte des liaisons et que le magntisme ![]() est dcoch, l’objet est
tenu par son Hot Spot
est dcoch, l’objet est
tenu par son Hot Spot
-
Si l’objet porte des liaisons et que le magntisme ![]() Êest coch, l’objet est tenu
par l’origine de la premire Liaison.
Êest coch, l’objet est tenu
par l’origine de la premire Liaison.
1 - Dfinition
UnÊ objets peut tre dot d’informations associes permettant de le caractriser de multiples manires : Dfinition d’un systme de coordonnes textures, dfinition d’une texture, informations conomiques, informations techniques, …
Dans la version actuelle de 3D Turbo, les informations associes un objet sont prives. L’utilisateur ne peut crer et modifier que les informations de lissage et de texturage de la surface.
Les informations d’un objet peuvent tre copies dans le presse papier en format Texte puis colles dans unÊ traitement de texte ou une cote de type texte.
Pour consulter les informations associes un objet, slectionner cet objet par tous les moyens disponibles et cliquer sur l’onglet DB. Le panneau suivant est prsent :
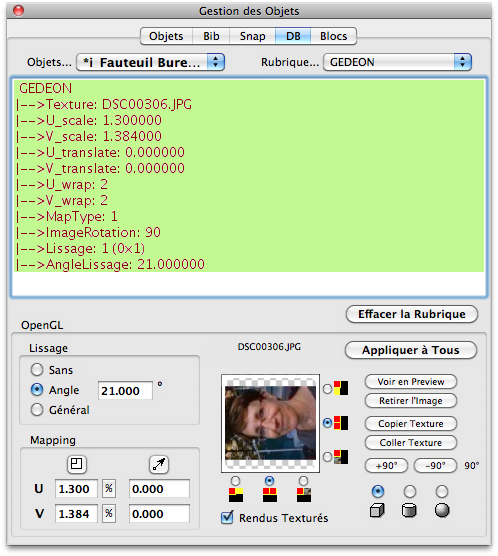 Ê
Ê
2 – Structure D’UNE RUBRIQUE
Les informations associes un objet sont classes par Rubrique.
Une Rubrique est un rpertoire structur et hirarchique d’informations. Une rubriqueÊ est constitue d’autres rubriques et de champs de diverses natures.Ê Chaque champ est caractris par unÊ nom et un contenu. Le contenu d’un champ peut tre :
- Un texte
- Une valeur numrique entire
- Une valeur numrique flottante
- Un vecteur 2D
- Un vecteur 3D
- Un switch (Vrai/Faux)
- Un bloc d’information binaire
Cet ensemble d’informations forme une structure arborescente qui permet de dcrire n’importe quelle sorte d’information :
ÊÊÊÊÊÊÊÊÊÊÊÊÊÊÊÊÊÊÊÊ ÊÊ ÊÊÊÊÊ/---Volume : 3.5
ÊÊÊÊÊÊÊÊÊÊÊÊÊÊÊÊÊÊÊÊÊÊÊ ÊÊ /ÊÊÊÊÊÊÊÊÊÊÊÊÊÊÊÊÊÊÊÊÊÊÊÊÊÊÊ ÊÊ /----PrixÊÊÊ 1050,50
ÊÊÊÊÊÊÊ INFOS ---Ê X----Economics------X-----VAT : 19.6%
ÊÊÊÊÊÊÊÊÊÊÊÊÊÊÊÊÊÊÊÊÊÊÊ \
ÊÊÊÊ \---Notes: Blablabla
Dans l’exemple ci-dessus, les informations de l’objet sont constitues de :
Un rpertoireÊ INFOS qui contient lui-mme 2 champs (Volume et Notes) et un autre rpertoire Economics qui contient 2 champs terminaux : VAT et Prix.
Cette rubrique sera affiche dans le panneau DB comme suit :
INFOS
|-->Volume: 3.5
|-->Economics
|ÊÊ |-->VAT: 1064
|ÊÊ |-->Prix: 1144
|-->Volume: 3.5
|-->Notes: Blablabla
Dans la version courante de 3D Turbo, les objets peuvent porter 3 rubriques :
Beam :ÊÊÊÊÊÊÊÊÊÊÊÊ caractristiques de texturage de l’objet (3D XtaZ)
OscarÊÊ : ÊÊÊÊÊÊÊÊÊ caractristiques de texturage de l’objet (3D Turbo Render)
GEDEON : ÊÊÊÊÊ information de lissage et texture pour le module OpenGL.
Pour consulterÊ Rubrique :
|
1) Choisir l’objet dsir dans le menu. Ce menu prsente l’objet slectionn dans la scne et tous ses fils s’il y en a. |
|
|
|
|
|
|
|
2) Choisir la Rubrique dsire |
|
|
|
3) La zone d’affichage montre le contenu de la rubrique choisie. |
|
|
4 – Supprimer UNE RUBRIQUE
Pour supprimer uneÊ Rubrique d’un objet :
|
1) Choisir la Rubrique dsire |
|
|
2) Cliquer dans le bouton Ç Effacer la Rubrique È |
|
5 – Crer UNE RUBRIQUE
La partie basse du dialogue permet de crer la rubriqueÊ GEDEON quiÊ mmorise l’angle de lissage de l’objet et les paramtres de texturage pour le rendu OpenGL.
|
|
Voir son usage au ¤5 – La Collection d’Images
La rubriqueÊ OSCAR est cre automatiquement par 3D Turbo Render pour mmoriser les paramtres des matriaux associs l’objet pour le rendu raliste. Voir le chapitre 32-3 Image de Synthse RAFAEL.

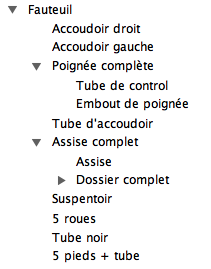
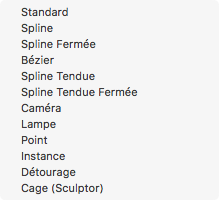
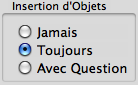
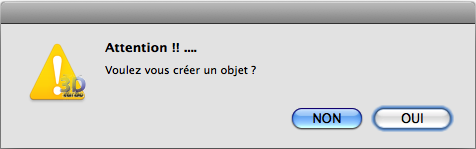
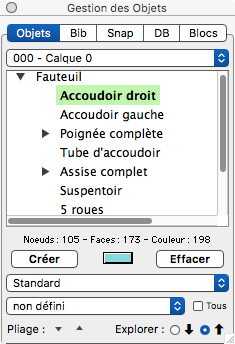
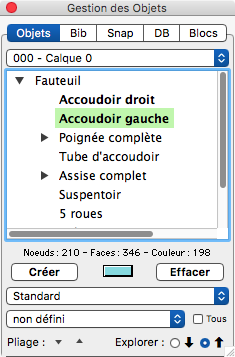 Ê
Ê 
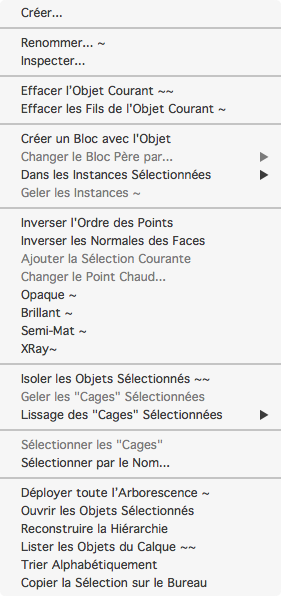

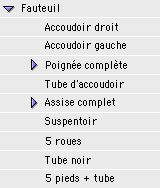
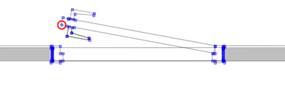
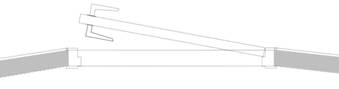
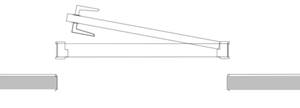

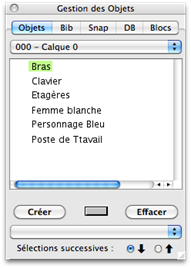

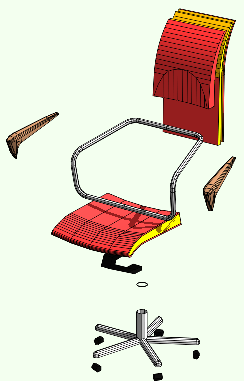


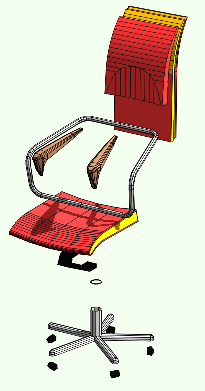
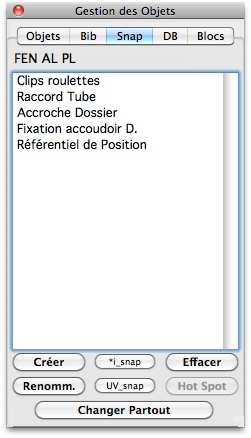
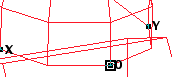

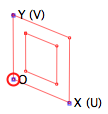
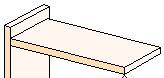
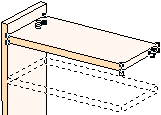
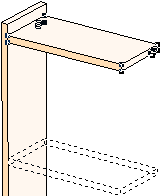
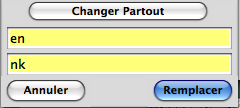
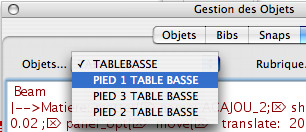
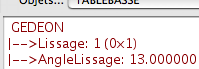
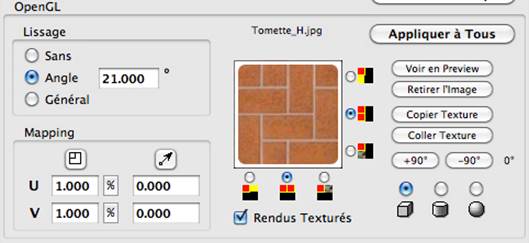

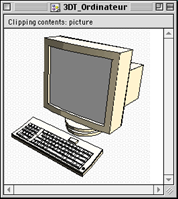
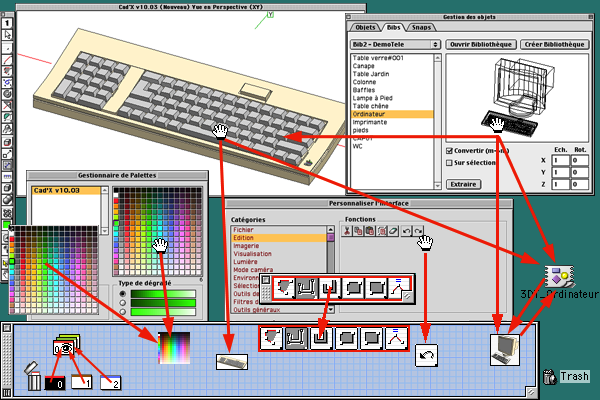
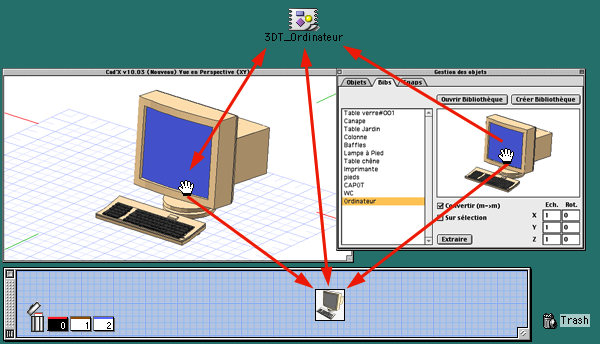
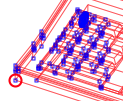
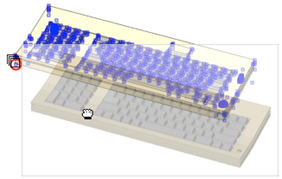
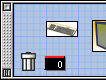
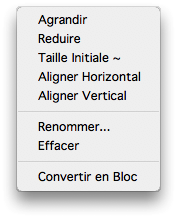
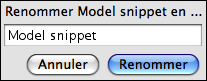
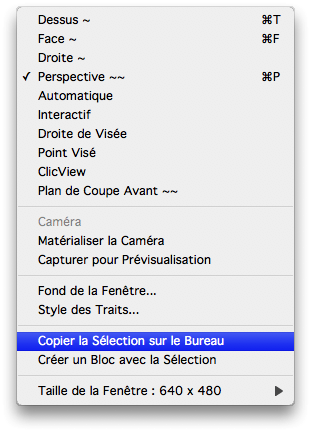
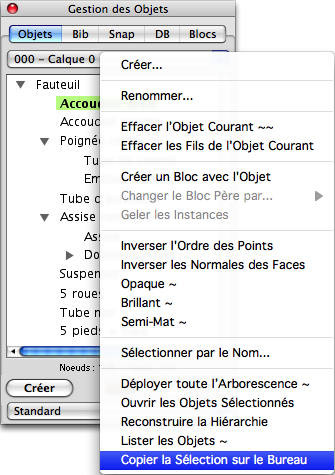
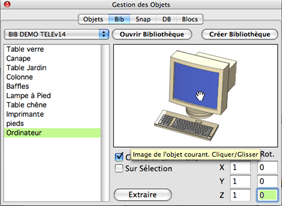
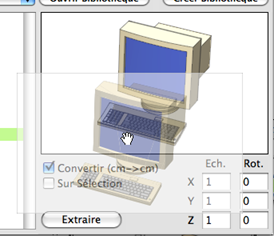
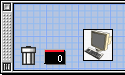
 Ê
Ê
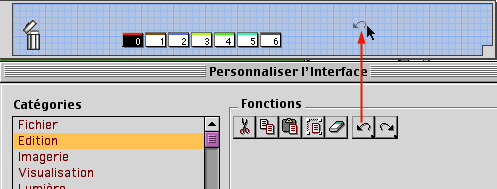
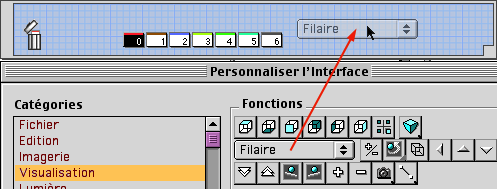

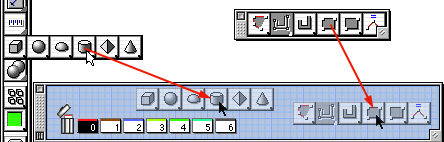
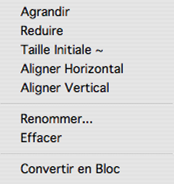
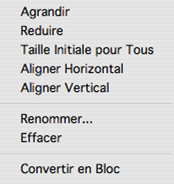





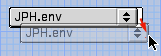
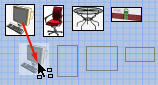
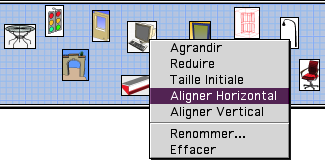
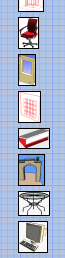 Ê
Ê

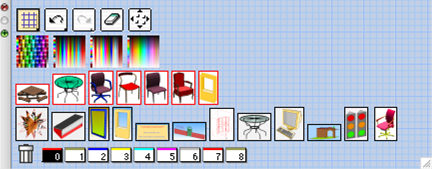

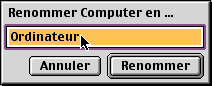
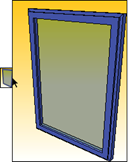
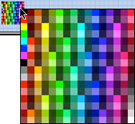

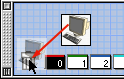

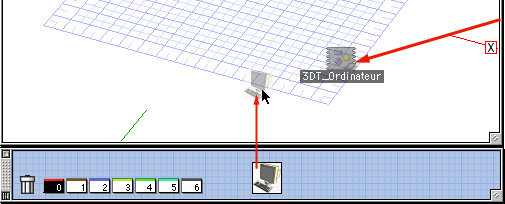
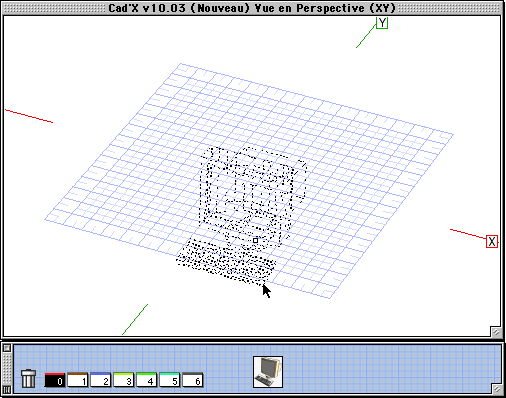
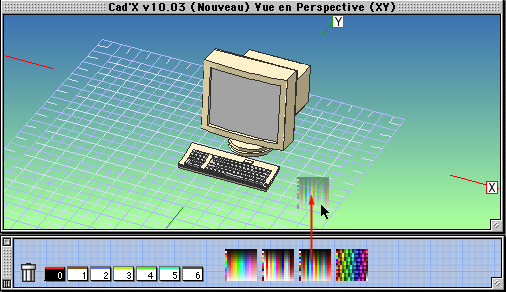
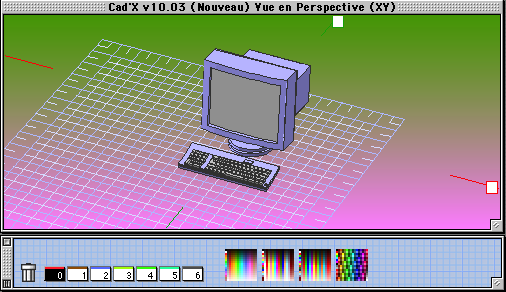
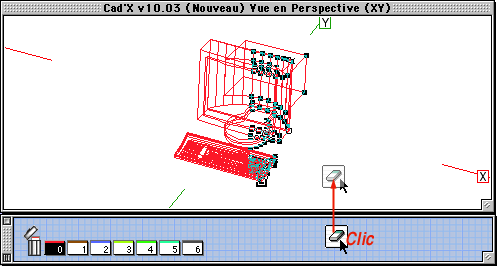
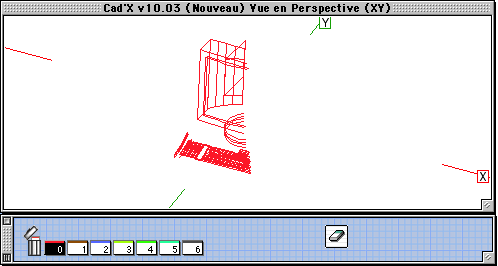
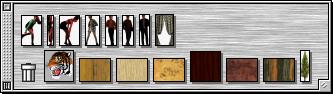
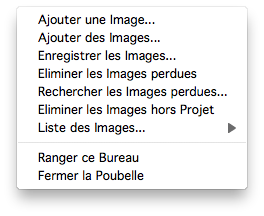
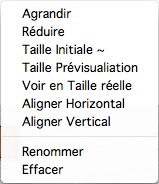
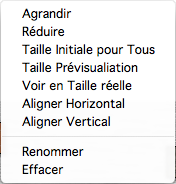

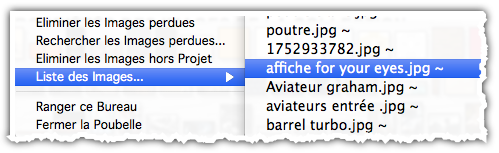
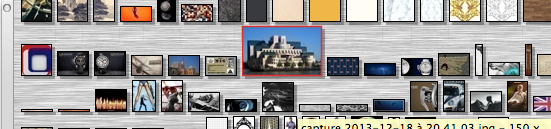
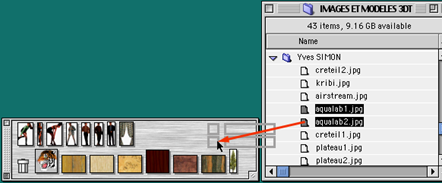

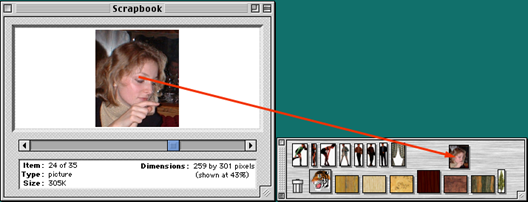
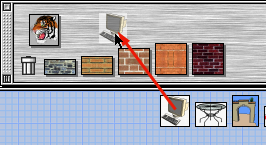
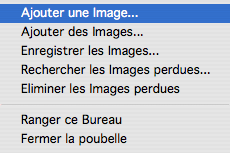
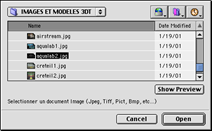

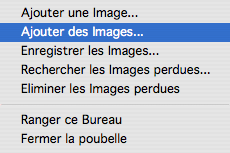
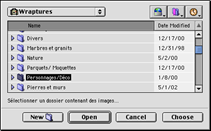
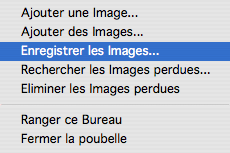
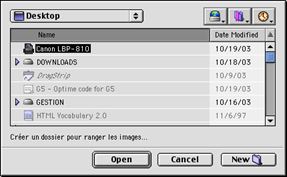
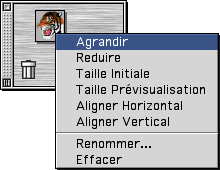



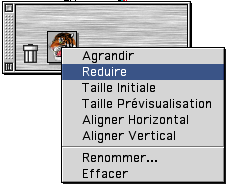
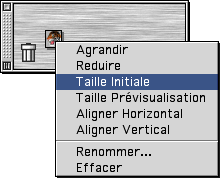

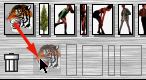
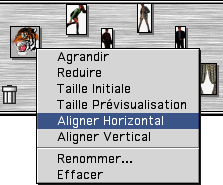



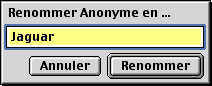
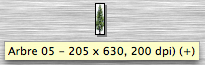
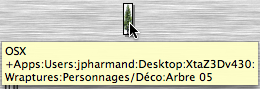
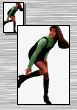

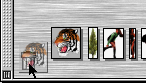
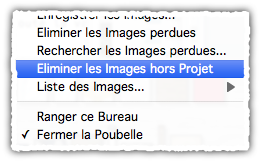
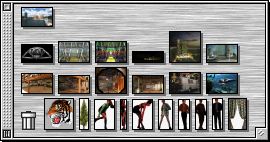
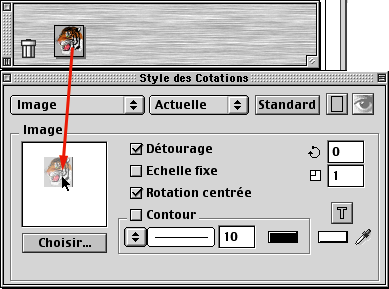
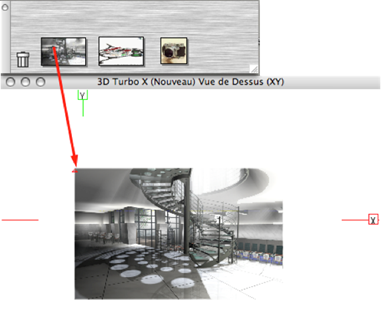
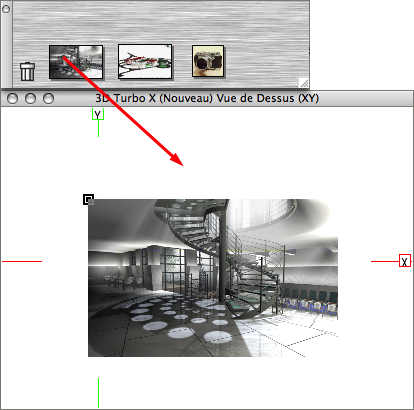
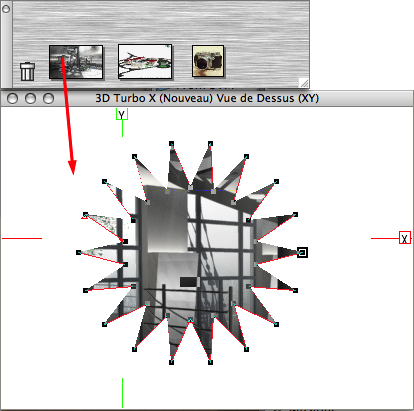


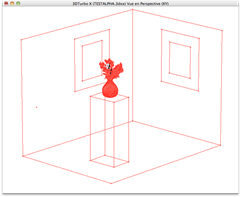
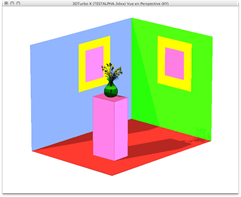






 Ê
Ê  Ê
Ê
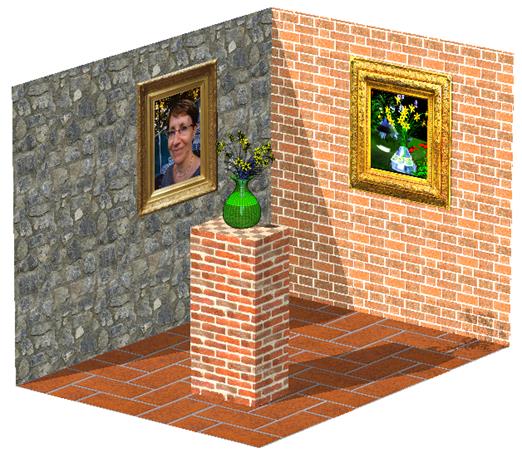
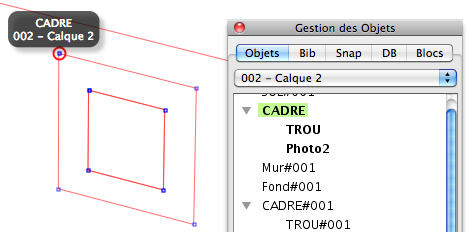
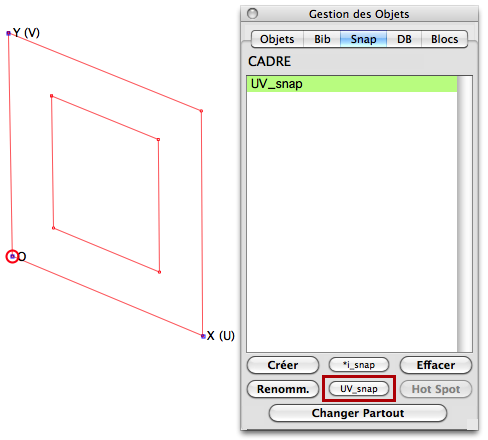
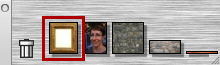
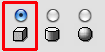
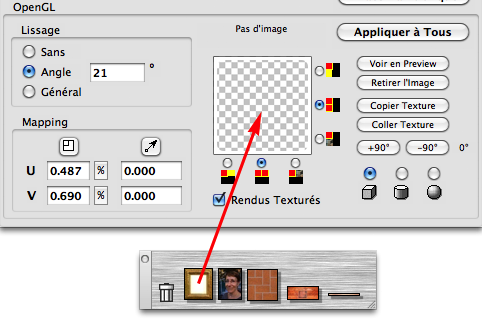


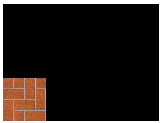
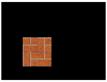
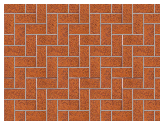
 ÊÊÊ
ÊÊÊ 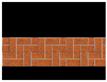

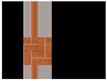 ÊÊÊ
ÊÊÊ 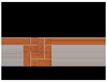
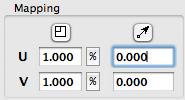
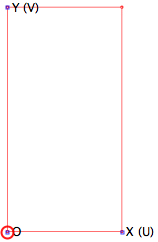 Ê
Ê 
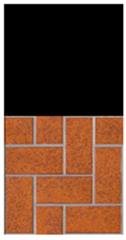
 Ê ÊÊÊÊÊ
Ê ÊÊÊÊÊ
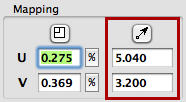
 ÊÊÊÊÊÊÊÊ
ÊÊÊÊÊÊÊÊ

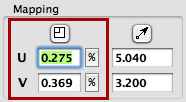
 ÊÊ
ÊÊ
 Ê ÊÊ
Ê ÊÊ Ê
Ê
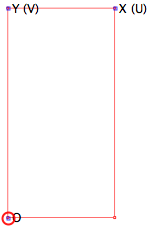
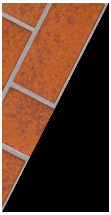 ÊÊÊÊ
ÊÊÊÊ 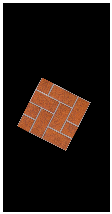 ÊÊÊÊ
ÊÊÊÊ








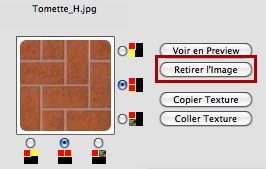
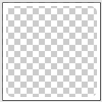
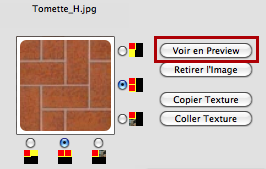
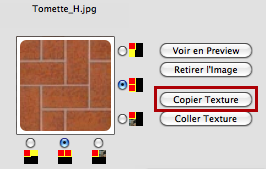
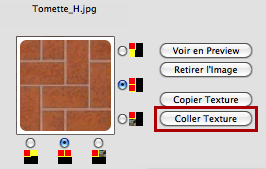


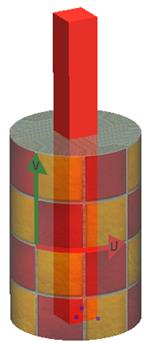 Ê
Ê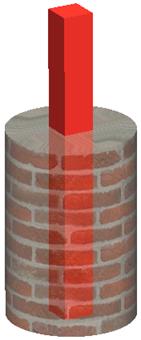


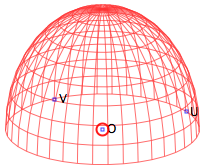
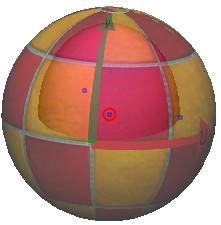 Ê
Ê