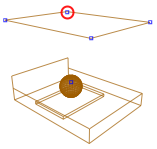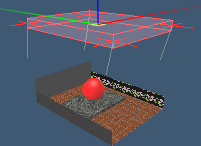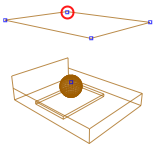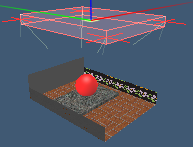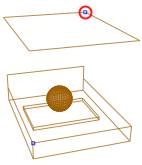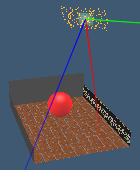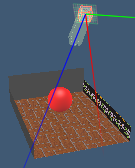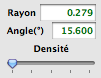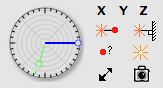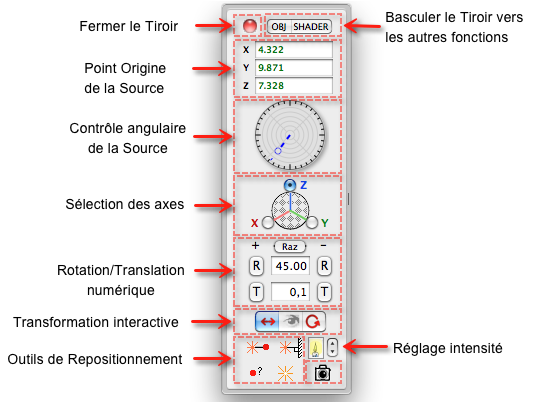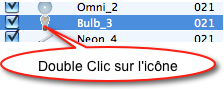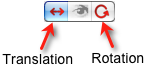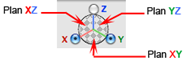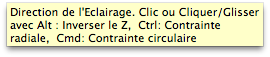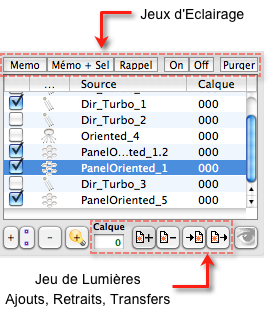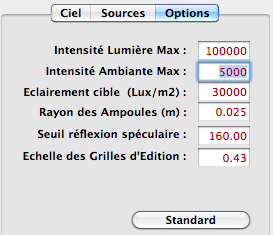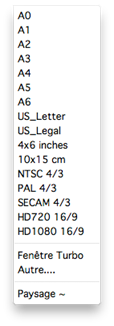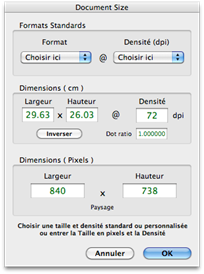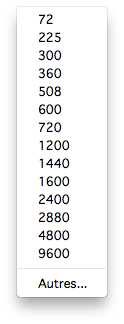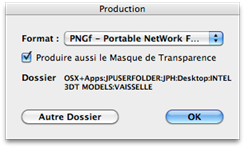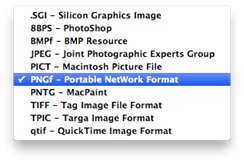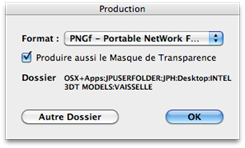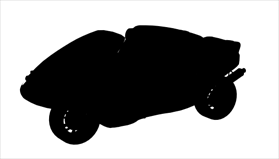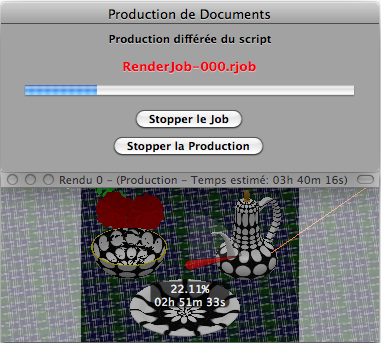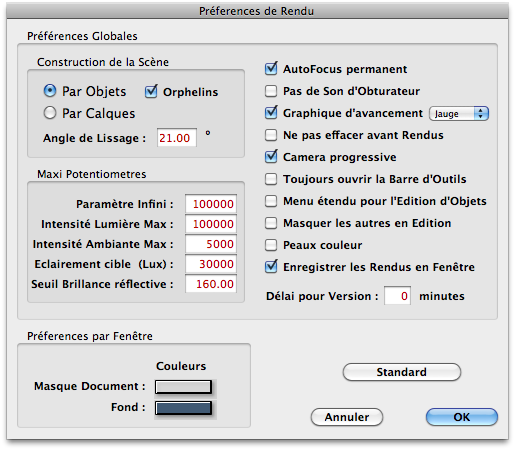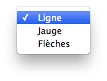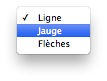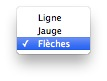Chapitre 32 - 3
IMAGE DE SYNTHESE
RAFAEL
![]()
2 – L’Environnement de Travail
Ce chapitre détaille les techniques utilisées pour visualiser les modŹles 3D ą l’aide de la technologie d’imagerie de synthŹse Rafael. Pour bien comprendre ce chapitre, le lecteur doit déją connaĒtre et pratiquer parfaitement les moyens de visualisations de 3D Turbo (voir : Chapitres 31 et 32)
Le module d’image de SynthŹse de 3D Turbo est un moteur de rendu interactif et quasi temps réel qui utilise les dispositifs avancés d’OpenGL, des cartes graphiques et des modŹles mathématiques de derniŹre génération Rafael. Il tire parti de toutes les ressources disponibles sur la carte vidéo, des capacités du pilote OpenGL de la machine et distribue automatiquement le travail sur les multiples cœurs, s’il y en a (Processeurs Intel multicores).
Il est indépendant des autres modules de visualisation de 3D Turbo.
Ses performances sont exceptionnelles et sans égales. Il permet la visualisation interactive en quasi - temps réel en image de synthŹse des trŹs gros modŹles 3D qu’affectionne 3D Turbo (sous condition de puissance matériel)
Les performances du module Rafael sont presque exclusivement dépendantes de la carte vidéo qui est présente dans la machine, de la vitesse du processeur et du nombre de cœurs. Consulter les informations de votre machine pour obtenir les informations sur sa puissance graphique et son nombre de cœurs.
Attention : Sur certaines machines APPLE, l’implémentation d’OpenGL ne fonctionne pas correctement. Il est conseillé d’utiliser les cartes graphiques de derniŹre génération.
Vérifier également que la derniŹre version des pilotes OpenGL est bien installée dans le systŹme d’exploitation de votre machine en visitant le site Internet du constructeur de votre carte vidéo.
Par ailleurs, le systŹme MacOsX 10.6.1 minimum est requis.
IMPORTANT : La mise au point d’une image de synthŹse doit źtre faite sur un écran adapté.
Il est trŹs important que la luminosité, le contraste et les gammas de votre moniteur soient correctement réglés. En rŹgle générale, le contraste doit źtre réglé à mi- course, la luminosité au maximum et les gammas sur "Mac Std Gamma" (les gammas se rŹglent dans le tableau de bord Moniteur).
Un moniteur mal réglé vous conduirait ą sur-éclairer vos images, ou à forcer certaines teintes dans l'image pour compenser les mauvais réglages. Ces images, affichées sur d'autres écrans, shootées ou imprimées, ne seraient alors plus conformes aux intentions de leur créateur.
Voici quelques exemples illustrant les nombreuses possibilités d’Image de SynthŹse RAFAEL :





Avant d'utiliser ces extensions d'image de synthŹse, vous devez źtre un familier de votre Macintosh, de son systŹme d'exploitation MacOS X 10.6 et de ses réglages, ainsi que du maniement de 3D Turbo. De nombreuses références aux fonctions du modeleur sont faites dans ce chapitre (Calques et groupes de calques, Objets, Techniques de visualisation,...). Vous devez les connaĒtre. Si ća n'est pas le cas, référez vous aux chapitres correspondant de ce manuel, ou demandez un cours de formation.
Vous devez également connaĒtre quelques concepts relatifs au rendu photo réaliste, tels que la typologie de diverses sources de lumiŹres (spots, lumiŹres ponctuelles, lumiŹres directionnelles, lumiŹres distantes,....), le systŹme de couleurs RGB, les diverses techniques de placage de texture (bump mapping, image mapping,...), le systŹme de coordonnées surfaciques locales UV pour les placages de type planaire, sphérique, ou cylindrique.
Si vous n'źtes pas familier avec ce vocabulaire, il existe de nombreux ouvrages ou sites Web sur le sujet, auxquels vous pouvez vous reporter. Comme d'habitude, le vocabulaire recouvre des concepts qui deviennent trŹs clairs.... lorsqu'on les a compris. L'interface d'utilisation décrite dans les pages suivantes masque pour une grande part cette complexité apparente.
Concevoir et produire des images de synthŹse, fixes ou animées, requiert des compétences relevant de divers domaines :
Il vous faut savoir concevoir des volumes 3D, ce qui est en principe la base de votre métier. Mais il vous faut également développer des compétences de metteur en scŹne ou de scénariste, d'éclairagiste, de décorateur, de photographe ou de cinéaste, de communicateur, etc... DerriŹre l'apparente simplicité du monde des images se cache toute la complexité de la relation de l'homme à son environnement : l'image peut parler, mentir, séduire, agresser, prouver, tricher, démontrer, prévoir, émouvoir, etc.. mais ceci est une autre histoire...
Voici le vocabulaire technique utilisé dans ce chapitre, et sa signification :
OBJET : un objet géométrique 3D, au sens de 3D Turbo, c’est ą dire un ensemble cohérent de faces destiné ą recevoir un Matériau. La facilité et la rapidité de conception d’une Image de synthŹse dépendent grandement de l’organisation du modŹle 3D en objets pertinents par rapport aux matériaux envisagés.
PEAU : La Peau d’un objet représente le type de surface qui lui est affecté : Matériau, Matériau simplifié, Couleur originale, Mire de Réglage des canaux.
MATERIAU : un ensemble de paramŹtres associés ą un Shader, portés par un objet, qui permet le calcul et la visualisation d’une matiŹre réaliste (Bois, Marbre, Métaux, etc.)
PARAMETRE : une information typée censée représenter une caractéristique d’un Matériau.
ETAT de SURFACE : Caractéristiques d’un Matériau qui régissent sa réponse ą la lumiŹre ( Mat, Brillant, Réflectif, Transmissif , Spéculaire, Diffus, etc. )
SHADER : Procédure programmée qui interprŹte les paramŹtres d’un matériau et se charge des calculs complexes menant ą la visualisation du Matériau. De nombreux Shaders sont fournis avec 3D Turbo Render.
MATERIAU 3D : appelé aussi Matériau procédural, ce type de Matériau est issu d’un Shader spécialement écrit pour simuler la structure 3D d’un matériau réel (Empilement de Briques, Bois, Marbres, etc. ) dans lequel un objet sera sculpté.
TEXTURE : appelé aussi Matériau 2D, c’est une Image (PNG avec ou sans masque de transparence, JPEG, TIFF) qui est associée ą un paramŹtre de matériau, en vue de son placage (unique ou répétitif) sur la surface d’un objet. Matériau 3D et Texture sont superposables. Les textures peuvent źtre des images de type « Wrapture » qui s’aboutent sans couture visible. De nombreuses Wraptures sont fournies avec 3D Turbo Render.
BUMP : Technique, intégrée ą un Shader, qui permet des effets de déformation de la surface apparente d’un objet selon des critŹres préprogrammés dans le Shader ou ą l’aide d’une texture auxiliaire.
MAPPING : Technique de repérage et de placement d’une texture sur la surface d’un objet. La Mapping fait appel aux notions de domaine UV, et de Canal. Par analogie avec la cartographie, le Mapping permet de se repérer sur la surface d’un objet.
DOMAINE UV : Espace ą 2 dimensions, U et V, sur la surface d’un objet, qui cartographie la surface et permet le repérage et le placement des Textures. Il existe 4 sortes de cartes UV : Auto-portée, Planaire, Cylindrique, Sphérique.
CANAL 1 : Le Canal 1 est un repŹre tridimensionnel solidaire d’un objet, déformable par Rotation, Homothétie et Translation, qui permet le positionnement et le dimensionnement des Matériaux 3D par rapport aux objets 3D.
CANAL 2 : Le Canal 2 est un systŹme de 2 repŹres solidaires d’un objet, déformables par Rotation, Homothétie et Translation, qui permettent le positionnement et le dimensionnement des Textures :
- Le canal 3D : qui régit le type, le positionnement et le dimensionnement du domaine UV sur la surface d’un objet.
- Le canal UV : repŹre 2D dans le domaine UV, déformable par Rotation, Homothétie et Translation, qui régit le placement d’une Texture sur le domaine UV
PARAMETRISATION : Ensemble des opérations de réglage des paramŹtres d’un Matériau sur un objet.
HABILLAGE : Opération globale d’affectation d’un Matériau paramétré sur un objet.
DOCUMENT: Image finale produite par Rafael. Ne pas confondre Document et images. Les images d’un Document sont visualisées dans les fenźtres de rendu ą des tailles et résolutions différentes de celles du Document final. Le Document final est calculé par une passe spéciale de Rendu, ą sa dimension et ą sa résolution, et stocké dans un fichier disque sous le format choisi ( PNG, JPEG, TIFF, etc )
Ces notions deviendront plus évidentes au fur et ą mesure de leur présentation et des explications de leur usage dans les paragraphes qui suivent.

L'Environnement de travail de 3D Turbo Render est conću autour de :
- un menu "SynthŹse"
- un jeu de fenźtres flottantes.
- des fenźtres de Rendu
- une barre d’Outil
Cet ensemble constitue un Environnement de travail de Rendu, distinct de celui du modeleur.
Cet Environnement peut źtre enregistré séparément et rechargé sur demande.
Il est automatiquement enregistré lorsqu’ on quitte 3D Turbo Render, et ré-ouvert lors du démarrage de 3D Turbo Render.
L’Environnement actif peut źtre masqué ou affiché.
|
|
Sous menu de Qualité de Rendu
|
|
Sous menu de Gestion de l’Environnement
|
La plupart de ces fonctions sont également directement accessibles ą d’autres endroits de l’interface.
L'interface de travail est conćue autour d'un jeu de 5 fenźtres :
- Le gestionnaire d’Objets sur scŹne
- L’éditeur de Shader
- L’éditeur de Matériaux sur scŹne
- La Librairie des Matériaux
- Le gestionnaire des LumiŹres
- Le Pilote
|
|
Le Gestionnaire des Objets maintient la description des objets mis en scŹne, leur état de visualisation, le Shader associé et le type de peau affecté ą l’objet.
Il permet :
- La sélection unique ou multiple ou sur critŹre,
- Les modifications d’état de visibilité dans la scŹne,
- Le clonage et le déplacement des Objets sélectionnés,
- L’effacement des Objets sélectionnés.
- L’habillage d’un ensemble d’Objets sélectionnés.
Le gestionnaire d’objets du modeleur, qui contient la hiérarchie complŹte de la scŹne, coopŹre avec le gestionnaire d’objets sur scŹne, pour faciliter la sélection d’un ensemble fonctionnel sur la scŹne.
|
|
2-2-2 L’ EDITEUR de SHADER
|
|
L’ Editeur de Shader présente la bibliothŹque des Shaders, et pour chaque Shader, la liste de ses paramŹtres.
Il permet de connaĒtre les caractéristiques de chaque paramŹtre et de les modifier, fabriquant ainsi un Matériau nouveau. Il présente un échantillon du Matériau qui peut źtre copié dans le Presse-Papier ou źtre emmené par Glisser / Déposer :
- sur un objet de la scŹne pour habillage
- sur le Gestionnaire des Objets pour habillage d’une sélection d’objets
- sur la librairie des Matériaux pour mémorisation en catalogue
Il permet également, pour les experts uniquement, de consulter et modifier le code source d’un Shader :
|
|
|
|
L’ Editeur de Matériau sur ScŹne permet la modification des paramŹtres d’un matériau actuellement porté par un objet de la scŹne, et donc sa personnalisation. Cela inclus son état de surface (diffusion, spécularité, brillance, émissivité), son degré de transparence, sa réfraction ainsi que tous les autres paramŹtres propres au Shader concerné.
|
|
|
|
|
|
|
|
La BibliothŹque des Matériaux :
- présente la liste des Catalogues de matériaux connus de 3D Turbo Render,
- permet de les gérer ą l’aide de menus Pop-Up et de présenter les catalogues sous diverses formes.
A l’aide des outils de 3D Turbo Render, l’utilisateur peut fabriquer de nombreux matériaux et les mettre en catalogue pour un usage ultérieur.
|
|
|
|
|
|
|
|
|
|
|
|
|
|
Menu des types de Sources |
Menu des Luminances |
Menu des Gamuts Kelvin |
Le Gestionnaire des LumiŹres concentre tous les outils nécessaires ą l’éclairage de la ScŹne : Ciel et Soleil, création de sources, de jeux de sources, outils de positionnement des sources, choix de la température Kelvin d’une source, intensité en Candela, calcul d’intensité automatique pour flux en Lumen, etc…
L’extension Luminance permet de choisir la sensibilité du capteur virtuel et de régler la luminance de la scŹne et sa courbe de conversion HDR / LDR.
|
|
Le Pilote contient les outils permettant de choisir les qualités de rendus et d’éclairage, et de lancer les calculs de rendu dans les fenźtres de rendu ( cf ci-dessous )
|
|
|
|
Un nombre maximum de 32 de Fenźtres de rendu peut źtre ouvert. Ces fenźtres sont totalement indépendantes les unes des autres, chacune ayant sa propre caméra et son propre mode / qualité de rendu. Néanmoins, toute modification apportée ą la scŹne est immédiatement répercutée dans toutes les fenźtres.
|
|
Chaque fenźtre possŹde une barre d’outils personnalisable, donnant accŹs localement aux fonctions principales.
|
|
Le contenu, la taille et l’état de cette barre se gŹrent comme habituellement sur Macintosh. Veuillez vous reporter ą l’aide en ligne du Finder.
|
|
Toutes les activités d’habillage, d’éclairage, de modification de matériaux, de sélection d’objets, de déplacements de caméra, de déplacements d’objets, de zoom, d’activation de Points de Vue, de Copier/Coller de matériaux, etc, se pilotent ą la souris interactivement directement sur la scŹne ou ą l’aide de menus Pop-Up, du tiroir de réglage, ou d’un widget flottant.
|
|
|
|
|
|
|
|
|
|||||||
|
Menu contextuel principal de gestion de la scŹne par fenźtre (sans modifieur, avec Alt , avec Cmd )
|
|||||||||
|
|
|||||||||
|
|
|
||||||||
|
|
|||||||||
|
|
|
|
Menu de gestion d’un Objet en cours d’édition |
|
|
|
Une barre d’outils flottante personnalisable est disponible dans l’interface du modeleur.
Son fonctionnement est identique ą celui des autres barres d’outils du modeleur.
Elle contient les mźmes fonctions que celles des barres de Fenźtre de Rendu, mais ne concerne que la fenźtre de Rendu située en avant des autres (la fenźtre courante de Rendu).
|
|
|
1 – Bulles d’Aide |
|
|
|
|
La majorité des éléments de l’interface de Rendu présentent une bulle d’aide simple indiquant la fonction et une bulle d’aide étendue (Mac uniquement) indiquant l’usage de cet élément. Les bulles d’aide peuvent źtre désactivées ou activées ą l’aide du menu « Outils/Environnement/Sans Bulles d’Aide »
|
|
Pour obtenir la bulle d’aide simple, positionner le curseur sur l’élément et le laisser immobile pendant une seconde. La bulle d’aide apparaĒt. |
|
|
Pour obtenir la bulle d’aide étendue, afficher la bulle d’aide simple. La présence de la bulle d’aide étendue est signalée par le signe (⌘) ą la fin du texte. Puis appuyer sur la touche Commande. NOTA : Toutes les bulles simples ne possŹdent pas forcément une bulle étendue. |
|
|
|
2 – Pilotage ą la molette |
|
|
|
|
Tous les champs numériques et potentiomŹtres utilisés dans les paragraphes suivants fonctionnent soit comme habituellement en entrant des valeurs ou des formules au clavier, ou par clic droit et menu des Variables pour introduire une variable, mais aussi en utilisant la molette (sans cliquer) lorsque le curseur passe au dessus d’un élément.
Les variations de valeur des paramŹtres sont lentes ou rapides selon le digit que l’on choisit.
Pour choisir le digit numérique qui va s’incrémenter, cliquer d’abord ą droite de ce digit, pour faire apparaĒtre la barrette d’insertion, puis rouler la molette.
Le digit situé immédiatement ą gauche est incrémenté, ainsi que ceux de rang supérieur au passage des dizaines. Le digit est également sélectionné lorsqu’il s’incrémente.
|
|
>> |
|
|
Choix du centiŹme |
|
Incrément du centiŹme |
|
|
>> |
|
|
Choix de l’unité |
|
Incrément de l’unité |
|
|
|
|
|
|
|
3 – Scanner |
|
|
|
|
Habituellement affectée ą la barre d’Espace, la fonction Scanner s’applique au tiroir de réglage des matériaux, des lumiŹres et au widget. Le scanner avant bascule les modes interactifs
( ->Translation->Echelle->Rotation->). Le scanner arriŹre bascule les axes ->X->Y->Z.
|
|
|
|
|
|
|
4 – Fenźtre de la Collection |
|
|
|
|
Voir le manuel de l’utilisateur Chapitre 5 L’organisation des projets §2-10 Collecter les images du projets.

La Fenźtre de la Collection est un auxiliaire important pour la gestion des Textures, l’habillage rapide de objets et la fabrication de matériaux.
L’Environnement de travail de Rendu peut, au mźme titre que ce celui de Modélisation, źtre masqué temporairement et réaffiché ą la demande, sauvegardé séparément et rechargé.
Pour gérer l’Environnement utiliser le menu SynthŹse / Environnement et les raccourcis clavier associés.
|
|
|
|
|
1 – Masquer / Montrer l’Environnement |
|
|
|
|
Pour masquer l’Environnement utiliser le menu SynthŹse / Environnement / Masquer.
Pour montrer l’Environnement utiliser le menu SynthŹse / Environnement / Montrer.
|
|
|
|
|
|
|
2 – Enregistrer l’Environnement |
|
|
|
|
Pour enregistrer l’Environnement utiliser le menu SynthŹse / Environnement / Enregister sous….
|
|
|
|
|
|
|
3 – Ouvrir l’Environnement |
|
|
|
|
Pour ouvrir un Environnement préalablement enregistré, utiliser le menu SynthŹse / Environnement / Ouvrir…
|
|
|
|
|
|
|
4 – Accélérateurs Clavier - Raccourcis |
|
|
|
|
Des raccourcis peuvent źtre associés aux fonctions d’ Edition de la scŹne et de Rendu.
Pour associer des
raccourcis aux fonctions, ouvrir le Gestionnaire
des Raccourcis ![]() et choisir la
catégorie « Outils Image de SynthŹse ». Procéder ensuite comme
expliqué au Chapitre 04 §5 Les
Accélérateurs.
et choisir la
catégorie « Outils Image de SynthŹse ». Procéder ensuite comme
expliqué au Chapitre 04 §5 Les
Accélérateurs.
|
|
3D Turbo Render fonctionne avec des ressources auxiliaires, logées dans des dossiers appelés « Dossiers de Support ».
|
|
|
|
|
|
|
1 – Les Dossiers de Support |
|
|
|
|
Les ressources auxiliaires de 3D Turbo Render résident dans le dossier « Application Support » du domaine général :
|
|
|
|
|
Dossier contenant tous les Shaders utilisables. Tout nouveau Shader doit y źtre enregistré. |
|
|
Dossier contenant les images nécessaires au fonctionnement des Shader fournis, ainsi qu’aux bibliothŹques de matériaux |
|
|
Dossier contenant les BibliothŹques de matériaux fournies avec 3DTurbo Render |
Il ne faut jamais effacer ce dossier dont dépend le bon fonctionnement de 3D Turbo Render.
Les autres ressources auxiliaires de 3D Turbo Render résident dans le dossier « Application Support » du domaine de l’Utilisateur :
|
|
|
|
|
Fichier du Calepin – Contient le volet Général du Calepin. |
|
|
Fichier contenant l’environnement de travail de Rendu. |
|
|
Fichier contenant l’environnement de travail du modeleur |
|
|
|
|
|
|
|
2 – Le Dossier Compagnon |
|
|
|
|
Les projets réalisés avec 3D Turbo Render font appel ą des ressources autres que la géométrie, en particulier, des Images de textures, des wraptures, … utilisées pour le placage. Pour que le projet reste cohérent ą long terme et puisse źtre déplacé, transmis ou archivé avec toutes les ressources nécessaires, 2 mécanismes sont disponibles (voir la documentation utilisateur Chapitre 5 L’organisation des projets , §2-10 Collecter les images du projets )
1) Collecter les Images ą l’aide de le fonction « Collecter les Images »
2) Collecter les images lors d’un « Enregistrer sous… »
Les images sont collectées dans le dossier « R3D_CompanionDocs » situé dans le mźme dossier que le document en cours. Le dossier R3D_CompanionDocs doit toujours accompagner le document .3dxx ou .3dzz.
|
|
|
|
|
|
|
3 – Mécanisme de recherche des Textures |
|
|
|
|
Lorsque 3D Turbo Render démarre, il construit un répertoire d’image nommé « Texture Center » avec les images trouvées dans le Dossier « Images » du Dossier de Support (cf ci-dessus) et dans la Collection.
Lorsque un projet d’Image de SynthŹse existant est ouvert, et qu’il contient des objets portant des Textures, 3D Turbo Render met en œuvre le mécanisme suivant pour retrouver les images du projet :
1) Recherche dans le Texture Center
2) Résolution de l’alias du fichier image enregistré dans le Matériau qui utilise la Texture.
3) Recherche dans le dossier compagnon R3D_CompanionDocs
4) En cas d’échec des étapes précédentes, demande ą l’opérateur oĚ se trouve l’image ą l‘aide du dialogue suivant ;
|
|
Selon la réponse de l’opérateur, 3D Turbo Render :
|
|
Demande ą l’opérateur de localiser le fichier via le Finder
|
|
|
Lance une recherche sur tous les disques
|
|
|
Retire la texture du matériau si la recherche n’aboutit pas ou si l’opérateur le décide |
Les images perdues sont signalées dans les divers éditeurs de matériaux par :
|
|
La premiŹre étape de la fabrication d’une image de synthŹse est la « Construction de la ScŹne ».
La ScŹne est un ensemble d’informations maintenues par le moteur Rafael pour le calcul des images de synthŹse.
Construire la scŹne consiste ą transférer au moteur Rafael les informations concernant la géométrie des objets, les matériaux portés par les objets (s’ils ont déją été enregistrés dans lesdits objets), les lumiŹres, etc.
Lors d’une toute premiŹre construction de scŹne, seule la géométrie est transférée ą Rafael, les objets sont alors habillés avec un Shader standard.
Il va de soi que seuls les objets du modeleur comportant des surfaces ( facettes ) sont utilisables en rendu, ainsi que les objets maillés. Les objets ne comportant pas de surfaces facettées sont ignorés par le constructeur de scŹne.
Pour pouvoir habiller la scŹne avec des matériaux, il est nécessaire de pouvoir repérer les divers éléments devant porter tel ou tel matériaux. La scŹne doit donc źtre organisée en conséquence.
Pour spécifier ces éléments, 2 méthodes sont proposées :
1. Construction par Objets
2. Construction par Calques
|
|
La méthode utilisée se choisit dans les Préférences de rendu, dans le panneau Construction de la ScŹne. |
|
|
|
1 – Construction par Objets |
|
|
|
|
La Construction par Objets consiste ą organiser la scŹne ą partir des objets du modeleur.
La géométrie du projet aura donc été préalablement soigneusement
organisée en Objets.
Le Chapitre 24 de la Documentation Utilisateur
explique en détail la notion d’Objet dans le modeleur et comment
structurer un modŹle 3D en objets.
Si l’option « Orphelins » est cochée, la géométrie non répertoriée en objets (dite « orpheline ») est également transférée ą la scŹne dans un objet nommé « Orphan geometry »
Les informations éventuellement enregistrées dans le base de donnée de chaque objet sont également transférées (Matériau, modes de Mapping, angle de lissage,…).
Le Rendu des Cages et Maillages:
Les notions de Cage et de Maillage sont expliquées au chapitre 20-1 Sculpture et Maillage
Les maillages générés en temps réel par 3D Turbo sont automatiquement pris en compte en rendu Rafael, sans qu’il soit besoin de les geler.
|
|
|
|
|
Cage |
Surfaces |
Rendu |
|
|
|
|
|
|
|
|
|
|
2 – Construction par Calques |
|
|
|
|
La Construction par Calques consiste ą organiser la scŹne ą partir des calques du modeleur. La géométrie trouvée dans chaque calque du groupe de visualisation est transférée ą la scŹne sous la forme d’un objet automatiquement constitué portant le numéro et le nom du calque. Ces objets ne préexistant pas dans le modeleur, ils sont présentés avec le Shader par défaut et il sera impossible d’enregistrer les travaux de rendu. Ce mode est donc déconseillé, sauf pour des travaux rapides.
Pour construire la scŹne :
- Choisir le mode de construction dans les Préférences de Rendu.
- Ouvrir une premiŹre fenźtre de visualisation …
|
|
… ą l’aide de la rubrique « Nouvelle Fenźtre » du menu SynthŹse.
|
OU
|
|
… en cliquant le bouton 0x0 (prévisualisation) du Pilote |
OU
|
|
… en cliquant l’icône |
Par la suite, d’autres de fenźtres de visualisation de la scŹne pourront źtre ouvertes, mais ne créeront pas d’autre scŹne. Il n’existe qu’une seule scŹne pour toutes les fenźtres (mais une caméra différente pour chaque fenźtre). La scŹne existe désormais indépendamment du modeleur. Le modŹle 3D peut źtre modifié sans que la scŹne n’en soit affectée, mais des fonctions de mise ą jour permettent d’intégrer ą la scŹne des modifications faites ą la géométrie par le modeleur, ainsi que de reporter dans le modeleur des modifications apportées sur la scŹne.
La ScŹne continue d’exister tant que :
- Elle n’a pas été modifiée
- Elle n’a pas été reconstruite
- Elle n’a pas été détruite automatiquement ou volontairement.
Tant que la scŹne existe, toutes les activités d’habillage, d’éclairage, de modification de matériaux, de sélection d’objets, de déplacements de caméra, de déplacements d’objets, de zoom, d’activation de Points de Vue, de Copier/Coller de matériaux, etc, sont possibles, ą la souris interactivement directement sur la scŹne, ou ą l’aide des menus Pop-Up, du tiroir de réglage, ou du widget flottant.
Lorsqu’un modŹle 3D est mis en ScŹne pour la premiŹre fois, tous les objets sont habillés avec un matériau standard neutre (Génération par calque), ou par le matériau standard paramétré avec les couleurs et la transparences des objets (Génération par objets). Par la suite, si les objets ont été habillés avec divers Shaders, ils seront automatiquement rhabillés lors des constructions suivantes.
|
|
|
PremiŹre Génération de la scŹne par Calque |
|
|
|
|
|
PremiŹre Génération de la scŹne par Objets |
|
|
|
|
|
|
|
|
Pour détruire volontairement la scŹne :
|
|
Utiliser la rubrique « Détruire la ScŹne » du menu SynthŹse |
ou
|
|
Utiliser la rubrique « Détruire la ScŹne » du menu pop-up principal (clic droit avec touche Alt (⌥) dans une fenźtre) |
La scŹne est automatiquement détruite, avec les avertissements d’usage, lorsque:
Š on demande un nouveau document ( menu « Fichier / Nouveau » )
Š on ouvre un autre document ( menu « Fichier / Ouvrir» )
Š on restaure une version précédente ( menu « Fichier / Version Précédente» )
Š on quitte 3D Turbo Render
On peut, ą tout instant, reconstruire la scŹne, soit pour intégrer des modifications effectuées dans le modeleur.
Les Objets de la scŹne sont les éléments constitutifs élémentaires sur lesquels s’opŹrent, via leurs propriétés, la plupart des activités conduisant aux images de synthŹse.
La ScŹne est constitué d’objets dotés de diverses propriétés utilisées pour le rendu.
Ces propriétés sont :
Š La Peau
Š La Visibilité en mode Brouillon
Š La Visibilité en mode Rendu
Š L’Angle de lissage
|
|
|
|
|
|
|
1 – La Peau |
|
|
|
|
La Peau est la propriété utilisée pour calculer l’image d’un objet en mode brouillon (dit aussi mode de prévisualisation).
La peau d’un objet peut źtre :
|
Š son Shader affecté, donc son matériau.
|
|
Š son Shader simplifié pour accélérer temporairement les calculs, si besoin.
|
|
Š Shader montrant la couleur originale des faces (tels que conćues dans le modeleur).
|
|
Š Une mire de réglage du Canal 1 (canal 3D).
|
|
Š Une mire de réglage du Canal 2 (canal 2D). |
|
La peau de type Shader (Matériau) est toujours utilisée en mode rendu Ray-Tracing. |
|
|
|
|
|
2 – Visibilité en mode Brouillon |
|
|
|
Les objets marqués invisibles en mode Brouillon ou Rendu ne sont pas montrés dans les images calculées respectivement. Les Objets marqués invisibles en mode Rendu n’apparaissent pas non plus pas dans les documents finaux.
|
Objets visibles |
|
2 Objets invisibles |
|
|
|
3 – L’Angle de Lissage |
|
|
|
|
L’angle de lissage, s’il a été défini pour un objet, sera utilisé pour les rendus de cet objet.
Si aucun angle n’a été défini pour un objet, le constructeur de scŹne utilisera l’angle par défaut qui se rŹgle dans les Préférences de Rendu.
Pour calculer le meilleur angle de lissage d’un objet, procéder comme suit :
1. Faire un rendu OpenGL de la scŹne côté modeleur et ouvrir le pilote OpenGL
|
|
2. Régler l’angle de lissage pour obtenir un rendu lissé ( ici sur le Pied de lampe, l’angle trouvé est de 26 ° )
|
|
3. Sélectionner l’objet dans le gestionnaire d’objets du modeleur.
|
|
4. Ouvrir l’onglet « DB » qui donne accŹs ą la Base de Données de l’objet
5. Introduire l’angle de lissage dans le panneau « OpenGL / LIssage », cocher la bouton « Angle» et appuyer sur la touche Entrée (⌅) ou Retour (↩)
6. Cela crée une rubrique Gedeon qui mémorise l’angle de lissage pour cet objet
|
|
7. Fermer l’onglet DB et construire ou reconstruire la scŹne
|
|
|
|
Angle de lissage incorrect |
Angle de lissage correct |
Les Objets de la scŹne sont répertoriés dans le Gestionnaire d’objets. En association avec les touches Alt (⌥) et Cmd (⌘), le Gestionnaire d’Objet contient toutes les fonctions de gestion des objets :
Š Sélection par diverses méthodes
Š Recherche
Š Habillage sélection
Š Choix de la Peau
Š Etat de visualisation en Brouillon (Preview) et Rendus.
Š Clonage d’objets
Š Modifications d’objets (Déplacements, Echelles, Effacements)
|
|
Le Gestionnaire d’Objets flotte sur le projet tant qu’il n’est pas fermé par l’opérateur.
Il fait partie de l’Environnement de Travail. Il est ré-ouvert automatiquement lors du prochain lancement de 3D Turbo Render s’il flottait lors de sa fermeture.
Il est redimensionnable par étirement du bouton situé en bas ą droite de la fenźtre.
Chaque ligne de la liste représente l’état d’un objet dans la scŹne :
Colonne L- Nom :
Le nom de l’objet dans la scŹne est constitué du n° de son calque suivi du nom de l’objet
Les objets sont répertoriés par ordre alphabétique ascendant
ou descendant. Pour changer l’ordre, cliquer dans le titre de la colonne L-Nom
![]() .
.
Colonne Preview:
Case ą cocher montrant (et permettant de modifier) la visibilité de l’objet en mode Brouillon ( Preview )
Colonne Rendus:
Case ą cocher montrant (et permettant de modifier) la visibilité de l’objet en mode Rendu Ray Trace.
Colonne Shader:
Indique le nom du Shader sur lequel est basé le matériau porté par l’objet
Colonne Peau:
|
|
Indique la peau actuellement active sur l’objet. Cette colonne est un menu pop-up ą l’aide duquel on peut modifier la peau de l’objet. |
Panneau Visibilité
|
|
Ce panneau contient une combinaison de boutons qui permettent de régler la visibilité et les peaux d’un groupe d’objet sélectionné, ou de ceux qui ne sont pas sélectionnés, ou de tous les objets, dans chaque mode de rendu. |
Vignette de visualisation matériau et d’habillage global
|
|
La zone de prévisualisation montre le matériau de l’objet sélectionné ou du premier objet de la sélection. Cette zone recevra des matériaux par Glisser/Déposer (Drag&Drop) pour habiller les objets sélectionnés.
Le matériau qu’elle montre peut également źtre emmené par Glisser/Déposer ą différents autres endroits de l’interface pour habiller d’autres objets
|
|
|
En remplissant ce champ avec un critŹre de sélection quelconque (n° de calque, nom d’objet, nom de Shader,…) les objets répondant ą ce critŹre sont sélectionnés lorsque on clique sur la loupe . |
|
|
Cliquer dans ce bouton pour ajouter ą la sélection tous les objets portant le mźme matériaux que le premier de la sélection (Mźme Shader et mźme valeur des paramŹtres) |
|
|
Cliquer dans ce bouton pour dupliquer la sélection d’objets. Les nouveaux objets sont ajoutés ą la fin de la liste et sélectionnés, prźts ą źtre déplacés ou effacés. Le groupe de clones est juxtaposé au groupe pŹre ą distance égale ą 1.1 fois la dimension du groupe sur l’axe Ox. |
|
|
Cliquer dans ce bouton pour ouvrir le tiroir de modification des objets sélectionnés. |
|
|
Ce tiroir présente les outils de modification des objets sélectionnés :
Š Axes de modifications
Š Outils de Rotation
Š Outils de Mise ą l’Echelle
Š Outils de Translation
Les boutons
Le bouton « Reset » annule les transformations. |
|
|
Cliquer dans ce bouton pour effacer la sélection d’objets. Attention : cette action est irréversible. |
Pour ouvrir le Gestionnaire d’Objets :
|
|
Utiliser la rubrique « Objets » du menu SynthŹse |
|
|
Ou cliquer dans
l’icône |
|
|
Ou utiliser la rubrique « Gestionnaire d’Objets » du menu pop-up objets. |
Pour masquer le Gestionnaire d’Objets :
Š
Cliquer dans le bouton ![]() de sa barre de titre
de sa barre de titre
Pour fermer le Gestionnaire d’Objets :
Š
Cliquer dans le bouton ![]() de sa barre de titre en maintenant la
touche Alt (⌥)
enfoncée.
de sa barre de titre en maintenant la
touche Alt (⌥)
enfoncée.
|
|
|
|
|
|
|
1 – Repérer les Objets |
|
|
|
|
Pour repérer les objets dans la scŹne, maintenir la touche Alt (⌥) ou la touche Cmd (⌘), et déplacer le curseur sur la scŹne sans cliquer.
|
|
Quand le curseur rencontre un objet, une bulle dynamique apparaĒt, qui contient le nom de l’objet, son calque de résidence dans le modŹle 3D et le nom du Shader qui lui est affecté. |
|
|
Simultanément, l’objet est centré dans la liste du Gestionnaire |
A ce stade, la forme du curseur est indifférente.
|
|
|
|
|
|
|
2 – Le Menu Objets |
|
|
|
|
Lorsque le nom d’un objet est affiché par un repérage, un clic avec le bouton droit de la souris donne un menu spécifique ą la manipulation de cet objet :
|
|
|
|
|
|
|
|
|
|
|
3 – Sélectionner des Objets |
|
|
|
|
Pour sélectionner des Objets dans le Gestionnaire, plusieurs méthodes sont possibles :
1) Cliquer dans la liste du Gestionnaire avec
Touche Maj(⇧) pour sélection/désélection continue,
Touche Cmd (⌘) pour sélection/ désélection discontinue.
OU
2) Repérer un Objet sur la scŹne et cliquer avec le bouton gauche. L’objet est ajouté ą la sélection du Gestionnaire. Cela copie également le matériau dans le presse-papier matériaux.
OU
3) Sélectionner un objet pŹre dans le gestionnaire d’objets du Modeleur. Ses fils sont automatiquement sélectionnés dans le Gestionnaire des Objets de Rendu.
|
|
|
|
|
|
|
|
|
4 – Révéler un Objet dans la ScŹne |
|
|
|
|
Il est parfois utile de révéler un objet qui peut źtre caché par d’autres (ou qui a été volontairement masqué), afin, par exemple de pouvoir le texturer. On peut le faire évidemment en bougeant la caméra, mais ce n’est pas toujours possible ou trop long.
Pour révéler un objet de la scŹne :
Repérer cet objet dans le Gestionnaire et double cliquer sur son nom dans la liste.
|
|
L’objet Disk78 est masqué par le plateau |
Un double clic sur son nom dans la liste fait pivoter la caméra pour amener le point visé sur cet objet, et les objets occultant sont masqués pour assurer la visibilité de l’objet désiré. Un point rouge est dessiné au centre de l’écran sur l’objet révélé.
|
|
|
|
|
|
|
|
|
|
|
|
|
5 – Isoler un ou plusieurs Objets de la ScŹne |
|
|
|
|
Pour isoler des Objets de la ScŹne :
Š Repérer ces objets dans le Gestionnaire et cliquer sur leur nom dans la liste pour les sélectionner (Touche Cmd (⌘) pour sélection cumulative).
Š Cliquer sur « Autres » et « en Preview » dans le panneau inférieur
Š Puis cliquer sur le bouton « Cacher »
|
|
Ici on souhaite isoler la lampe dans la scŹne. On sélectionne ses constituants dans la liste, on rŹgle le systŹme de visibilité sur « Autres » et « en Preview » et on clique sur le bouton « Cacher ».
Tous les objets non sélectionnés sont masqués. |
|
|
|
Seuls restent donc visibles les objets sélectionnés.
NOTA 1: on peut faire la mźme chose sur les vues Ray Tracées ( et les documents de production ) en choisissant « en Rendus » au lieu de « en Preview ».
NOTA 2: On peut également réaliser cette opération ą l’aide du menu Objet.
|
|
|
|
|
|
|
|
|
6 – Changer la Peau d’un ou plusieurs Objets |
|
|
|
|
Pour changer la peau d’un ou plusieurs objets en mode Brouillon (Preview) :
Š Repérer ces objets dans le Gestionnaire et cliquer sur leur nom dans la liste pour les sélectionner ( Touche Cmd (⌘) pour sélection cumulative ).
Š Régler le systŹme de sélection comme désiré dans le panneau inférieur et…
|
|
…choisir le type de peau dans le menu des peaux.
NOTA : On peut également réaliser cette opération ą l’aide du menu Objet.
|
|
|
|
|
|
|
|
7 – Sélectionner un Objets pour édition |
|
|
|
|
Pour Sélectionner un Objet en vue de son édition interactive:
Š Double cliquer sur cet objet (aprŹs l’avoir éventuellement révélé et/ou isolé ) dans une fenźtre de la scŹne.
Le Tiroir de réglage s’ouvre sur le bord droit de la fenźtre, ainsi que le dialogue de réglage du Shader affecté ą l’objet. L’utilisation de ces outils est décrite en détail au chapitre 6.
|
|
|
|
|
|
|
8 – Cloner des Objets |
|
|
|
|
Pour Cloner des Objets :
Sélectionner les Objets ą cloner dans la liste des objets du Gestionnaire d’Objets.
|
|
Cliquer dans ce bouton pour dupliquer la sélection d’objets. |
|
|
Les nouveaux objets sont ajoutés ą la fin de la liste et sélectionnés, prźts ą źtre transformés ou effacés. Le groupe de clones est juxtaposé au groupe pŹre ą distance égale ą 1.1 fois la dimension du groupe sur l’axe Ox.
Ces nouveaux objets appartiennent ą la ScŹne. Ils ne sont pas répercutés dans le modeleur. |
|
|
|
|
|
|
|
9 – Effacer des Objets |
|
|
|
|
Pour Effacer des Objets de la ScŹne:
Sélectionner les Objets ą effacer et
|
|
cliquer dans ce bouton pour effacer la sélection d’objets. Attention : cette action est irréversible. |
Les Objets sélectionnés sont éliminés de la ScŹne courante, mais pas du modŹle 3D.
|
|
|
|
|
|
|
10 – Modifier des Objets dans le ScŹne |
|
|
|
|
Pour Modifier (par rotation, homothétie ou translation) un groupe d’Objets sélectionnés
|
|
Cliquer dans ce bouton pour ouvrir le tiroir de modification des objets sélectionnés. |
|
|
Ce tiroir présente les outils de modification des objets sélectionnés :
Š Axes de modifications
Š Outils de Rotation
Š Outils de Mise ą l’Echelle
Š Outils de Translation
les boutons |
Ces modifications sont opérés dans la scŹne et non dans le modeleur.
Pour terminer les modifications, fermer le tiroir par son bouton «Fermer»
|
|
|
|
|
|
|
11 – Modification interactive d’un Objet |
|
|
|
|
Pour Modifier un seul Objet dans la scŹne :
Š Double cliquer sur cet Objet dans une fenźtre de rendu.
OU
Š Choisir « Editer les Canaux » dans le menu objet.
Le tiroir de réglage des transformations s’ouvre sur le côté droit de la fenźtre.
|
|
|
|
- Cliquer dans l’onglet
- Sélectionner un mode de déplacement ą l’aide des boutons
- Sélectionner un Plan ou un Axe de transformation. Cliquer dans un secteur grisé
- Un repŹre et une grille de transformation sont superposés ą l’objet :
|
Cliquer / Glisser sur la grille pour transformer l’objet.
Pour terminer l’opération, fermer le tiroir ou double cliquer ą nouveau dans la scŹne sur l’Objet en cours d’édition.
|
|
|
|
|
|
|
12 – Modification numérique d’un Objet |
|
|
|
|
Pour modifier numériquement un Objet de la ScŹne, activer le systŹme de transformation comme pour la modification interactive ci-dessus, puis utiliser le pilotage ą la molette :
|
|
Š Axes de modifications
ou sur un bouton pour choisir un axe. |
|
|
Š Outils de Rotation
ou cliquer sur l’un ou l’autre des boutons pour effectuer une rotation de la valeur affichée. |
|
|
Š Outils de Mise ą l’Echelle
ou cliquer sur l’un ou l’autre des boutons pour effectuer une homothétie de la valeur affichée. |
|
|
Š Outils de Translation
ou cliquer sur l’un ou l’autre des boutons pour effectuer une translation de la valeur affichée. |
|
|
Annulation des modifications |
Pour terminer l’opération, fermer le tiroir ou double cliquer ą nouveau dans la scŹne sur l’Objet en cours d’édition.
|
|
|
|
|
|
|
13 – Versions de la ScŹne |
|
|
|
|
Pour enregistrer l’état courant du projet :
|
|
utiliser la rubrique Enregistrer une Version du menu contextuel principal ou la rubrique Enregistrer l’Etat du Projet du menu SynthŹse, |
L’enregistrement s’effectue dans un fichier de Version, dans le dossier « VERSIONS» du Projet.
|
|
L’enregistrement d’une version s’effectue également automatiquement avec une périodicité réglable dans les préférences de Rendu :
|
|
En mettant le délai ą zéro minute, on désarme l’enregistrement automatique des Versions.
Il faudra alors ne pas oublier de faire un enregistrement manuel de temps en temps.
|
|
Cloner la fenźtre – Ouvre une fenźtre supplémentaire et identique. |
|
|
Ranger les fenźtres en mosaēque. Avec touche ⌥ empile les fenźtres. |
|
|
Rendu en mode brouillon (prévisualisation rapide). |
|
|
Rendu Rendu en mode Ray Trace avec les options courantes. |
|
|
Produire le Document. Avec touche ⌥ modifie la destination du Document |
|
|
Ouvrir / Fermer la fenźtre de gestion des Objets. |
|
|
Ouvrir/ Fermer l’éditeur de Shader. |
|
|
Ouvrir / Fermer le catalogue des BibliothŹques de Matériaux. |
|
|
Ouvrir / Fermer le Gestionnaire des LumiŹres. |
|
|
Ouvrir un nouvel Environnement de rendu. |
|
|
Créer un script de Rendu différé. |
|
|
Calculer les Rendus différés. |
|
|
Réglages des caractéristiques du Document. |
|
|
Préférences du systŹme d’imagerie de synthŹse. |
La scŹne peut se visualiser simultanément dans un nombre maximum de 32 fenźtres de Rendu indépendantes les unes des autres, et de dimension variable.
|
|
|
|
|
|
|
1 – Barre d’Outils |
|
|
|
|
Chaque fenźtre est dotée d’une barre d’outils personnalisable.
Cette barre peut źtre ouverte automatiquement ą la création de la fenźtre si l’option
![]() est sélectionnée dans les
Préférences.
est sélectionnée dans les
Préférences.
![]()
|
|
|
|
|
|
|
2 – Masque du Document |
|
|
|
|
|
|
La dimension d’une fenźtre de rendu étant variable et totalement indépendant de la taille du Document, le masque du Document indique de maniŹre visuelle la portion de l‘image qui formera le Document. A l’intérieur du masque, un fond coloré remplit les pixels hors calculs.
Les propriétés du masque sont réglables ą l’aide des Préférences et du menu contextuel principal, ą savoir : - Visibilité - Couleur - Opacité - Couleur du fond |
Visibilité du masque du Document
|
|
La visibilité du masque se rŹgle ą l’aide des rubriques du menu contextuel principal :
Que le masque soit visible ou invisible, seuls les pixels inclus ą l’intérieur le masque sont calculés. |
Couleur, Opacité et Fond du masque du Document
|
|
Les couleurs du masque et du fond du masque se rŹglent dans les Préférences du systŹme d’imagerie, en cliquant sur le contrôle de couleur correspondant (ą droite pour la palette ou ą gauche pour la roue chromatique)
L’opacité du masque se rŹgle en cliquant sur le bouton de couleur du masque avec la touche Alt (⌥).
|
32 fenźtres de rendu peuvent źtre ouvertes simultanément, chacune ayant sa propre dimension, sa propre caméra et son propre mode de rendu.
Les fenźtres de Rendu peuvent źtre rangées en mosaēque ou superposées.
|
|
|
|
|
|
|
1 – Clonage d’une Fenźtre de Rendu |
|
|
|
|
La faćon la plus rapide de créer une nouvelle fenźtre est de cloner une fenźtre existante.
Pour cloner une fenźtre, ouvrir sa barre d’outils et
clique dans l’icône ![]() .
.
Le clone est strictement identique (mźme taille, mźme propriétés, mźme camera) et peut źtre ensuite ajusté séparément.
|
|
|
|
|
|
|
2 – Fenźtre Courante |
|
|
|
|
Lorsque plusieurs fenźtres de rendus sont ouvertes, la « Fenźtre courante » est la fenźtre située au premier plan du groupe. Pour changer la Fenźtre courante, cliquer dans la barre de titre ou dans le contenu d’une autre fenźtre (avec le bouton gauche). Le nom de la Fenźtre courante est reporté dans la barre de titre du pilote. Elle devient sa fenźtre cible.
|
|
|
|
|
|
|
3 – Rangement Mosaēque |
|
|
|
|
Pour ranger les fenźtres en mosaēque :
Dimensionner et positionner une fenźtre de rendu sur
l’écran (habituellement en haut ą gauche de l’écran) puis cliquer
dans le bouton ![]() dans la barre d’outils de la
fenźtre de référence ou dans la barre d’outils du modeleur. Les autres
fenźtres sont redimensionnées ą la taille de la fenźtre de référence et alignées
en autant de rangées et de colonnes que l’écran le permet.
dans la barre d’outils de la
fenźtre de référence ou dans la barre d’outils du modeleur. Les autres
fenźtres sont redimensionnées ą la taille de la fenźtre de référence et alignées
en autant de rangées et de colonnes que l’écran le permet.

|
|
|
|
|
|
|
4 – Rangement Superposé |
|
|
|
|
Pour ranger les fenźtres en
superposition, procéder comme pour un rangement en mosaēque, mais cliquer dans
le bouton ![]() avec la touche Alt (⌥).
avec la touche Alt (⌥).
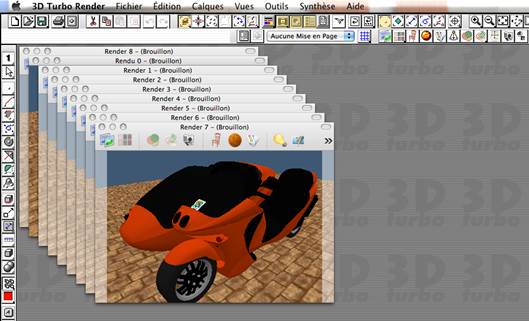
Il y a 2 modes de rendus :
|
|
|
|
Brouillon |
Ray Trace |
|
|
|
1 – Mode Brouillon / Prévisualisation |
|
|
|
|
Le mode Brouillon ( dit aussi « Preview » ) est basé sur une représentation OPENGL approximative, mais proche du réel, des matériaux.
Le mode Brouillon est utilisé lors du positionnement de la caméra, de l’habillage des Objets, de la transformations des Objets, du positionnement des éclairages, etc.. toutes opérations qui nécessitent une visualisation rapide du résultat.
Pour passer une fenźtre en mode Brouillon, utiliser :
|
|
… Le bouton 0x0 du pilote, |
|
|
… ou l’icône Brouillon d’une barre d’outils fenźtre ou modeleur, |
|
|
… ou la partie médiane du menu contextuel principal, |
|
|
… ou la rubrique « Rendu de qualité … / Brouillon…» du menu SynthŹse, |
|
|
… ou l’Accélérateur clavier prévu ą cet effet (et personnalisable). |
Eclairage en mode Brouillon :
Le mode Brouillon est éclairé par 4 pseudo-lumiŹres, qui donnent une bonne représentation de la ScŹne avec ses matériaux. Ces pseudo-lumiŹres sont figées. Elles sont totalement indépendantes de celles du mode RayTrace.
Les potentiomŹtres de réglage des pseudo lumiŹres sont situés dans la partie basse du Pilote :
|
|
|
|
Source Verticale et potentiomŹtre associé. |
|
|
Source Horizontale et potentiomŹtre associé. |
|
|
Source Spéculaire et potentiomŹtre associé. |
|
|
Source Ambiante et potentiomŹtre associé. |
|
|
Grand potentiomŹtre de réglage général. |
|
|
Bouton de remise des intensités au standard. |
Pour la mise au point des matériaux trŹs sombres ou trŹs clairs, il est parfois nécessaire de moduler individuellement l’intensité des pseudo-lumiŹres ą l’aide de leur potentiomŹtre associé, ou globalement ą l’aide du grand potentiomŹtre.
Pour remettre chaque source individuellement au standard, cliquer sur son icône.
Pour remettre toutes les sources au standard, cliquer sur le bouton X.
|
|
|
|
|
|
|
2 – Mode RayTrace |
|
|
|
|
Le Mode RayTrace permet de visualiser la scŹne avec les matériaux réalistes, les éclairages et les effets de Caméra (sensibilité, flou de profondeur de champ,...)
Pour minimiser le temps de mise au point des images, plusieurs niveaux de qualité de RayTrace et d’éclairage sont disponibles.
Qualité des rendus RayTrace
Il y a :
4 niveaux de qualité RayTrace : Basse, Moyenne, Haute, Meilleure
4 niveaux de qualité d’Eclairage : Basse, Moyenne, Haute, Ultra
4 niveaux d’échantillonnage : 4x4 pixels, 3x3 pixels, 2x2 pixels, 1x1 pixels
Le Pilote est l’outil opérationnel pour lancer les Rendus.
|
|
|
|
|
|
|
1 – Pilote de Rendu |
|
|
|
|
Le Pilote permet :
Š de choisir la combinaison adéquate des Qualités selon ce que l’on cherche ą faire (estimation rapide de l’ambiance lumineuse, contrôle des paramŹtres d’un matériau, réaction d’un matériau sous la lumiŹre, réglage de la position d’une Source, etc.)
Š de lancer un rendu dans la fenźtre cible ou dans toutes les fenźtres
|
|
La barre de titre du pilote indique le nom de la fenźtre de rendu ą laquelle sont appliquées les options. Pour changer la fenźtre cible, il suffit de l’amener au premier plan en cliquant sur sa barre ou son contenu. La fenźtre cible mémorise ses options dŹs qu’elles sont établies.
Toutes les combinaisons ne sont pas utiles. En fonction du contenu de la ScŹne, on expérimentera les modes qui sont le plus rapides pour les besoins du moment.
Les temps de rendus augmentent avec les niveaux de qualité et d’échantillonnage.
Lorsqu’un rendu est lancé par un clic dans l’un des 4 boutons d’échantillonnage, une estimation du temps de rendu est donnée dans la barre de la fenźtre cible. Cette estimation est purement indicative et modifiée en temps réel selon l’évolution du rendu.
|
|
|
|
Pendant le cours d’un rendu RayTrace, un indicateur superposé ą la fenźtre indique le pourcentage effectué et le temps restant avant la fin du rendu. Si l’indicateur en % est exact, celui en temps est approximatif car un rendu n’est pas linéaire. Certains objets de la ScŹne nécessitent plus de temps de calculs que d’autres. Il n’est donc pas possible de prévoir avec exactitude la durée d’un rendu, mais seulement de l’estimer au fur et ą mesure. On peut désactiver cet indicateur et en choisir d’autres dans les Préférences. |
Il est toujours possible d’arrźter un rendu lancé (ou
des rendus), mais jugé(s) trop long(s), en cliquant dans le bouton ![]() ou le bouton
ou le bouton ![]() .
.
Exemples de Rendu selon le niveau d’échantillonnage et qualité de rendu extrźmes:
|
|
|
|
4x4 Basse Qualité |
4x4 Haute Qualité |
|
|
|
|
|
|
|
3x3 Basse Qualité |
3x3 Haute Qualité |
|
|
|
|
|
|
|
2x2 Basse Qualité |
2x2 Haute Qualité |
|
|
|
|
|
|
|
1x1 Basse Qualité |
1x1 Haute Qualité |
Le niveau d’échantillonnage correspond ą la taille d’un paquet de pixels.
4x4 = 16 pixels 3x3 = 9 pixels 2x2 = 4 pixels 1x1 = 1 pixel
Tous les pixels d’un paquet sont considérés comme un seul pixel.
Le niveau qualité de RayTrace correspond au nombre de rayons lancés sur chaque pixel (subdivision du pixel) :
Basse : 4 rayons Moyenne : 16 rayons Haute : 64 rayons Meilleure : 256 rayons.
Le niveau qualité d’éclairage concerne essentiellement le réalisme des ombres portées.
On observera que :
- les temps de calcul doublent ą chaque incrément de qualité,
- L’ambiance lumineuse de la ScŹne reste parfaitement lisible,
- La qualité d’éclairage n’influence que peu les temps de rendu.
On utilise souvent :
- le mode 4x4 basse qualité pour le dégrossissage des lumiŹres.
- le mode 1x1 haute qualité pour l’étude d’un matériau sur un objet isolé.
- Les modes intermédiaires pour peaufiner les réglages de lumiŹre.
La création d’un Document se fait habituellement en Haute Qualité RayTrace et Ultra Qualité lumiŹre.
|
|
|
2 – Menu Principal de Rendu |
|
|
|
|
Alternativement ą l’usage du pilote, il est également possible de choisir les qualités de rendu, d’éclairage et types de rendus ą partir du menu contextuel principal.
Qualité des Rendus et Eclairage
|
|
|
|
|
La partie supérieure du menu contextuel principal permet de régler, pour une fenźtre ou pour toutes les fenźtres,
- La Qualité des Rendus
- La Qualité Eclairage
- La Taille des Pixels (Echantillonnage) |
Il est possible d’affecter des Accélérateurs Clavier pour le choix des Qualités.
Affichage des Rendus
|
|
Le calcul de RayTrace délivre des paquets de 256 pixels. Le menu déroulant permet de choisir la fréquence d’affichages des paquets de pixels :
- En bloc ą la fin du calcul - Progressivement |
|
|
Observe = ą chaque paquet, ou tous les 100, 200,….1000 paquets.
Les paquets sont affichés de bas en haut.
ATTENTION : Un affichage fréquent dégrade sévŹrement le temps de calcul. Utiliser de préférence l’option « A la fin » avec une combinaison d’options de Qualité donnant un résultat rapide. |
|
|
|
|
|
|
|
3 – Lancement des Rendus RayTrace |
|
|
|
|
Pour lancer le calcul de Rendu, choisir la Qualité de RayTrace et d’Eclairage comme expliqué dans les § ci dessus et utiliser …
|
|
… l’un des boutons du pilote, |
|
|
… ou l’icône RayTrace d’une barre d’outils fenźtre ou modeleur
|
|
|
… ou la partie médiane du menu contextuel principal, |
|
|
… ou la rubrique « Rendu de qualité …» du menu SynthŹse, |
|
|
… ou les Accélérateurs clavier prévus ą cet effet (et personnalisables). |
|
|
|
|
|
|
|
4 – Stopper des Rendus RayTrace |
|
|
|
|
Pour stopper un calcul de Rendu RayTrace utiliser….
|
|
… Le bouton « Stop » du pilote, |
|
|
… ou la touche Escape de votre clavier |
|
|
… ou la rubrique « Stop Rendu ~ » du menu contextuel principal. |
|
|
|
|
|
|
|
5 – Enregistrer les Rendus RayTrace |
|
|
|
|
Lors de la mise au point d’une image, on calcule de nombreux rendus RayTrace pour vérifier les rŹglages de matériaux et de lumiŹre.
Ces rendus peuvent ne pas źtre perdus et il est alors possible de consulter l’historique du travail de mise au point.
Pour Enregistrer les rendus RayTrace, ouvrir le dialogue des Préférences de Rendu et activer l’option « Enregistrer les Rendus en Fenźtre »
|
|
La dernier rendu calculé est enregistré dans le dossier companion dans un fichier image nommé « Rendu X_LastImage.png », X étant le numéro de la fenźtre de Rendu.
|
|
Le rendu enregistré précédement est glissé dans la poubelle et remplacé par le nouveau rendu. Il est étiqueté avec l’heure de sa mise ą la poubelle, qui est donc l’heure de création de l’image suivante.
En ouvrant la Poubelle, on retrouvera donc tout l’historique du travail de Rendu.
Il est toujours possible de retirer un fichier de la poubelle pour l’archiver ailleurs.
|
|
|
|
Chaque fenźtre de rendu est dotée d’une caméra manipulable ą volonté et synchronisable avec le systŹme de caméra du modeleur. Les 2 systŹmes coopŹrent (Point de Vues enregistrés, etc..) et peuvent s’échanger des caméras. Les commandes de manipulation sont quasiment identiques entre les 2 systŹmes.
4-3-1 PROPRIETES D’UNE CAMERA
Une Camera de Rendu possŹde toutes les caractéristiques d’un appareil photo numérique professionnel :
- SystŹme de Visée,
- Réglage de Focale
- Réglage de fStop (et donc de profondeur de champ) et d’Ouverture
- Réglage de la dimension du Capteur ( 24x 36, ….)
- Réglage de Sensibilité du Capteur
- Focus Automatique ou manuel
- Conversion HDR/LDR
|
|
|
1 – SystŹme de Visée |
|
|
|
|
Le systŹme de visée est décrit dans le paragraphe ci-aprŹs « Manipuler une caméra ».
Il consiste essentiellement ą choisir la position de la Camera dans le ScŹne et son point de Visée. La position et le point visé forment une droite nommée « Droite de Visée ».
|
|
|
2 – Réglage de Focale |
|
|
|
|
Le systŹme de réglage de la Distance Focale est décrit dans le paragraphe ci-aprŹs « Zoom ». La distance focale est constamment variable, ce qui permet des cadrages aisés.
|
|
|
3 – Réglage de fStop - Diaphragme |
|
|
|
|
|
|
Pour choisir une valeur de diaphragme, utiliser la rubrique « Camera fStop » du menu principal. d NOTA 1: Pour des raisons de simplicité, la valeur de fStop n’influe pas sur la luminosité globale du résultat. La Luminosité se rŹgle par la sensibilité du Capteur.
NOTA 2: La valeur de fStop, associée ą la distance focale, produit une profondeur de champ variable, si on a activé la fonction profondeur de champ.
La valeur de la profondeur de champ est affichée en bas du menu principal et dans les Infos Caméra
|
|
|
|
|
|
|
|
4 – Réglage de l’Ouverture |
|
|
|
|
L’ouverture est réglée automatiquement.
|
|
|
|
|
|
|
5 – Réglage de la Dimension du Capteur |
|
|
|
|
La Dimension du capteur est fixée automatiquement selon les proportions des documents ą calculer.
|
|
|
|
|
|
|
6 – Réglage de la Sensibilité du Capteur |
|
|
|
|
|
|
Le Sensibilité du Capteur se rŹgle dans la fenźtre de Gestion des Eclairages, dans la zone « Luminance ». Cette zone fournit en fait 2 réglages ą la fois : Sensibilité et courbe de conversion HDR/LDR (appelés aussi tone-mapping ou bracketing automatique).
2 sensibilités standard sont proposées (prise de Vue en Extérieur ou en Intérieur) et une sensibilité automatique.
|
|
|
|
|
|
|
|
7 – Focus Automatique |
|
|
|
|
|
|
Pour des distances focales trŹs courtes (Macros) des artéfacts peuvent apparaĒtre dans l’image. Pour les éviter, cocher la case « AutoFocus permanent » dans les préférences générales du systŹme de rendu. |
|
|
|
|
|
|
|
8 – Conversion HDR / LDR |
|
|
|
|
|
|
Le réglage de la conversion HDR/LDR est situé dans la fenźtre de Gestion des Eclairages, dans la zone « Luminance ».
Voir ą ce sujet le chapitre 7-3-2 La Luminance |
|
|
|
|
|
|
|
9 – Caméra progressive |
|
|
|
|
|
|
Lorsqu’il est nécessaire de bouger la caméra automatiquement d’une position ą une autre, 3D Turbo Render utilise un systŹme d’interpolation de caméra produisant un mouvement doux, ou positionne directement la caméra ą sa nouvelle position, produisant un mouvement brusque. Le choix du type de mouvement se fait dans les préférences générales du systŹme de rendu. |
|
|
|
|
|
|
|
1 – Caméra Interactive |
|
|
|
|
Dans chaque fenźtre de rendu, la caméra associée peut źtre manipulée interactivement, de maniŹre similaire ą la caméra du modeleur.
ZOOM DYNAMIQUE
La fonction de Zoom dynamique (modification de la focale) est disponible en permanence.
Zoom Molette :
Pour faire un Zoom (avant ou arriŹre), positionner le curseur sur la fenźtre ą zoomer et faire rouler la molette de la souris sans cliquer.
RAPPEL: la vitesse de Zoom se rŹgle dans les préférences du modeleur
|
|
Le Zoom rapide s’obtient en maintenant la touche Maj. (⇧) pendant le roulement de lą molette.
Si la fenźtre dans laquelle s’opŹre le Zoom est en rendu RayTrace, elle est basculée en mode Brouillon.
Zoom Clavier :
Utiliser les Accélérateurs affectés aux Zooms (Habituellement les touches > et <)
ZOOM FENETRE
La fonction de Zoom Fenźtre est disponible en permanence.
Pour réaliser un Zoom Fenźtre dans une fenźtre de rendu :
Š Appuyer simultanément sur les touches Alt (⌥) et Maj (⇧)
Š
Le curseur devient ![]()
Š Puis cliquer et déplacer la souris
|
|
Ceci développe un cadre semi transparent avec un cercle de cible en son centre.
La focale et la direction de visée de la caméra sont modifiées de maniŹre ą ce que la zone zoomée occupe la fenźtre de rendu et que la cible du zoom soit centrée dans la fenźtre
|
AVANCE/RECUL IMMEDIAT
La fonction Avance / Recul est disponible en permanence.
Pour avance ou reculer la caméra le long de sa direction de visée :
Š Maintenir la touche Alt (⌥) enfoncée et faire rouler la molette.
Š
Le curseur devient ![]() et la
caméra est translatée le long de sa direction de visée. La focale n’est
pas modifiée.
et la
caméra est translatée le long de sa direction de visée. La focale n’est
pas modifiée.
GLISSEMENT DE CAMERA
La fonction Glissement est disponible en permanence.
Pour faire glisser la caméra:
Š Appuyer simultanément sur les touches Cmd (⌘) et Maj (⇧)
Š
Le curseur devient ![]()
Š Puis cliquer et déplacer la souris
|
|
|
|
|
|
|
2 – Modes de Déplacements Interactifs |
|
|
|
|
Passer en mode camera interactive en appelant le menu contextuel principal et choisir la rubrique :
![]()
AVANCE/RECUL
Pour faire Avancer/ Reculer la caméra le long de sa direction de visée :
Š Passer en mode camera interactive
Š Maintenir la touche Alt (⌥) enfoncée
Š
Le curseur devient ![]()
Š Glisser le curseur verticalement sur la fenźtre.
Pour débrayer temporairement le mouvement et repositionner la souris, appuyer sur la touche Control.
Cliquer pour sortir du mode interactif.
ORBIT
Pour faire tourner la caméra autour de son point visé :
Š Passer en mode camera interactive en appelant le menu contextuel principal.
Š
Le curseur devient ![]()
Š Glisser le curseur sur la fenźtre.
Pour débrayer temporairement le mouvement et repositionner la souris, appuyer sur la touche Control.
Cliquer pour sortir du mode interactif.
ROTATION
Pour faire tourner la caméra sur elle mźme:
Š Passer en mode camera interactive en appelant le menu contextuel principal.
Š Maintenir la touche Cmd (⌘) enfoncée
Š
Le curseur devient ![]()
Š Glisser le curseur sur la fenźtre.
Pour débrayer temporairement le mouvement et repositionner la souris, appuyer sur la touche Control.
Cliquer pour sortir du mode interactif.
TRAVELING
Pour déplacer la caméra long d’un axe cartésien :
Š Passer en mode camera interactive en appelant le menu contextuel principal.
Š Maintenir les touches Alt (⌥) et Cmd (⌘) enfoncées
Š
Le curseur devient ![]()
Š Glisser le curseur sur la fenźtre.
Pour débrayer temporairement le mouvement et repositionner la souris, appuyer sur la touche Control.
Cliquer pour sortir du mode interactif.
|
|
|
|
|
|
|
3 – Caméra Automatique |
|
|
|
|
Pour positionner la caméra de maniŹre ą obtenir une vue globale de la scŹne :
Š Appeler le menu contextuel principal et appuyer sur la touche Alt (⌥)
Š
Choisir la rubrique ![]()
|
|
|
|
|
|
|
4 – Point Visé |
|
|
|
|
Pour changer le point de visée de la caméra :
Š Appeler le menu contextuel principal
Š
Choisir la rubrique ![]()
Š
Le curseur devient ![]()
Š Cliquer sur l’image pour choisir le nouveau point visé.
La caméra est tournée de maniŹre ą centrer le nouveau point visé.
|
|
|
|
|
|
|
5 – Visée Horizontale |
|
|
|
|
Pour aligner la droite de visée ą l’horizontale :
Š Appeler le menu contextuel principal et appuyer sur la touche Alt (⌥) ,
Š
Choisir la rubrique ![]()
La caméra est translatée verticalement pour se positionner ą la mźme hauteur que son point visé. Il convient donc de choisir d’abord un point visé ą la hauteur désirée.
|
|
|
|
|
|
|
6 – Mise au Point – Profondeur de Champ |
|
|
|
|
Pour activer la Profondeur de Champ :
Š Appeler le menu contextuel principal et appuyer sur la touche Cmd (⌘)
Š
Choisir la rubrique ![]()
Š
Le curseur devient ![]()
Š Cliquer sur l’image pour choisir le point de netteté maximum (mise au point).
NOTA : Si on clique en dehors de la ScŹne, on désactive la Profondeur de Champ.
Pour modifier la valeur de la plage de Profondeur de Champ :
Š Appeler le menu contextuel principal
Š
Choisir la rubrique ![]() pour modifier le fStop de la caméra.
pour modifier le fStop de la caméra.
|
|
La valeur de la plage de Profondeur de Champ dépend du fStop et de la focale de la caméra. Elle est consultable en bas du menu contextuel principal. |
Pour une focale donnée, plus le fStop est faible, plus la profondeur de champ est faible, et inversement.
Par conséquent, si on choisit fStop = infinity, la profondeur de champ est infinie donc la ScŹne est nette partout.
L’effet de profondeur de champ n’est observable que dans les rendus RayTrace.
|
|
|
|
|
|
|
|
|
7 – Vues Orthographiques |
|
|
|
|
Les vues orthographiques n’existent pas réellement en image de synthŹse. Elles sont simulées par des caméras ayant de longues distances focales pour minimiser l’effet de perspective. Pour obtenir une vue quasi orthographique :
Š Amener la fenźtre de travail du modeleur au premier plan et préparer la vue orthographique ( Dessus, Face, …) pour fixer l’échelle de la vue.
Š Amener la fenźtre de Rendu au premier plan …
|
|
…et demander une vue orthographique par les moyens habituels, ou leurs Accélérateurs clavier. |
|
|
|
|
|
|
|
|
|
8 – Points de Vue Enregistrés |
|
|
|
|
Les Points de Vue enregistrés sont décrits au Chapitre 32 – Les Techniques avancées de la Visualisation 3D au paragraphe 6 : Sauvegarder et Gérer les Points de Vue
Activer un Point de Vue enregistré
Pour activer un Point de Vue enregistré :
|
|
Š Appeler le menu contextuel principal Š Choisir la rubrique
qui déroule menu des Points de Vue enregistrés du projet et choisir un Point de Vue dans la liste.
Le « POV courant » représente la caméra qui affiche la vue actuelle dans la fenźtre de travail du modeleur. |
Transférer une Caméra de rendu ą la Caméra du modeleur
Pour transférer la Caméra d’une fenźtre de rendu ą la caméra du modeleur :
Š Appeler le menu contextuel principal
Š
Choisir la rubrique ![]()
La fenźtre du modeleur 3D Turbo est redimensionnée ą la taille de la fenźtre de rendu associée ą la caméra et le Point de Vue est présenté dans le mode de rendu courant du modeleur (Filaire, OpenGL, Faces cachées vectorielles,… ).
Il est alors possible de ranger la Vue Courante dans les Points de Vue enregistrés.
Un « Shader » est une procédure codée qui décrit au calculateur de rendus la maniŹre de fabriquer un matériau.
Autrement dit, un Shader est un morceau de code, interprété par le moteur de rendu, qui décrit les propriétés géométriques, physiques et radiométriques d’un matériau pour chaque pixel de l’image.
3 Turbo Render est fourni avec un jeu de Shaders qui permet de construire de nombreux matériaux. On peut classifier les Shaders en 2 types :
- Les Shaders 3D : ils simulent physiquement un matériau (Bois, briques, ..)
- Les Shaders 2D : ils utilisent des Images pour simuler le matériau.
Bien qu’il ne soit pas nécessaire de savoir lire un Shader, il est néanmoins utile de connaĒtre un minimum de choses le concernant :
- Sa nature 3D ou 2D
- La liste de ses paramŹtres et le rôle de chaque paramŹtre.
Sa nature 3D/2D pour savoir quel Canal de réglage utiliser,
Ses ParamŹtres pour obtenir les effets escomptés.
Cela permet d’expérimenter le Shader ą l’aide des outils interactifs et de le régler au mieux pour lui faire remplir son office.
La nature programmatique d’un Shader le place sous la protection du copyright. Un Shader appartient donc ą son concepteur, qui peut le mettre ą la disposition de la communauté des utilisateurs, ce qui est le cas des Shaders fournis avec 3D Turbo Render.
Par conséquent, il est interdit d’utiliser le code d'un Shader pour en produire un autre sans mentionner l'auteur du Shader original et sans reproduire les mentions de propriété intellectuelle figurant dans le Shader original.
Si vous ne trouvez pas le Shader qui convient pour des cas particuliers, n’hésitez pas ą nous solliciter. De nombreux programmeurs seront sans doute heureux d’en écrire un pour vous.
La complexité d’un Shader est cachée ą l’utilisateur par une interface de manipulation visuelle qui permet la création aisée de nombreux matériaux.

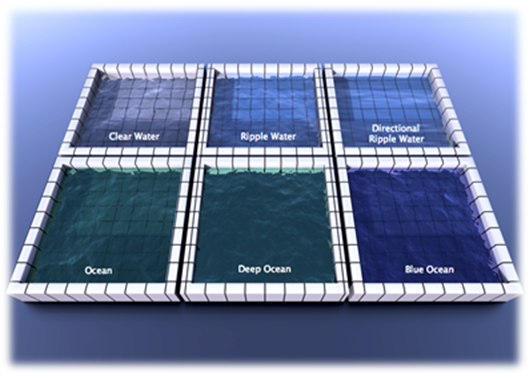
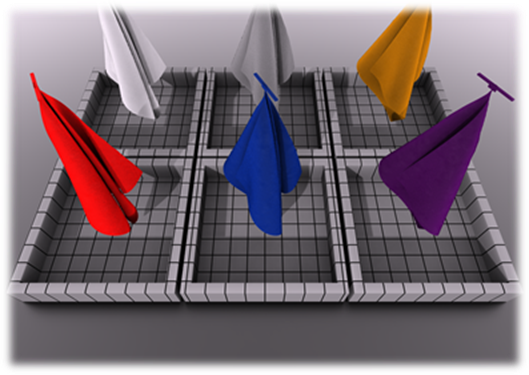
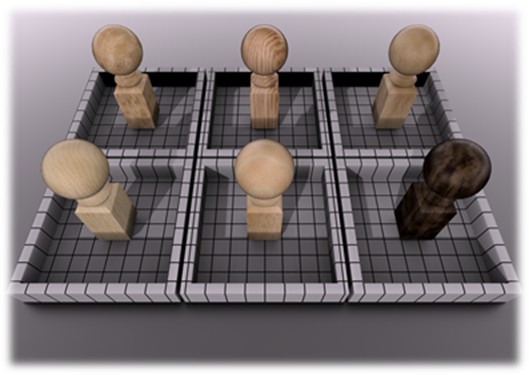
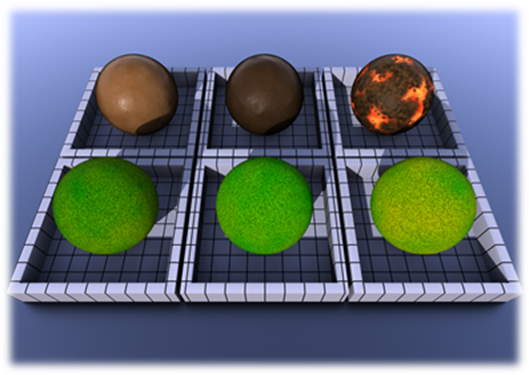

Un Shader est constitué :
Š Des paramŹtres d’entrée, dénommés « sample de surface »
Š Des paramŹtres de sortie, dénommés « bsdf »
Š Des paramŹtres de réglage,
Š Un corpus d’instructions générant les paramŹtres de sortie ą partir des paramŹtres d’entrées et de réglage.
Voici le code du Shader de base qui permet de générer de nombreux matériaux homogŹnes :
//*********************************************************************
//*********************************************************************
//**
//** StandardBump material
//**
//** @ Cyril KARDASSEVITCH 2010
//*********************************************************************
//*********************************************************************
/////////////
// parameters
parameter float _infos 0 0 0 "Standard material with bump"
parameter float bsdfScale 0.0 1.0 0.6 "BSDF output scale factor";
parameter vec3 emissive [0 0 0] [inf inf inf] [0 0 0] "emissive RGBcomponents";
parameter vec4 diffuse [0 0 0 0] [1 1 1 1] [0.5 0.5 0.5 1] "diffuse RGBA components";
parameter vec4 specular [0 0 0 0] [1 1 1 1] [0 0 0 1] "specular RGBA components";
parameter vec4 transmission [0 0 0 0] [1 1 1 1] [0 0 0 1] "transmission RGBA components";
parameter texture diffuseTexture "diffuse RGBA texture components";
parameter texture specularTexture "specular RGBA texture components";
parameter texture transmissionTexture "transmission RGBA texture" ;
parameter texture bumpTexture "bump texture components";
parameter float bumpScale 0.00001 10.0 0.002 "bump scale coefficient";
parameter float invertBump 0 1 0 "Invert bump if not null" ;
parameter float shininess 0 1000000 10 "shininess coefficient";
parameter float transmissionShininess 0 1000000 200000 "transmission shininess coefficient";
parameter float refraction 1 10 1 "refraction coefficient";
///////////////////////////////////////////////
// sample de surface en entrée accessible via :
//
// sample.position : position xyz (vec3)
// sample.normal : normale xyz (vec3)
// sample.color : couleur rgba (vec4)
// sample.texCoords : coordonnees de texture type image (vec4)
// sample.solidCoords : coordonnees de texture type solide (vec4)
// sample.eyeDirection : direction sample-> oeil xyz (vec3)
//////////////////////////////////
// BSDF en sortie accessible via :
//
// bsdf.normal : normale de la bsdf en sortie
// bsdf.diffuse.color : couleur de la couche diffuse rgb (vec3)
// bsdf.specular.color : couleur de la couche speculaire rgb (vec3)
// bsdf.specular.scattering : coefficient de diffusion speculaire (float)
// bsdf.transmission.color : couleur de la couche transparente rgb (vec3)
// bsdf.transmission.scattering : coefficient de diffusion de la couche transparente (float)
// bsdf.transmission.refraction : coefficient de refraction de la couche transparente (float)
float altitude(vec3 P)
{
vec4 tBump = bumpTexture(P.xy);
if( invertBump == 0.0)
{
return ((tBump.x + tBump.y + tBump.z) * bumpScale);
}
else
{
return (( (1.0-tBump.x) + (1.0-tBump.y) + (1.0-tBump.z)) * bumpScale);
}
}
////////////////
// BSDF function
void material(void)
{
// normale
vec3 pos = vec3(sample.texCoords.xy, 0.0);
vec3 nor = sample.normal;
bump(altitude, nor, pos);
bsdf.normal = nor;
// couche diffuse
vec4 tDiffuse = diffuseTexture(sample.texCoords.xy);
bsdf.diffuse.color = mix(mix(sample.color.rgb, diffuse.rgb, diffuse.a), tDiffuse.rgb, tDiffuse.a);
// couche speculaire
vec4 tSpecular = specularTexture(sample.texCoords.xy);
bsdf.specular.color = mix(mix(sample.color.rgb, specular.rgb, specular.a), tSpecular.rgb, tSpecular.a);
bsdf.specular.scattering = shininess;
// couche transmission
vec4 tTransmission = transmissionTexture(sample.texCoords.xy);
bsdf.transmission.color = mix(mix(sample.color.rgb, transmission.rgb, transmission.a), tTransmission.rgb, tTransmission.a);
bsdf.transmission.scattering = transmissionShininess;
bsdf.transmission.refraction = refraction;
}
5-1-2 TYPOLOGIE DES PARAMETRES DE REGLAGE
Dans ce manuel, nous nous concentrons uniquement sur les paramŹtres de réglage qui sont présents dans quasiment tous les Shaders. D’autres documents annexes entrent dans le détail de la réalisation d’un Shader.
La compréhension de ces paramŹtres est nécessaire pour faire fonctionner correctement un Shader et obtenir le résultat souhaité pour un matériau.
Les paramŹtres de réglages sont de 2 types :
Š ParamŹtres génériques pour tous les Shaders
Š ParamŹtres spécifiques ą un Shader
|
|
|
|
|
|
|
1 – ParamŹtres Génériques |
|
|
|
|
Les paramŹtres génériques se retrouvent dans la plupart des Shaders. Il est donc important de bien savoir les régler.
|
NOM |
TYPE |
Description |
|
_infos |
float |
Permet de documenter un Shader |
|
emissive |
RGB |
Émissivité du matériau (version future) |
|
diffuse |
RGBA |
Diffusion du matériau |
|
specular |
RGBA |
Spécularité du matériau |
|
transmission |
RGBA |
Transparence et couleur de transparence |
|
diffuseTexture |
Image |
Image pour effets diffus |
|
specularTexture |
Image |
Image pour effets spéculaires |
|
transmissionTexture |
Image |
Image pour effets de transparence |
|
bumpTexture |
Image |
Image pour effets d’embossage |
|
bumpScale |
float |
Profondeur d’embossage |
|
invertBump |
float |
Inversion de l’embossage |
|
shininess |
float |
Coefficient de brillance spéculaire |
|
transmissionShininess |
float |
Rugosité de surface pour les transparences |
|
refraction |
float |
Coefficient de réfraction (>=1) |
|
bsdfScale |
float |
Réglage de la clarté des couleurs |
diffuse
|
Ce paramŹtre rŹgle la couleur rgb de la couche diffuse.
|
|
|
La valeur alpha rŹgle le mélange entre la couleur diffuse et la couleur des facettes de l’objet dans le modeleur : ici 52% de jaune mélangé ą 48% de rouge.
|
|
specular
|
Ce paramŹtre rŹgle la couleur rgb de la couche spéculaire. L’aspect de la spécularité dépend aussi du paramŹtre shininess (brillance).
|
|
|
La valeur alpha rŹgle le mélange entre la couleur spéculaire et la couleur des facettes de l’objet dans le modeleur : ici 52% de vert mélangé ą 48% de rouge tendent vers le jaune.
|
|
ATTENTION : Comme le montre la série ci-dessous (% de spéculaire blanc sur un diffus jaune), le spéculaire prend le pas naturellement sur le diffus de sorte que diffus et spéculaire assurent la conservation de l’énergie lumineuse.
Le réglage de la balance spéculaire – diffus doit donc źtre soigné.
|
|
|
|
|
|
|
Spéculaire 0% |
25% |
50% |
75% |
100% |
|
Avec shininess plus intense |
|
|
|
|
shininess ( brillance )
|
Ce paramŹtre rŹgle la concentration de la tache spéculaire. L’aspect de la spécularité dépend aussi du paramŹtre specular .
|
|
|
|
|
|
|
|
|
10 |
25 |
50 |
100 |
160 |
|
|
|
|
|
|
|
500 |
1000 |
2000 |
5000 |
100000 |
Les surface trŹs brillantes (polies, vernies,…) ont une tendance naturelle ą devenir réfléchissantes. Le seuil de brillance au dessus duquel le matériau devient automatiquement réfléchissant est fixé ą 160. Cette valeur peut źtre modifiée dans les options du systŹme d’éclairage (voir ci-aprŹs).
|
|
|
|
shininess 160 |
shininess 161 et > |
Pour une valeur de shininess supérieur au seuil de réflexion, le taux de réflexion se rŹgle avec le paramŹtre specular. Ci dessous une série de rendus avec shininess= 500 et specular (donc réflectivité) variable :
|
|
|
|
|
|
|
specular 10% |
25% |
50% |
75% |
100% |
Les métaux habituels sont conćus avec les paramŹtres : diffuse, specular et shininess
|
|
|
|
|
|
|
Chrome |
Cuivre |
Acier |
TungstŹne |
Or |
transmission
|
Ce paramŹtre rŹgle la couleur rgb de la transmission, c’est ą dire de la transparence, ainsi que la couleur des ombres portées
|
|
|
Le taux de transparence se rŹgle par la luminosité de la couleur |
|
|
|
|
|
|
|
refraction
|
Ce paramŹtre, toujours supérieur ou égal ą 1, rŹgle le coefficient de réfraction des matériaux transparents.
|
|
|
|
|
|
|
|
|
refraction 1.1 |
1.2 |
1.3 |
1.4 |
1.65 |
|
|
|
|
||
|
Emeraude |
|
Aigue marine |
||
transmissionShininess
|
Ce paramŹtre rŹgle la rugosité des surfaces transparentes :
|
|
|
|
|
|
|
|
|
1000 |
2000 |
10000 |
50000 |
1000000 |
diffuseTexture
RAPPEL : une Texture est une image utilisée comme paramŹtre d’un matériau.
|
Ce paramŹtre remplace la couleur de diffus par une image en respectant le masque de transparence de l’image.
La position de la texture sur l’objet et son mode de répétition se rŹglent par les canaux 2D et UV. Voir ci-aprŹs.
|
|
|
|
|
specularTexture
|
Ce paramŹtre remplace la couleur de specular par une image en respectant le masque de transparence de l’image.
La position de la texture sur l’objet et son mode de répétition se rŹglent par les canaux 2D et UV. Voir ci-aprŹs.
NOTE : Le principe de conservation de l’énergie impose une présence constante, mźme faible et quasi invisible de la couche spéculaire. Si la couche spéculaire est faite par une texture, on verra toujours l’image en filigrane mźme dans les parties peu spéculaires.
|
|
|
|
|
transmissionTexture
|
Ce paramŹtre place la couleur de la texture dans la couleur de transmission en respectant le masque de transparence de l’image. |
|
|
|
La position de la texture sur l’objet et son mode de répétition se rŹglent par les canaux 2D et UV. Voir ci-aprŹs. |
|
|
bumpTexture
Ce paramŹtre fournit une image pour l’embossage d’une surface.
Souvent, la Texture de Diffus et la Texture de Bump sont identiques.
Néanmoins toutes sortes de combinaisons sont possibles.
On utilise beaucoup les images en niveaux de gris dont l’intensité des gris permet des variations de surface douces
La position de la texture sur l’objet et son mode de répétition se rŹglent par les canaux 2D et UV. Voir ci-aprŹs.
|
|
|
|
|
|
|
Sans Bump |
Avec Bump |
bumpScale
Ce paramŹtre donne la valeur du déplacement de surface en MŹtres.
|
0.001 |
|
|
0.005 |
|
|
0.01 |
|
|
0.02 |
|
invertBump
Ce paramŹtre permet d’inverser le sens du Bump
|
|
|
|
|
Bump en relief |
Bump en creux |
|
bsdfScale
Ce paramŹtre permet d’ajuster l’ambiance lumineuse globale des couleurs produites par le shader. Son rôle est d’éclaircie ou d’assombrir les matériaux les uns par rapport aux autres sans toucher aux sources de lumiŹre. Exemple sur le shader Velours :
|
|
|
|
0.2 |
0.4 |
|
|
|
|
0.6 (défaut) |
0.8 |
|
|
|
|
1.0 |
|
Combinaison de Textures
|
|
|
|
|
Toutes sortes d’effets réalistes peuvent źtre obtenues en combinant des Textures comme dans les exemples ci-dessus.
|
|
|
2 – ParamŹtres Spécifiques |
|
|
|
|
En addition aux paramŹtres génériques qui se retrouvent quasiment dans tous les Shaders, certains Shaders peuvent avoir des paramŹtres spécifiques prévus pour régler des aspects particuliers ą la texture. La signification et les valeurs attribuables aux paramŹtres sont consultables dans l’Editeur de Shader.
Les Shaders fournis avec 3D Turbo Render, et tous ceux qui sont ajoutés ultérieurement, y compris vos propres Shaders, sont rangés dans un dossier situé dans la bibliothŹque de l’utilisateur :
|
|
/BibliothŹque/Application Support/3DTurbo Render/ShaderPool |
L’extension du nom de fichier d’un Shader est .material
Pour examiner, modifier (Experts uniquement) et créer un matériau ą partir d’un Shader, utiliser l’Editeur de Shaders.
|
|
|
|
|
|
|
1 – Ouvrir l’Editeur de Shader |
|
|
|
|
Pour ouvrir / fermer l’Editeur de Shader :
Š
cliquer sur l’icône ![]() dans la barre d’outils d’une
fenźtre de Rendu,
dans la barre d’outils d’une
fenźtre de Rendu,
OU
Š
cliquer sur l’icône ![]() dans la barre d’outils générique,
dans la barre d’outils générique,
OU
Š
utiliser la rubrique ![]() du menu SynthŹse
du menu SynthŹse
|
|
L’Editeur de Shader, redimensionnable, est divisé en 6 zones fonctionnelles :
|
|
La liste des Dossiers de Shaders et des Shaders disponibles dans le dossier ShaderPool.
Pour ouvrir/fermer un Dossier de Shaders, cliquer sur son triangle ou double cliquer sur son nom dans la liste.
Pour sélectionner un Shader, cliquer sur son nom dans la liste. Ses paramŹtres sont affichés dans la liste de droite.
Pour examiner le code d’un Shader, double cliquer sur son nom dans la liste. Son code est affiché dans le pavé jaune. |
|
|
La liste des paramŹtres du Shader sélectionné.
Pour sélectionner un paramŹtre, cliquer sur son nom dans la liste. Les informations de ce paramŹtre sont affichées dans le pavé jaune.
|
|
|
La zone d’information.
Cette zone affiche, les informations des Shaders, des paramŹtres et permet d’éditer le code d’un Shader (Experts uniquement).
Lorsque la zone affiche le code d’un Shader, elle devient éditable et des boutons supplémentaires sont présenté sous la zone pour :
- enregistrer les modifications apportées au Shader, - imprimer le code du Shader, - recharger le Shader modifié ; |
|
|
|
|
La vignette de prévisualisation.
Elle est recalculée ą chaque modification d’un paramŹtre du Shader, avec un niveau de qualité de 1 (rapide) ą 4 (haute qualité). Utiliser le niveau 4 pour les vignettes mises en bibliothŹque de matériaux. En cliquant avec la touche Alt (⌥) En cliquant avec les touches Alt (⌥) et Cmd (⌘),
|
|
|
La vignette des Textures.
Les boutons adjacents rŹglent le mode de répétition de la texture sur les axes U et V.
|
||
|
|
|
Pas de répétition |
|
|
|
|
Répétition sur l’ axe |
|
|
|
|
Propagation des pixels de bordure |
|
|
|
La zone d’édition d’un ParamŹtre
Son contenu dépend du type de paramŹtre. Les réglages s’effectuent soit avec les potentiomŹtres, soit en roulant la molette, en introduisant des valeurs numériques, soit par copier/coller. Pour les paramŹtres représentant une couleur, une palette spectrale ou d’intensité peut źtre affichée.
|
|
|
|
|
|
|
|
|
|
|
2 – Examiner un Shader (Experts uniquement) |
|
|
|
|
Modifier un Shader est une opération dangereuse qui risque de déstabiliser 3D Turbo Render. Néanmoins, on peut consulter un Shader sans le modifier pour comprendre son fonctionnement interne.
Pour examiner un Shader, double cliquer sur son nom dans la liste de L’Editeur de Shader. La zone d’affichage jaune est étendue pour afficher les boutons supplémentaires d’Edition.
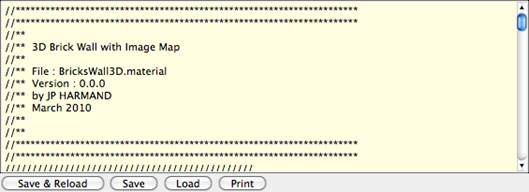
Redimensionner le Dialogue de l’Editeur pour une meilleure lisibilité du code.
Editer un Shader
La zone est éditable. Si vous savez ce que vous faites, vous pouvez modifier le code.
En ayant au préalable dupliqué et renommé un Shader existant dans le Pool, vous pouvez effacer le code et écrire un nouveau code, puis le tester.
Vérifier la syntaxe d’un Shader
La syntaxe des Shaders est vérifiée ą chaque lancement de 3D Turbo Render.
|
|
Un Shader dont le code est erroné est signalé dans la liste des Shaders par le symbole < ! >.
Un tel Shader ne peut pas źtre utilisé, mais peut źtre édité. |
|
|
Pour vérifier la syntaxe d’un Shader, enregistrer le
Shader par le bouton « Save » et rechargez avec le bouton
« Load ». Ceci provoque la vérification de son code. |
|
|
Le bouton « Save & Reload » combine les 2 opérations et ré-applique le nouveau Shader (s’il est correcte) ą tous les objets de la scŹne qui en étaient équipés. |
Si la syntaxe d’un Shader n’est pas correcte, des messages d’alerte indiquent la nature des problŹmes rencontrés.
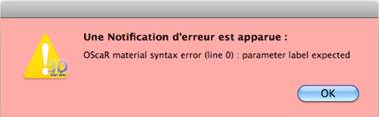
Imprimer le code d’un Shader
|
|
Pour imprimer le code d’un Shader, utiliser le bouton « Print »
|
Un Matériau est un Shader associé ą un jeu de valeurs de ses paramŹtres.
Un Matériau peut źtre copié et collé ą divers endroits (éditeur, objets, BibliothŹques,…)
Les Matériaux se manipulent aussi par Glisser/Déposer entre divers zones ( Objets de la ScŹne, BibliothŹques, Gestionnaire d’objets,… )
Pour un Shader donné, la liste et le détail de chaque paramŹtre sont affichés dans l’Editeur de Shader.
|
|
|
|
|
|
|
1 – Editer les ParamŹtres |
|
|
|
|
Composants d’un ParamŹtre
Il y a 5 types de paramŹtres, selon le nombre de composants de ce paramŹtre :
|
float
|
Un composant - valeur numérique décimale |
|
vec2
|
Deux composants - exemple : coordonnées U, V |
|
vec3
|
Trois composants - exemple : coordonnées X,Y,Z ou couleur R,G,B |
|
vec4
|
Quatre composants - exemple : couleur R,G,B,alpha |
|
texture
|
Un composant – référence ą une image |
Chaque type de paramŹtre dispose d’un outil adapté ą son édition interactive.
La modification d’un paramŹtre s’effectue, selon son type, par :
-action sur un potentiomŹtre,
-entrée numérique,
-action sur la molette avec les touches d’accélération
-sélection de couleur dans la palette spectrale,
-sélection de couleur dans la palette Turbo,
-sélection de couleur dans la Palette Apple,
-clic dans le bouton « Reset ».
Toute modification d’un paramŹtre recalcule la vignette de prévisualisation soit :
-en temps réel
si le bouton ![]() est coché,
est coché,
-au relČché du bouton lors de l’usage d’un potentiomŹtre,
-ą la confirmation d’une entrée numérique par la touche Return (↩) ou Enter (⌅).
Un paramŹtre est doté de 4 états :
-Une valeur minimum
-Une valeur maximum
-Une valeur par défaut située entre le minimum et le maximum
-Une valeur actuelle située entre le minimum et le maximum
Un paramŹtre ą un nom.
Un paramŹtre est généralement associé ą un ou plusieurs commentaires expliquant son usage.
float
|
|
Ce type de paramŹtre représente une seule valeur numérique décimale.
Par exemple, le paramŹtre Shininess (brillance) est de type float.
Cliquer sur le bouton « Reset » pour forcer le paramŹtre ą sa valeur par défaut. |
vec2
|
|
Ce type de paramŹtre représente une valeur ą 2 composantes ;
Par exemple, une coordonnée 2D est de type vec2.
Cliquer sur le bouton « Reset » pour forcer le paramŹtre ą sa valeur par défaut. |
vec3
|
|
Ce type de paramŹtre représente une valeur ą 3 composantes ;
Par exemple, une couleur simple ą 3 composants RGB est de type vec3.
La couleur est visualisée dans le bouton couleur situé en bas. En cliquant dans la partie droite, on obtient la palette courante. En cliquant dans sa partie gauche, on obtient le ColorPicker d’Apple.
|
|
|
En cochant la case « Spectre » les potentiomŹtres sont remplacés par la palette spectrale. Placer le curseur sur le
spectre. Le curseur devient
Cliquer sur le bouton « Reset » pour forcer le paramŹtre ą sa valeur par défaut.
|
|
|
En cochant la case « Intensité»
les potentiomŹtres sont remplacés par la palette d’intensité. Placer le
curseur sur le dégradé. Le curseur devient
Cliquer sur le bouton « Reset » pour forcer le paramŹtre ą sa valeur par défaut. |
vec4
|
|
Ce type de paramŹtre représente une valeur ą 4 composantes ;
Par exemple, une couleur avec alpha ą 4 composants RGBA est de type vec4.
La couleur est visualisée dans le bouton couleur situé en bas. En cliquant dans la partie droite, on obtient la palette courante. En cliquant dans sa partie gauche, on obtient le ColorPicker d’Apple.
|
|
|
En cochant la case « Spectre » les potentiomŹtres sont remplacés par la palette spectre. Placer le curseur sur le spectre. Le curseur devient
En cochant la case « Intensité» les potentiomŹtres sont remplacés par la palette d’intensité. Procéder de mźme.
Cliquer sur le bouton « Reset » pour forcer le paramŹtre ą sa valeur par défaut.
|
Texture
|
|
Ce type de paramŹtre représente une image de texturage.
Pour affecter ou changer l’image d’un paramŹtre Texture :
Š faire un Glisser/Déposer d’une image depuis la Collection OU
Š faire un Glisser/Déposer d’une image depuis un dossier du Finder.
Choisir un mode de répétition dans les boutons adjacents.
|
|
|
|
|
Pour effacer l’image d’un paramŹtre Texture :
Š Cliquer sur le bouton Reset de la zone d’édition ou Š
Maintenir la touche Cmd (⌘) appuyée. Le curseur
devient :
|
|
|
|
|
Pour afficher l’image d’un paramŹtre Texture dans Aperću
Š
Maintenir la touche Alt (⌥)
appuyée. Le curseur devient : |
|
|
|
2 – Utiliser le Matériau |
|
|
|
|
Lorsqu’un matériau a été préparé dans l’Editeur de Shader, on peut :
Š le copier dans le Presse Papier,
Š le glisser sur un Objet de la ScŹne – Voir Paragraphe 6 – Habiller la ScŹne
Š le glisser sur le Gestionnaire d’Objets de la ScŹne.
Š le glisser dans une BibliothŹque de Matériaux,
5-4 BIBLIOTHEQUES DE MATERIAUX
3D Turbo Render permet de créer et gérer des BibliothŹques de matériaux.
Les BibliothŹques de matériaux sont rangées dans un dossier situé dans la bibliothŹque de l’utilisateur :
|
|
/BibliothŹque/Application Support/3DTurbo Render/Materials |
Si les matériaux utilisent des textures, ces derniŹres sont rangées dans un dossier situé dans la bibliothŹque de l’utilisateur :
|
|
/BibliothŹque/Application Support/3DTurbo Render/Images |
Les fichiers des BibliothŹques de Matériaux portent l’extension .matlib
5-4-1 GESTIONNAIRE DE BIBLIOTHEQUES
Pour ouvrir / fermer le Gestionnaire de BibliothŹques :
Š
cliquer sur l’icône ![]() dans la barre d’outils d’une
fenźtre de Rendu,
dans la barre d’outils d’une
fenźtre de Rendu,
OU
Š
cliquer sur l’icône ![]() dans la barre d’outils générique,
dans la barre d’outils générique,
OU
Š
utiliser la rubrique ![]() du menu SynthŹse
du menu SynthŹse
|
|
La partie gauche présente la liste des BibliothŹque existantes ;
La partie droite présente les vignettes des Matériaux de la BibliothŹque sélectionnée.
Le Cadenas verrouille / déverrouille les fonctions de modification.
|
La gestion des bibliothŹques et de leurs contenus se fait par 2 menus contextuels :
|
|
|
|
|
|
1 – Créer une BibliothŹque |
|
|
|
|
|
|
Pour créer une nouvelle bibliothŹque, faire un clic droit dans la liste des bibliothŹques et choisir la rubrique « Nouvelle BibliothŹque » |
|
|
Renseigner le nom de la bibliothŹque dans le panneau déroulant qui s’affiche et cliquer sur OK.
Une bibliothŹque vide est crée dans le dossier : BibliothŹque/Application Support/3DTurbo Render/Materials du disque de démarrage. |
|
|
|
2 – Détruire une BibliothŹque |
|
|
|
|
Pour détruire une bibliothŹque, ouvrir le dossier des bibliothŹques :
|
|
/BibliothŹque/Application Support/3DTurbo Render/Materials |
et placer le fichier .matlib désiré dans la corbeille du Finder.
|
|
|
3 – Enregistrer sous… une BibliothŹque |
|
|
|
|
Pour enregistrer une bibliothŹque ą un autre endroit que le
dossier standard des bibliothŹques, faire un clic droit dans la liste des
bibliothŹques et choisir la rubrique![]() .
.
|
|
|
4 – Enregistrer une BibliothŹque |
|
|
|
|
Pour enregistrer les modifications apportées ą une
bibliothŹque, faire un clic droit dans la liste des bibliothŹques et choisir la
rubrique ![]() .
.
NOTA : Les modifications apportées ą une bibliothŹque sont enregistrées immédiatement dans le fichier de cette bibliothŹque. Il n’y a normalement pas lieu d’enregistrer manuellement une bibliothŹque.
|
|
|
5 – Ouvrir une BibliothŹque |
|
|
|
|
Pour ouvrir une bibliothŹque qui ne figure pas dans la liste,
faire un clic droit dans la liste des bibliothŹques et choisir la rubrique ![]() .
.
|
|
|
6 – Détacher une BibliothŹque |
|
|
|
|
Si on utilise souvent une bibliothŹque, il est possible de faire flotter (détacher) séparément son catalogue dans l’interface utilisateur.
Pour détacher une bibliothŹque (Catalogue flottant)
Š Sélectionner la bibliothŹque ą détacher dans la liste,
Š
Faire un clic droit dans la liste des bibliothŹques et choisir la
rubrique ![]() .
.
OU
Š
cliquer dans le bouton ![]()
On peut détacher plusieurs fois le mźme catalogue.
Catalogue flottant
Un catalogue flottant peut se présenter sous 2 formats :
|
|
|
Pour basculer d’un
format ą un autre faire un double clic sur le catalogue, ou dans sa barre de
fenźtre ou cliquer dans son widget d’extension ![]()
|
|
En plaćant le curseur au dessus d’une vignette, on obtient le nom du matériau
|
|
|
|
|
|
|
|
7 – Editer une BibliothŹque |
|
|
|
|
Ajouter un Matériau
Pour ajouter un matériau dans une bibliothŹque :
Š Sélectionner la bibliothŹque dans la liste
Š Préparer un matériau comme expliqué au paragraphe 5-3 CREER UN MATERIAU
Š Cliquer/Glisser la Vignette de l’Editeur de Matériaux sur le Catalogue de la bibliothŹque
Š Renseigner le nom du matériau. Valider par le bouton « OK » ou la touche « Return (↩) ». Abandonner l’opération par le bouton « Annuler » ou par la touche « Escape »
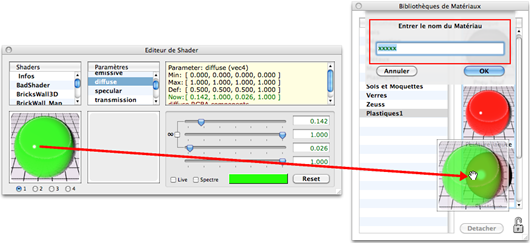
|
|
Le nouveau matériau est inséré dans la liste, avant le matériau se trouvant ą l’endroit de la dépose.
Le nouveau matériau est enregistré immédiatement dans le fichier de cette bibliothŹque.
Les Matériaux en bibliothŹque sont entiŹrement autonomes. Ils contiennent une copie du code du shader associé. Ainsi, si ce shader, n’existe plus, il sera automatiquement ajouté au pool de shaders lors de l’utilisation du matériau.
|
Effacer un Matériau
Pour effacer un matériau d’une bibliothŹque :
|
|
Š
Cliquer sur le Cadenas situés en bas du gestionnaire de
BibliothŹques pour déverrouiller les fonctions de modification
Š
Faire un clic droit sur la vignette du matériau ą effacer et
choisir la rubrique
OU
Š Glisser la vignette du matériau dans la corbeille du Finder
|
Š
Cliquer sur le Cadenas situés en bas du gestionnaire de
BibliothŹques pour déverrouiller les fonctions de modification ![]() >
>![]()
Š
Faire un clic droit sur la vignette du matériau ą effacer et
choisir la rubrique ![]()
OU
Š Glisser la vignette du matériau dans la corbeille du Finder
Renommer un Matériau
Pour renommer un matériau d’une bibliothŹque :
Š
Cliquer sur le Cadenas situés en bas du gestionnaire de
BibliothŹques pour déverrouiller les fonctions de modification ![]() >
>![]()
Š
Faire un clic droit sur la vignette du matériau ą effacer et
choisir la rubrique ![]()
OU
Š Double cliquer sur la vignette du matériau
|
|
Entrer le nouveau nom et valider par le bouton « OK » ou la touche « Return(↩) ».
Abandonner l’opération par le bouton « Annuler » ou par la touche « Escape » |
Changer l’ordre des Matériaux
Pour changer l’ordre des matériaux dans une BibliothŹque, Glisser/Déposer la vignette d’un matériau sur celle d’un autre matériau. Le matériau transporté est repositionné avant le matériau qui rećoit le dépôt. Répéter cette opération pour réorganiser une bibliothŹque.
|
|
>> |
|
Transférer un Matériau d’une BibliothŹque ą une autre
Le transfert d’un matériau d’une bibliothŹque ą une autre implique 2 bibliothŹques :
Š Une bibliothŹque flottante (source)
Š Une bibliothŹque sélectionnée dans la liste (destination)
Pour transférer un matériau de l’une ą l’autre :
Š Glisser/Déposer la vignette d’un matériau de la bibliothŹque flottante vers la bibliothŹque sélectionnée.
|
|
Entrer le nouveau nom et valider par le bouton « OK » ou la touche « Return(↩) ».
Abandonner l’opération par le bouton « Annuler » ou par la touche « Escape »
|
« Habiller » la scŹne consiste ą:
Š Habiller les Objets de la ScŹne en leur affectant des matériaux,
Š Régler ces matériaux sur chaque objet
La maniŹre dont ces dépôts de matériaux réagissent sur un objet dépend de plusieurs propriétés attachées ą l’objet. Il faut donc d’abord comprendre quelles sont ces propriétés, appelées les « CANAUX »
Chaque Objet est doté de 2 Canaux :
Š Le Canal 1, dit aussi Canal 3D
Š Le Canal 2, dit aussi Canal 2D
Les Canaux sont des repŹres 3D attachés aux objets, dont on peut interactivement changer la position et les dimensions, relativement ą l’objet qui les porte. Les outils interactifs prévus ą cet effet sont expliqués ci-aprŹs au § 6-4 Régler un Matériau sur un Objet.
Cas canaux sont nécessaires pour positionner et dimensionner les Matériaux.
Canal 1
Le Canal 1 est un repŹre tridimensionnel solidaire d’un objet, déformable par Rotation, Homothétie et Translation, qui permet le positionnement et le dimensionnement des Matériaux 3D par rapport aux objets 3D.
|
|
|
|
Canal 3D adapté ą un objet |
Canal 3D déformé |
Il faut comprendre le canal 3D comme une sorte de moule qui va contraindre un matériau 3D, donnant ainsi la possibilité de l’adapter ą la géométrie de l’objet.
|
|
|
Canal 2
Le Canal 2 est un systŹme de 2 repŹres solidaires d’un objet, déformables par Rotation, Homothétie et Translation, qui permettent le positionnement et le dimensionnement des Textures. Le Canal 2 contient 2 sous-canaux :
- Le canal 3D : qui régit le type, le positionnement et le dimensionnement du domaine UV sur la surface d’un objet (axes X-rouge/ Y-vert/ Z-bleu).
- Le canal UV : repŹre 2D dans le domaine UV, déformable par Rotation, Homothétie et Translation, qui régit le placement d’une Texture sur le domaine UV (axes violets).
|
|
|
|
|
|
|
|
6-2 HABILLER UN OBJET
Pour habiller un objet de la scŹne, 3 méthodes sont possibles :
1) Glisser/Déposer un matériau depuis l’Editeur de Shader sur un Objet dans la ScŹne,
ou
2) Glisser/Déposer un matériau depuis une BibliothŹque sur un Objet dans la ScŹne,
ou
3) Coller un matériau (préalablement copié) sur un Objet de la ScŹne.
|
|
|
|
|
|
|
1 – Glisser / Déposer un Matériau |
|
|
|
|
Depuis l’Editeur de Shader
Paramétrer un matériau dans l’Editeur de Shader et Glisser/Déposer la vignette sur un objet de la scŹne.
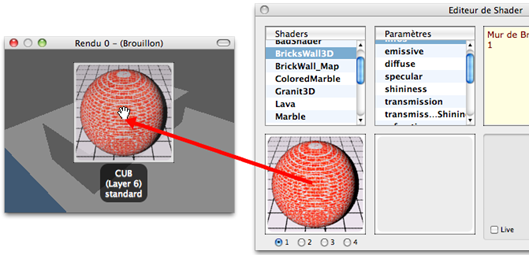
L’objet est instantanément habillé et présenté dans le mode de rendu courant de la fenźtre (habituellement le mode Brouillon)
|
|
|
Depuis une BibliothŹque
Glisser/Déposer la vignette d’un matériau de BibliothŹque (flottante ou non) sur un Objet de la scŹne.
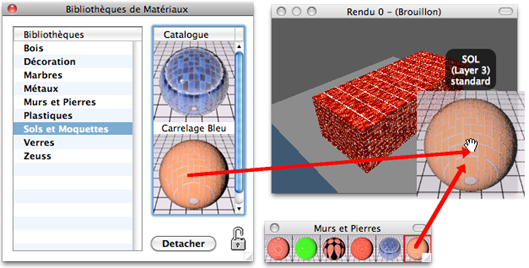
|
|
|
|
|
|
|
|
|
|
2 – Copier un Matériau |
|
|
|
|
3D Turbo Render dispose d’un « Presse-Papier MatiŹre » avec lequel on peut réaliser diverses opérations de Copier/Coller de matériaux.
Copier le Matériau de l’Editeur de Shader
Pour Copier le matériau préparé dans l’Editeur de Shader:
|
|
Š Positionner le curseur sur la vignette de l’Editeur
Š Maintenir la touche Alt (⌥) enfoncée
Š
Le curseur devient
Š Cliquer sur la vignette.
|
Copier le Matériau d’un Objet
La Copie d’un matériau habillant actuellement un Objet de la scŹne contient :
Š Le matériau
Š Les canaux 1 et 2
Š Le type de projection UV
La Copie peut se faire avec 4 variantes :
Š Copie du matériau avec position relative des canaux, dite « copie relative »
Š Copie du matériau avec position absolue des canaux, dite « copie absolue »
Š Copie des canaux seuls avec position relative,
Š Copie des canaux seuls avec position absolue.
Copie relative du matériau
|
|
Une copie relative contient la position des canaux relativement au barycentre de l’objet porteur.
|
Pour faire une copie relative d’un matériau d’un objet :
Š Positionner le curseur sur l’objet désiré
Š Maintenir la touche Alt (⌥) ou Cmd (⌘) enfoncée
Š
Le nom de l’objet apparaĒt dans la bulle ![]()
Š Faire un clic droit pour dérouler le Menu de gestion d’un Objet de la scŹne
Š
Choisir la rubrique ![]()
OU
Š Positionner le curseur sur l’objet désiré
Š Maintenir la touche Alt (⌥)
Š
Le curseur devient ![]()
Š Cliquer sur l’objet
Copie absolue du matériau
|
|
Une copie absolue contient la position absolue des canaux dans l’espace.
|
Pour faire une copie absolue d’un matériau d’un objet :
Š Positionner le curseur sur l’objet désiré
Š Maintenir la touche Alt (⌥) ou Cmd (⌘) enfoncée
Š
Le nom de l’objet apparaĒt dans la bulle ![]()
Š Faire un clic droit pour dérouler le Menu de gestion d’un oObjet de la scŹne
Š
Choisir la rubrique ![]()
OU
Š Positionner le curseur sur l’objet désiré
Š Maintenir les touches Alt (⌥) et Ctrl enfoncées
Š
Le curseur devient ![]()
Š Cliquer sur l’objet
Copie Canaux seuls
Il est aussi possible de ne copier que les canaux 1 et 2.
Pour copier les canaux :
Š Passer l’objet en mode édition par un double clic sur l’objet et faire un clic contextuel sur l’objet pour dérouler le menu de gestion d’un Objet en cours d’édition.
Š
Choisir l’une des rubriques ![]()
ou ![]()
|
|
|
|
|
|
|
2 – Coller un Matériau |
|
|
|
|
Le Collage d’un matériau préalablement copié dans le Presse-Papier MatiŹre peut s’opérer de diverses maniŹres, pour obtenir des variantes intéressantes :
Š Collage matériau seul
Š Collage Canal 1 ou Canal 2
Š Collage relatif Matériau et Canaux
Š Collage absolu Matériau et Canaux
Collage du Matériau seul
Un Collage de Matériau seul peut s’effectuer ą partir d’une Copie Relative ou d’une Copie Absolue.
Pour Coller uniquement le Matériau (mais pas les canaux) :
Š Positionner le curseur sur l’objet désiré
Š Maintenir la touche Alt (⌥) ou Cmd (⌘) enfoncée
Š
Le nom de l’objet apparaĒt dans la bulle ![]()
Š Faire un clic droit pour dérouler le Menu de gestion d’un Objet de la scŹne
Š
Choisir la rubrique ![]()
Le matériau collé est contraint pas les canaux appartenant ą l’objet avant le collage (voir le tableau ci-aprŹs)
Collage relatif du Matériau et des Canaux
Un Collage Relatif de Matériau ne peut s’effectuer qu’ą partir d’une Copie Relative.
Les Canaux sont collés relativement au barycentre de l’objet recevant le collage.
Pour réaliser un Collage Relatif :
Š Positionner le curseur sur l’objet désiré
Š Maintenir les touches Alt (⌥) et Cmd (⌘) enfoncées
Š
Le nom de l’objet apparaĒt dans la bulle ![]()
Š Faire un clic droit pour dérouler le Menu de gestion d’un Objet de la scŹne
Š
Choisir la rubrique ![]()
OU
Š Positionner le curseur sur l’objet désiré
Š Maintenir les touches Alt (⌥) et Ctrl enfoncées
Š
Le curseur devient ![]()
Š Cliquer sur l’objet
Le matériau collé est contraint pas les canaux collés sur l’objet (voir le tableau ci-aprŹs).
Collage absolu du Matériau et des Canaux
Un Collage Absolu de Matériau ne peut s’effectuer qu’ą partir d’une Copie Absolue.
Un Collage absolu permet la continuité spatiale d’un mźme matériau sur plusieurs objets.
Pour réaliser un Collage Absolu:
Š Positionner le curseur sur l’objet désiré
Š Maintenir les touches Alt (⌥) et Cmd (⌘) enfoncées
Š
Le nom de l’objet apparaĒt dans la bulle ![]()
Š Faire un clic droit pour dérouler le Menu de gestion d’un Objet de la scŹne
Š
Choisir la rubrique ![]()
OU
Š Positionner le curseur sur l’objet désiré
Š Maintenir les touches Alt (⌥) et Ctrl enfoncées
Š
Le curseur devient ![]()
Le matériau collé est contraint pas les canaux collés sur l’objet (voir le tableau ci-aprŹs).
Collage des Canaux seuls
Pour Coller uniquement les canaux préalablement copiés dans le Presse-Papier MatiŹre, par une Copie Canaux, une Copie Relative ou une Copie Absolue :
Š Passer l’objet en mode édition par un double clic sur l’objet et faire un clic contextuel sur l’objet pour dérouler le menu de gestion d’un Objet en cours d’édition.
Š
Choisir l’une des rubriques ![]()
Ou ![]()
Le Matériau habillant l’objet est contraint par les nouveaux canaux copiés.
Résumé des opérations de Copier / Coller par l’exemple.
Copie du Carrelage sur le Bois
|
Avant Collage |
|
|
|
|
Copie Relative |
Copie Absolue |
|
Copie |
|
|
|
Collage Matériau seul |
|
|
|
Collage Relatif |
|
|
|
Collage Absolu |
|
|
|
Les combinaisons encadrées en rouge sont les plus utilisées |
||
En conclusion les Copier /Coller de matériaux permettent :
Š L’habillage rapide des ScŹnes,
Š La mise en réserve d ‘un matériau avant sa modification, pour pouvoir faire marche arriŹre par Collage,
Š Le collage sans couture d’un matériau répétitif (3D ou Textures) sur des surfaces adjacentes.
Š Le transfert d’un matériau d’un objet vers l’Editeur de Shader puis vers les BibliothŹques de Matériaux.
|
|
|
|
|
|
|
3 – Glisser/Déposer une Image |
|
|
|
|
Pour habiller rapidement un objet avec une Image :
Š Glisser / Déposer une image depuis la collection ou depuis le Finder sur un Objet de la scŹne.
L’image déposée est immédiatement affectée au premier paramŹtre de type «Texture » du Shader en place sur l’objet, et la vue recalculée. Si le Shader ne contient pas de paramŹtres de type «Texture », le Déposé est ignoré. S’il en contient plusieurs, les autres «Textures» devront źtre éventuellement adaptées ą l’aide de l’Editeur sur ScŹne.
|
|
|
|
6-3 HABILLER PLUSIEURS OBJETS
Pour habiller simultanément plusieurs objets de la scŹne avec un mźme matériau :
Š Sélectionner les Objets ą habiller dans la liste des objets du Gestionnaire d’Objets
Š Glisser/Déposer un matériaux depuis l’Editeur de matériaux ou d’une bibliothŹque sur la vignette de la Fenźtre de Gestion des Objets.
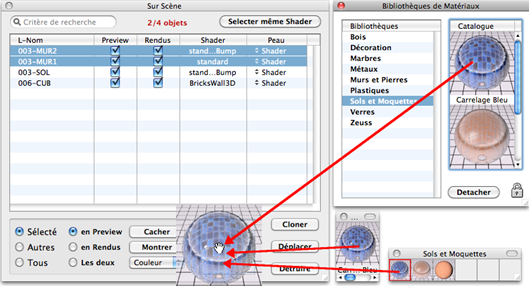
|
|
|
6-4 DESHABILLER UN ou TOUS LES OBJETS
Déshabiller des objets consiste ą leur enlever le matériau
qu’ils portent actuellement.
Un objet déshabillé retrouve le Shader standard avec ses paramŹtres par défaut.
Pour déshabiller un Objet :
Maintenir la touche Alt (⌥) ou la touche Cmd (⌘), et faire un Clic droit sur l’Objet ą déshabiller pour obtenir le menu Objet.
Choisir ![]() puis « Standard » dans le sous-menu.
puis « Standard » dans le sous-menu.
Pour déshabiller tous les Objets de la ScŹne, procéder de mźme avec la touche Alt (⌥).
Choisir ![]() puis « Standard » dans le sous-menu.
puis « Standard » dans le sous-menu.
|
|
|
|
Avant déshabillage |
AprŹs déshabillage |
AprŹs qu’un Matériau ait été déposé sur un Objet, il est souvent nécessaire d’ajuster ce Matériau aux dimensions de l’Objet et ą sa position.
Pour régler un Matériau sur un Objet, on peut jouer sur :
Š Les canaux
Š Les paramŹtres du Shader
Pour régler les canaux d’un Objet, passer l’Objet en mode Edition:
Š En double cliquant sur l’Objet
ou
Š
En déroulant son menu contextuel et en choisissant la rubrique ![]()
Le tiroir de réglage est affiché ą droite de la fenźtre sur laquelle on a double cliqué.
|
|
|
|
Ce tiroir présente les outils de modification des canaux sélectionnés (onglet PARAM).
Š Axes de modifications Š Outils de Rotation Š Outils de Mise ą l’Echelle Š Outils de Translation Š Outils de Positionnement direct Š Mode de Transformation interactive Š Choix du type de domaine UV
Pour terminer les réglages :
Š Fermer le tiroir par son bouton «Fermer» Š Ou double cliquer ą nouveau sur l’objet, Š Ou double cliquer sur un autre objet, Š
Ou choisir la rubrique
Lorsque le sous-canal UV du Canal 2 est sélectionné, le diagramme des axes UV est affiché. Les boutons %U et %V permettent de remettre le domaine UV aux proportions de l’image de Texture utilisée. |
|
|
|
|
|
|
|
1 – Modification interactive d’un Canal |
|
|
|
|
Pour modifier un Canal:
|
|
- Choisir le Canal 1 (toujours 3D) ou le Canal 2 et son sous Canal 3D ou UV |
|
|
- Sélectionner un mode de déplacement interactif ą l’aide des boutons ou du scanner.
|
|
|
- Sélectionner un Plan ou un Axe de transformation. Cliquer dans un secteur grisé pour choisir un Plan ou sur un bouton pour choisir un Axe.
Le scanner avant bascule les modes interactifs ->Translation -> Echelle -> Rotation.
Le scanner arriŹre bascule les axes ->X->Y->Z.
|
|
CANAL 1 |
|||
|
Translation / Homothétie |
|
|
|
|
Rotation |
|
|
|
|
CANAL 2 |
||||
|
|
|
|
|
|
|
|
UV Cylindrique |
UV Sphérique |
UV Planaire |
|
Cliquer / Glisser sur la grille pour transformer le Canal selon le mode courant.
Si le mode Brouillon ne permet pas de voir le résultat de maniŹre satisfaisante, isoler l’objet en cours de réglage et faire des rendu RayTrace 4x4 ou 2x2 sur une petite fenźtre.
|
|
|
2 – Modification numérique d’un Canal |
|
|
|
|
Pour modifier numériquement un Canal d’un objet, utiliser le pilotage ą la molette :
|
|
Š Axes de modifications
ou sur un bouton pour choisir un axe.
|
|
|
Š Outils de Rotation
ou cliquer sur l’un ou l’autre des boutons pour effectuer une rotation de la valeur affichée. |
|
|
Š Outils de Mise ą l’Echelle
ou cliquer sur l’un ou l’autre des boutons pour effectuer une homothétie de la valeur affichée. |
|
|
Š Outils de Translation
ou cliquer sur l’un ou l’autre des boutons pour effectuer une translation de la valeur affichée. |
|
|
Cliquer ce bouton pour caler l’origine du Canal sur le Barycentre de l’objet (utile pour caler les domaines UV de type Sphérique ou Cylindrique) |
|
|
Cliquer ce bouton pour
caler l’origine du Canal. Le curseur devient |
|
|
Annulation des rotations et homothétie. Ne touche pas la Position. |
Canal 1 ( Canal 3D)
Le Canal 1 est le canal qui contraint les Matériaux de type 3D, appelés aussi Matériaux procéduraux. Typiquement il s’agit de matériaux qui simulent des éléments naturels tels que le Bois, le Marbre, l’Eau, Les Murs de briques, etc. et dans lesquels les objets apparaissent comme sculptés.
Ces matériaux n’utilisent généralement pas de Texture. On peut les reconnaĒtre en consultant les informations du shader dans la fenźtre d’Edition des Shaders.
Les illustrations ci-dessous montrent les réglages du Canal 1 sur un shader de Bois d’Olivier
|
|
|
|
|
|
|
|
|
Canal 2 ( Canal 2D)
Le Canal 2 et ses sous canaux rŹglent la dimension, la position et le mode de projection des Textures.
Pour régler le Canal 2 pour un Shader2D, il convient de :
- Choisir un type de Domaine UV qui conditionne le mode de projection des Textures, si les objets ne sont pas autoporteurs de leur propre domaine UV.
NOTE : les Objets de 3D Turbo ne portent pas leur propre carte UV.
- Régler les positions et dimensions du type de Domaine UV
- Régler le domaine UV lui mźme dans son type.
Dans l’exemple ci-dessous, le problŹme est de positionner une étiquette sur la bouteille. On pourra procéder de 2 maniŹres :
Š Dimensionner et changer la position du Domaine cylindrique en éditant le sous canal 3D du Canal 2
OU
Š Dimensionner et changer la position du Domaine UV (violet) sur le Domaine cylindrique en éditant le sous canal UV du Canal 2
|
|
|
|
CHOIX AUTOMATIQUE DU TYPE DE DOMAINE UV
Lors de la toute premiŹre génération d’une scŹne jamais encore habillée, 3D Turbo dote les Objets d’un type de Domaine UV le mieux adapté ą la conformation de chaque objet.
Si certains choix ne conviennent pas, il est toujours
possible de changer ą tout moment le type de Domaine UV en le choisissant dans ![]()
ADAPTATION AUTOMATIQUE DE LA TAILLE DU DOMAINE
Pour adapter ou réadapter la dimension du type de Domaine aux dimensions de l’objet :
Š Maintenir la touche Alt (⌥) enfoncée
Š
Cliquer sur le type de domaine ![]()
|
|
|
|
AprŹs moultes modifications |
Réadaptation automatique |
REMISE AUX PROPORTIONS DU DOMAINE UV
|
|
Cliquer dans ce bouton pour forcer la dimension de l’Axe U proportionnellement ą la dimension de l’Axe V |
|
|
Cliquer dans ce bouton pour forcer la dimension de l’Axe V proportionnellement ą la dimension de l’Axe U. |
|
A partir d’une texture mal proportionnée
|
||
|
|
|
|
|
%V proportionne l’axe U selon les dimensions de l’image sur l’axe V |
%U proportionne l’axe V selon les dimensions de l’image sur l’axe U |
|
|
|
|
|
|
%V |
%U |
|
|
Sur un domaine cylindrique
|
|
|
|
|
|
%V proportionne l’axe U selon les dimensions de l’image sur l’axe V |
%U proportionne l’axe V selon les dimensions de l’image sur l’axe U |
|
|
|
|
%V |
%U |
|
Sur un domaine sphérique
|
|
|
|
|
|
%V proportionne l’axe U selon les dimensions de l’image sur l’axe V |
%U proportionne l’axe V selon les dimensions de l’image sur l’axe U |
|
|
|
|
%V |
%U |
UTILISATION DU WIDGET
Alternativement ou simultanément ą l’usage du tiroir de réglage, il est possible d’utiliser un widget spécial pour régler les Canaux.
Pour ouvrir le widget :
Š Dérouler le menu contextuel de l’ Objet en cours d’édition
Š
Choisir la rubrique ![]()
|
|
En mode 3D, le widget permet de choisir l’Axe, la Paire d’axes ou le Plan dans lesquels vont s’effectuer les transformations interactives.
Cliquer sur les boutons X, Y, Z ou dans les secteurs adjacents.
Pour choisir le type de transformation interactive, cliquer sur le bouton correspondant.
Le bouton du mode actif est éclairé.
Pour déplacer le widget, Gliquer/Glisser en dehors de ses boutons.
Pour fermer le Widget, cliquer sur sa case |
|
|
En mode UV le widget déploie une carte UV plane ą l’intérieur de laquelle on peut modifier interactivement le domaine UV par Cliquer/Glisser.
Cliquer sur les boutons U,V ou dans le rectangle adjacent.
Pour choisir le type de transformation interactive, cliquer sur le bouton correspondant.
Le bouton du mode actif est éclairé. |
Les modifications sont instantanément reflétées sur l’Objet
|
|
|
Si les paramŹtres par défaut du Shader générant le matériau porté par un Objet ne donnent pas l’effet souhaité ou si on désire modifier le comportement du Shader, on utilise les fonctions d’édition du matériau « sur scŹne».
Pour éditer un matériau porté par un Objet :
Š passer l’Objet en mode Edition,
Le tiroir de réglage des canaux et la fenźtre d‘Edition sur scŹne sont ouverts.
On peut fermer immédiatement le tiroir de réglage des canaux.
OU
Š Positionner le curseur sur l’objet désiré
Š Optionnellement maintenir la touche Cmd (⌘) pour voir le nom de l’objet
Š Cliquer sur l’objet
Seule la fenźtre d ‘Edition sur scŹne est ouverte, ou renseignée si elle est déją ouverte.
OU
Š
Ou choisir la rubrique ![]() du menu contextuel de l’objet
du menu contextuel de l’objet
La fenźtre de l’Editeur sur scŹne est amenée devant toutes les autres et les paramŹtres du Shader associé ą l’Objet sont présentés.
|
|
L’édition des paramŹtres s’effectue comme dans l’Editeur de Shader décrit au § 5-3. Si la case
- au relČché du bouton lors de l’usage d’un potentiomŹtre,
- ą la confirmation d’une entrée numérique par la touche Return (↩) ou Enter (⌅) (Si le champ numérique contient le curseur clignotant).
- ą chaque mouvement de la molette en mode brouillon.
|
|
Toute modification en mode Live relance immédiatement tous les rendus en cours dans la fenźtre courante ou dans toutes les fenźtres (selon l’état du Pilote). Sinon, il faut relancer les rendus manuellement. |
|
Les modifications apportées ą un matériau dans la scŹne sont enregistrées immédiatement dans les objets du modŹle 3D.
|
|
Lors des modifications, les canaux, les matériaux et leurs paramŹtres sont enregistrés dans la base de donnée des objets, dans une rubrique « Oscar ». Les objets qui n’ont pas de rubrique « Oscar » n’ont donc jamais été habillés.
On peut consulter cette rubrique ą l’aide du Gestionnaire d’Objets du modeleur.
Si on supprime cette rubrique par le bouton « Effacer la Rubrique », lors de la prochaine génération de scŹne, l’objet sera doté du shader standard avec ses paramŹtres par défaut. |
7-1 LE GESTIONNAIRE DES ECLAIRAGES
|
|
|
|
|
|
|
1 –Ouvrir le Gestionnaire des Eclairages |
|
|
|
|
Pour ouvrir le Gestionnaire des Éclairages :
Š
Dérouler le menu SynthŹse et choisir la rubrique ![]()
OU
Š
Cliquer dans l’icône ![]() de la barre d’outils de Rendu du
modeleur
de la barre d’outils de Rendu du
modeleur
OU
Š
Cliquer dans l’icône ![]() de la barre d’outils d’une
fenźtre de Rendu.
de la barre d’outils d’une
fenźtre de Rendu.
Le dialogue ą onglets suivant est présenté dans l’espace de travail :
|
|
|
|
|
|
Chaque onglet est dédié ą un aspect particulier de l’éclairage :
|
Ciel |
Cet onglet rŹgle les paramŹtres de la voute céleste et du Soleil
|
|
Sources |
Cet onglet permet la création le positionnement et la gestion des Sources
|
|
Options |
Cet onglet donne diverses options pour les fonctions d’éclairage |
Les entrées numériques doivent źtre données en mŹtres, les angles en degrés, les intensités en Candéla.
Les champs numériques et les potentiomŹtres peuvent se piloter ą la molette.
Si la case ![]() est cochée, les modifications sont
immédiatement appliquées aux éclairages :
est cochée, les modifications sont
immédiatement appliquées aux éclairages :
Š au relČché du bouton lors de l’usage d’un potentiomŹtre,
Š ą la confirmation d’une entrée numérique par la touche Return (↩) ou Enter (⌅) (Si le champ numérique contient le curseur clignotant).
Toute modification en mode Live relance immédiatement tous les rendus en cours dans toutes les fenźtres. Sinon, il faut relancer les rendus manuellement.
L’extension Luminance permet de choisir la sensibilité du capteur virtuel et de régler la luminance de la scŹne et sa courbe de conversion HDR / LDR.
3D Turbo Render est équipé des sources de lumiŹres suivantes :
|
Ciel |
|
Le Ciel est un dôme hémisphérique radiant de la lumiŹre dont la teinte dépend de la hauteur du soleil. |
|
AtmosphŹre |
|
L’AtmosphŹre diffuse la lumiŹre de la scŹne selon 2 paramŹtres : Turbidité (Taux de particule dans l’air) et Couverture nuageuse. |
|
Soleil |
|
Le Soleil est une source réglable en intensité et en qualité des ombres produites. Sa couleur varie selon son altitude. |
|
Ponctuelle |
|
Source lumineuse omnidirectionnelle émettant dans tout l’espace. |
|
Directionnelle |
|
Source directionnelle distante située ą l’infini. |
|
Directionnelle douce |
|
Faisceau convergeant de sources lumineuses directionnelles situées ą l’infini, de densité et de rayon variables. Effet de scialytique. |
|
Orientée |
|
Source directionnelle émettant sur 90° depuis un point de l’espace |
|
Ampoule |
|
Ensemble dense de sources ponctuelles réparties sur une sphŹre de rayon variable. |
|
Néon |
|
Ensemble dense de sources ponctuelles réparties dans un cylindre de rayon et longueur variable. |
|
Panneaux |
|
Ensemble dense de sources ponctuelles ou orientées, réparties sur un plan de dimensions variables. |
|
Dôme et SphŹre |
|
Ensemble dense de sources directionnelles réparties sur un hémisphŹre ou une sphŹre |
|
Groupes |
|
N’importe quel ensemble d’un mźme type de sources peut former un groupe. |
|
Jeux |
|
Un jeu de sources est un ensemble hétérogŹne de diverses sources de types éventuellement différents. |
|
Ambiante |
|
L’Ambiante n’est pas une source ą proprement parler, mais un terme coloré qui s’ajoute ą l’illumination |
7-3-1 GRANDEURS PHOTOMETRIQUES
Il est important de bien connaĒtre la signification des grandeurs photométriques, car l’éclairage d’une image de synthŹse est un vrai travail de photographie. La photométrie est la science de la mesure des intensités lumineuses.
|
Copyright http://www.blog-couleur.com
|
|
C’est pourquoi nous vous invitons ą visiter la page Internet, qui donne, de maniŹre trŹs didactique, toutes les informations sur le vocabulaire de l’éclairage. |
Pour un plus grand réalisme, le systŹme d’éclairage de 3D Turbo Render respecte le principe de la conservation de l’énergie. Les grandeurs qui nous intéressent le plus sont :
- l’intensité d’une source lumineuse.
- La couleur (dite aussi Température) d’une source lumineuse
L’intensité
L’intensité d’une source, exprimée en Candéla, génŹre un flux lumineux (en lumen) dans l’espace qui, ą son tour, génŹre un éclairement (en lux) sur la surface des objets.
|
Valeurs repŹres d'éclairement
|
|
|
Situation |
Eclairement |
|
Pleine lune |
0,5 lx |
|
LumiŹre d'une bougie |
10 lx |
|
Rue de nuit bien éclairée |
20 - 70 lx |
|
Appartement lumiŹre artificielle |
100 lx |
|
Bureau, atelier |
200 - 3000 lx |
|
Grand magasin |
500 - 700 lx |
|
Stade de nuit, salle de sport |
1500 lx |
|
Studio ciné./TV |
2000 lx |
|
Extérieur ą l'ombre |
10000 - 15000 lx |
|
Ciel couvert |
25000 - 30000 lx |
|
Soleil "moyen" |
48000 lx |
|
Plein soleil |
50000 - 100000 lx selon conditions atmosphériques |
ATTENTION : ne pas confondre watts et lumens. Pour une mźme puissance électrique exprimée en Watts, une ampoule ą filament produit moins de lumens qu’une ampoule basse consommation moderne. Un éclairage ą LED produit 20 lumen par watts électrique, alors que les anciennes ampoules ą filaments n’en produisent que 8.
Pour information, une lampe basse consommation moderne produit 600 lumen pour une consommation électrique de 11 watts (équivalent ą 60 watts anciens)
L’intensité des sources lumineuse dans 3D Turbo Render est exprimée en candéla au départ de la source.
A propos des sources ponctuelles et orientées ( ampoules, néon,…)
L’éclairement produit par ces sources diminue comme l’inverse du carré de la distance (1/d2).
La courbe ci-dessous montre que l’énergie lumineuse rećue par un objet diminue rapidement au delą de 1 mŹtre de distance. A 10 mŹtres, l’énergie rećue n’est plus que de 1/100 de l’énergie émise par la source.
Si la source est trŹs éloignée de la géométrie, il faudra ne
pas hésiter ą monter trŹs haut (millions) la valeur de son intensité pour
qu’elle participe valablement ą l’éclairement. Un outil spécial ![]() est
disponible pour calculer automatiquement l’intensité (en candela) de la
lumiŹre émise par une source en pointant un point 3d la scŹne 3D sur lequel
l’énergie rećue (Eclairement) serait de 1000 lux (valeur réglable dans
les paramŹtres).
est
disponible pour calculer automatiquement l’intensité (en candela) de la
lumiŹre émise par une source en pointant un point 3d la scŹne 3D sur lequel
l’énergie rećue (Eclairement) serait de 1000 lux (valeur réglable dans
les paramŹtres).
|
|
|
|
Les sources directionnelles et leurs dérivés (dômes, faisceaux, soleil…) étant situées ą l’infini, leur éclairement est constant.
L’intensité de l’éclairage du Ciel est automatique. Par commodité, celle du Soleil est réglable.
La Couleur – Température Kelvin
LumiŹre naturelle
Les lumiŹres naturelles de 3D Turbo Render sont le Ciel et le Soleil.
Leur couleur est régie automatiquement, selon les lois de la nature, par la position du soleil et les coefficients atmosphériques (Turbidité et Couverture)
Il n’y a pas de possibilité de modifier la couleur du Ciel autrement que par ces paramŹtres.
LumiŹre artificielle
La couleur d’une source de lumiŹre artificielle dépend de sa technologie de construction.
Outre le fait qu’on puisse choisir une couleur de source dans l’une des palettes de couleurs de 3D Turbo Render, on peut également choisir une couleur par sa température Kelvin.
La Luminance
Nos yeux sont de magnifiques merveilles de technologie qui sont capables de percevoir, grČce au cerveau, la différence entre deux couleurs trŹs proches. Une photo, argentique, numérique ou de synthŹse, sera toujours infidŹle ą la réalité, car elle ne peut restituer autant de nuances de couleurs que ce que l'homme peut percevoir. La conséquence directe, et les photographes chevronnés le savent bien, est qu'il est parfois trŹs compliqué de régler correctement l’exposition d’un l’appareil photo ą la fois pour les ombres et les lumiŹres, alors que nos yeux sont trŹs bons ą cet exercice lą.
Les capteurs numériques, contrairement ą une opinion répandue, restituent plus de couleurs que le film — ils sont juste trŹs mauvais dans les hautes lumiŹres, oĚ ils ont tendance ą "saturer" plus vite que le film. Les bons capteurs numériques codent les images en format RAW sur 1024 valeurs par couleur (rouge, vert, bleu), soit 30 bits par pixel. Ce n'est pas suffisant pour restituer l'intégralité de la gamme de couleurs d'une image, car ils ne savent coder que 1 milliard de couleurs au lieu d’une infinité.
RAFAEL calcule ses images en HDR (High Dynamic Range), sur 32 bits flottants, c’est ą dire avec une dynamique numérique quasiment infinie, dite « rendu scénique ».
Seul problŹme : l'image obtenue est juste inutile, car nos écrans d'ordinateur, et mźme les meilleures imprimantes, sont incapables de restituer une telle gamme dynamique. Mais en créant une image HDR, on obtient un rendu "scénique", plus fidŹle ą la réalité. Il va donc falloir réussir ą créer une image qui ait un rendu proche du rendu "scénique", mais qui puisse źtre affiché sur un écran d'ordinateur — en tout cas tant que nos écrans ne rendront pas 32 bits par pixel.
C'est lą qu'intervient l'étape de tone-mapping qui est un moment de calcul oĚ il va s'agir de compresser la gamme ą large dynamique ą quelque chose de plus facile ą percevoir, en attribuant ą certaines couleurs une autre couleur (par exemple, en attribuant ą trois gris trŹs proches une seule et mźme valeur d'un gris médian — ou en attribuant ą trois gris une seule valeur de rouge, si l'on veut changer l'ambiance de l'image). Selon l'algorithme utilisé, et selon les réglages employés, le rendu sera tout ą fait différent.
|
|
RAFAEL utilise un algorithme de Conversion HDR->LDR de type exponentiel que l’on peut comparer au choix de la sensibilité du papier photo destiné au tirage (ou d’un capteur virtuel ą trŹs haute définition). Il utilise 3 valeurs (min, max et average) pour paramétrer le comportement de la courbe de réponse de ce capteur. Globalement, et pour mieux comprendre la signification et l’usage de ces 3 paramŹtres, qui se trouvent en bas de la fenźtre du Gestionnaire des Eclairages :
- Min et Max fixent la plage de la dynamique: en dessous de Min les valeurs HDR sont mises ą 0 (Noir) au dessus de Max elles sont mises ą 1 (Blanc) (les valeurs > 1 en sortie du mapping peuvent źtre ą terme utilisées pour produire des effets de surexposition de type glare et gloom).
- Avg donne la forme de la courbe de réponse et doit se trouver entre Min et Max : en général beaucoup plus proche de Min que de Max pour favoriser les zones sombres et atténuer fortement les zones lumineuses.
- si AVG se trouve ą mi chemin de Min et Max, on a une courbe quasi-linéaire avec un rendu trŹs "artificiel" (aucun capteur ne fonctionne comme ća, ą commencer par l’œil).
- La Valeur Min est souvent 0 mais ce n’est pas obligatoire.
- La valeur Max dépend :
1) de la valeur maximum de luminance effectivement rećue par les pixels et donc des sources de la scŹne (valeurs min/max/avg par défaut dans Rafael : 0.0f, 40000.0f, 12000.0f) qu'on ne peut pas connaitre ą priori, et qui induit donc un tČtonnement (comme quand on choisissait une sensibilité de film sur un appareil argentique)
2) de l'effet souhaité
En intérieur on aura tendance ą abaisser la valeur Max et en extérieur ą l'augmenter, tout comme l’œil adapte sa pupille ą la luminosité maximum ambiante
Le réglage de Luminance permet de gérer l'exposition, la forme de la courbe de réponse du capteur, et éventuellement, la plage dynamique quand on veut écraser ou dilater les ombres ou les fortes lumiŹres. C'est un outil puissant, mais qui nécessite un nouveau rendu de la scŹne ą chaque modification d’un des 3 paramŹtres. Mais les rendus Macro-pixels conservent l’ambiance lumineuse et sont donc fort utiles pour la mise au point de la luminance
ATTENTION : Le réglage du paramŹtre Average ( Avg) ayant une influence sur la courbe de réponse, les potentiomŹtres de réglage des intensités peuvent ne plus źtre linéaires. Par exemple l'intensité du soleil est linéaire dans le monde physique et devient logarithmique dans le monde perceptif (aprŹs conversion HDR->LDR). Utiliser le pilotage ą la molette pour obtenir des variations fines de ces paramŹtres.
3D Turbo Render a deux jeux de luminances préétablis :
- Luminance pour ScŹne d’Extérieur. Il serait plus correct de dire « Luminance pour ScŹne fortement éclairée ». La sensibilité du capteur est faible.
- Luminance pour ScŹne d’Intérieur. Il serait plus correct de dire « Luminance pour ScŹne faiblement éclairée ». La sensibilité du capteur est plus forte.
Avant de commencer l’habillage et l’éclairage d’une scŹne, il convient de choisir une sensibilité de capteur en fonction de l’éclairage que l’on prévoit. Ceci permettra un réglage des intensités lumineuses plus juste.
Il sera toujours possible de changer la luminance ą postériori.
7-4 CIEL ET SOLEIL
Le Ciel et le Soleil sont 2 sources d’éclairage indépendantes. Néanmoins les couleurs du Ciel et du Soleil dépendent de la position du Soleil au dessus de l’horizon.
Le Ciel peut źtre :
|
|
|
|
Eclairant et Visible
|
Eclairant et Invisible
|
|
|
|
|
Non éclairant et Visible |
Non éclairant et Invisible |
Le Soleil peut źtre :
|
|
|
|
Eclairant (d’intensité variable) |
Eteint |
La position du Soleil dicte la couleur du Ciel et du Soleil :
|
|
|
|
Au Zénith
|
45 ° sur l’Horizon
|
|
|
|
|
Sur l’Horizon |
15 ° sous l’Horizon |
Ciel et Soleil sont des sources d’éclairage relativement couteuses en temps de calcul.
|
|
|
1 – Régler la Position du Soleil |
|
|
|
|
Réglage interactif
Pour régler interactivement la position du soleil, utiliser le contrôle sphérique dans l’onglet « Ciel » du Gestionnaire de LumiŹres.
|
|
L’aiguille bleue indique la position de la caméra dans la fenźtre courante de Rendu.
Cliquer/Glisser l’extrémité de l’aiguille bleue pour positionner spatialement le Soleil. L’angle L’angle
Le potentiomŹtre « Ombres » rŹgle la qualité des ombres portées par le Soleil |
Réglage par éclat spéculaire
|
|
Cliquer dans le bouton ci contre.
Š
Le curseur devient
|
|
|
|
Š Cliquer sur le point d’un objet ou l’on souhaite voir apparaĒtre la tache spéculaire.
Le Soleil est repositionné en conséquence. |
|
Réglage par l’Héliodon
|
|
Š
Cliquer dans le bouton
Š Préparer une position solaire ą l’aide de l’Héliodon de 3D Turbo.
Š
Cliquer dans le bouton |
|
|
|
2 – Réglages de l’AtmosphŹre |
|
|
|
|
L’atmosphŹre est réglée par 2 paramŹtres :
- La Turbidité
- La Couverture
Turbidité et Couverture influent sur la couleur et l’intensité de la lumiŹre émise par le Ciel et le Soleil. Elles n’influent pas sur les sources locales.
La Turbidité
La Turbidité simule un taux de particules dans l’atmosphŹre (ex : vapeur d’eau) . Plus la turbidité est élevée, plus la lumiŹre du Soleil est diffusée et intense.
|
|
|
|
Turbidité 0%
|
Turbidité 25%
|
|
|
|
|
Turbidité 50%
|
Turbidité 75%
|
|
|
|
|
Turbidité 100% |
|
La Couverture
La Couverture simule l’occlusion du Ciel par les nuages. Plus la couverture est dense, plus la chromaticité et l’intensité de la lumiŹre sont faibles.
|
|
|
|
Couverture 0%
|
Couverture 25%
|
|
|
|
|
Couverture 50%
|
Couverture 75%
|
|
|
|
|
Couverture 100% |
|
Représentation des sources locales dans le mode Brouillon
Pour visualiser le type et la position des sources dans le mode Brouillon, faciliter leur positionnement, elles sont symbolisées de 2 maniŹres, selon que l’on est ou non en mode d’édition des Sources.
|
Type |
Représentation normale |
Représentation en mode édition |
Symbole Gestionnaire |
|
Ponctuelle |
|
|
|
|
Directionnelle |
|
|
|
|
Directionnelle douce |
|
|
|
|
Orientée |
|
|
|
|
Ampoule |
|
|
|
|
Néon |
|
|
|
|
Panneaux de Ponctuelles |
|
|
|
|
Panneaux d’Orientées |
|
|
|
|
Dôme Directionnel |
|
|
|
|
SphŹre Directionnelle |
|
|
|
|
Représentations en mode « sélectionnée » |
|||
|
|
|
|
|
|
Ponctuelle |
Directionnelle |
Directionnelle douce |
Orientée |
|
|
|
|
|
Ampoule |
Néon |
Panneaux de Ponctuelles |
|
|
|
|
|
Panneaux d’Orientées |
Dôme Directionnel |
SphŹre Directionnelle |
Axes, Grilles et Codes Couleur
Lorsqu’une Source est sélectionnée en mode Edition interactive, elle est représentée avec sa boite, son repŹre de positionnement 3 axes et une grille planaire ou circulaire (selon l’outil de transformation qui est sélectionné).
La boĒte des sources de type « Orientée » est Rouge
La boĒte des sources de type « Directionnelle » est Blanche
La boĒte des sources de type « Ponctuelle» est Jaune
L’axe X du repŹre est Vert.
L’axe Y du repŹre est Rouge
L’axe Z du repŹre est Bleu.
Par convention, les sources directionnelles et orientées éclairent le long de l’axe Z+.
De nombreux outils permettent de régler interactivement la position et la direction
d’éclairement des Sources.
Types de Grilles |
|
|
|
|
|
Grille de Translation |
Grille de Rotation |
Les Grilles sont colorées selon l’axe (ou les axes) de Transformation choisi(s).
|
|
|
|
|
Grille transformant sur l’axe X |
Grille transformant sur l’axe Y |
Grille transformant sur l’axe Z |
|
|
|
|
|
Grille transformant dans le plan X, Y |
Grille transformant dans le plan Y, Z |
Grille transformant dans le plan X, Z |
L’échelle de représentation des grilles est réglable de 2 maniŹres :
1) Positionner le curseur n’importe oĚ sur la scŹne, maintenir la touche Cmd (⌘) appuyée et rouler la molette vers le haut pour agrandir ou vers le bas pour réduire la taille des représentations.
|
|
|
L’échelle de représentation est affichée simultanément. L’amplitude des valeurs de l’échelle dépend de la géométrie du modŹle. |
2) Ouvrir l’onglet Options
|
|
Régler l’échelle de représentation en entrant une valeur d’échelle ou en roulant la molette au dessus du champ de valeur. |
Représentation des sources dans le Gestionnaire
Le Gestionnaire des LumiŹres est organisé en plusieurs zones, chacune dédiée ą un aspect particulier des Sources de lumiŹre. Chacun des ingrédients de cette fenźtre est équipé d’une bulle d’aide explicite.
|
|
|
|
|
|
|
|
|
1 – Créer une Source |
|
|
|
|
Pour créer une Source de lumiŹre, 3 méthodes sont possibles.
1) Glisser / Déposer une icône de Source depuis le Stock des modŹles de Sources sur la fenźtre de Rendu de la ScŹne
2) Glisser / Déposer une icône de Source depuis le Stock des modŹles de Sources sur la liste des Sources
3) Ajouter une ou des Sources ą la Liste avec les boutons d’ajouts .
7-5-1-1 CRÉATION PAR GLISSER / DEPOSER ( DRAG AND DROP)
|
|
Glisser / Déposer sur la ScŹne ou la Liste
Positionner le curseur sur un symbole de source dans la zone des modŹles de Sources.
Le Curseur devient ![]()
Cliquer/Glisser. Le Symbole est attaché au curseur.
Poser le Symbole sur un objet de la ScŹne, ou en dehors d’un objet,
Si le Symbole est posé sur un objet dans la ScŹne :
Š la Source est positionnée perpendiculairement ą la surface au point de dépose,
Š en opposition ą la normale ą la surface en ce point,
Š ą la distance de 1 m du point,
Š avec une intensité calculée pour délivrer l’éclairement cible (rŹglable dans l’onglet « Options » ).
|
|
Si le Symbole est posé sur la ScŹne mais dans le vide ou sur la Liste :
Š la Source est positionnée sur le point [0,0,0], et pourra źtre positionnée interactivement ensuite.
Š calée sur les axes 3D,
Š avec l’intensité affichée dans le rŹglage d’intensié.
|
|
Dans les 2 cas le calque de résidence de la Source est le calque dont le n° est affiché :
|
|
La Source est automatiquement ajoutée ą la Liste et sélectionnée en édition pour permettre de lui donner un nom signifiant.
|
|
Créer une nouvelle Source
Pour créer une nouvelle Source :
|
|
Š Choisir le type de Source dans le menu de l’onglet Sources ou en cliquant sur un Symbole de Source
Régler éventuellement son intensité et sa couleur ą l’aide des outils :
Š Selon les cas ( voir §8 ci aprŹs )
Sélectionner les points dans le calque courant qui serviront de points d’appui. Si aucun point n’est sélectionné, la Source est créée sur le point [ 0,0,0] et pourra źtre positionnée interactivement ensuite.
Š
Cliquer dans le bouton
OU Š
Cliquer dans le bouton
La Source est ajoutée ą la fin de la liste et son nom est immédiatement éditable.
Lui donner un nom intelligible par rapport ą sa fonction dans la scŹne. Valider la saisie par Return (↩) ou Enter (⌅). |
|
|
|
|
|
|
|
2 – Renommer une Source |
|
|
|
|
Pour renommer une Source de lumiŹre :
|
|
Double cliquer le nom de la Source dans la liste des Sources Le champ devient éditable. Modifier le nom et Valider la saisie par Return (↩) ou Enter (⌅). |
|
|
|
|
|
|
|
3 – Détruire une Source |
|
|
|
|
Pour détruire une Source de lumiŹre :
Š Sélectionner la Source dans la liste des Sources
Š
Cliquer dans le bouton ![]()
|
|
|
|
|
|
|
4 – Dupliquer une Source |
|
|
|
|
Pour dupliquer une Source de lumiŹre ą l’identique :
Š Sélectionner la Source dans la liste des Sources
Š
Cliquer dans le bouton ![]()
|
|
La nouvelle Source est ajoutée en dessous de sa mŹre dans la liste et son nom, indicé, est immédiatement éditable. |
Lui donner un nom intelligible par rapport ą sa fonction dans la scŹne. Valider la saisie par Return (↩) ou Enter (⌅) ou par Escape pour abandonner.
La nouvelle source est superposée ą sa mŹre. Utiliser les outils de positionnement pour la déplacer.
|
|
|
|
|
|
|
5 – Allumer / Eteindre une Source |
|
|
|
|
Pour allumer ou éteindre une Source de lumiŹre, cocher ou décocher la case située ą gauche de son nom dans la liste des sources.
|
|
Source allumée |
|
|
Source éteinte |
|
|
|
|
|
|
|
6 – Régler l’Intensité |
|
|
|
|
Pour régler l’intensité d’une Source de lumiŹre :
Š Sélectionner la Source dans la liste des Sources
|
Š Utiliser le PotentiomŹtre. Si la valeur
maximum ne convient pas, introduire une valeur dans le champ numérique et
cliquer sur le bouton « Max ». La plage de variation du
potentiomŹtre est modifiée en fonction de la nouvelle valeur. Le bouton
OU
Š Introduire une valeur numérique et confirmer par la touche Return (↩) ou Enter (⌅). |
Intensité pour un Eclairement cible
Pour régler l’intensité d’une Source de lumiŹre de maniŹre ą ce qu’elle fournisse un éclairement souhaité en un point donné de la scŹne :
Š Sélectionner la Source dans la liste des Sources
Š
Cliquer dans le bouton ![]()
Le curseur devient
![]() .
.
Š Cliquer un point dans la scŹne
L’intensité de la Source est ajustée en fonction de son type et de sa distance au point désigné, de telle maniŹre que le point désigné rećoive l’éclairement souhaité
|
NOTA : la valeur de l’éclairement souhaité peut źtre changée dans l’onglet « Options » |
|
|
|
|
|
|
|
|
|
7 – Régler la Couleur |
|
|
|
|
Pour régler la couleur d’une Source de lumiŹre :
Š Sélectionner la Source dans la liste des Sources (aprŹs la création)
|
|
Le bouton couleur est subdivisé en 3 tiers. Le curseur indique le systŹme de couleur qui sera utilisé :
|
Température de Couleur ( KELVIN )
Les Sources lumineuses émettent de la lumiŹre dans un spectre électromagnétique (donc une couleur) qui dépend de leur technologie de fabrication. Ces couleurs sont celles d’un corps métallique plongé dans une température qui va en augmentant. Le métal commence par rougir, devient orangé, puis passe au blanc puis dans les bleus. On peut donc exprimer la couleur d’une source en degrés KELVIN.
Pour ouvrir la palette KELVIN, cliquer dans le tiers central du bouton de couleur.
|
|
Il existe plusieurs espaces chromatiques pour représenter l'échelle des degrés Kelvin, selon les gamuts utilisés. Le plus répandue, et que l'on retrouve dans la plupart des documentions techniques des systŹmes d'éclairages est l'échelle du corps noir exprimée dans le gamut normalisé CIE. L'ensemble des possibilités de réglages offert par l'outil KELVIN permet de trouver l'échelle colorimétrique la plus proche des documentations des systŹmes d'éclairage réels. |
Š Utiliser le potentiomŹtre, le pilotage ą la molette, ou l’introduction manuelle d’une valeur de degré Kelvin entre 1000 et 10000 °K.
Š Cliquer sur OK pour valider la couleur
|
|
|
|
|
|
|
8 – Positionner et Dimensionner une Source |
|
|
|
|
Pré-Positionnement
Pré positionner une source c’est la créer dans une position connue ą l’avance.
Les positions des sources pourront avoir été prévues au moment de la modélisation et éventuellement enregistrées en objets pour pouvoir les sélectionner facilement.
Il est tout ą fait possible de positionner une source ą l’intérieur d’un objet 3D prévu pour conformer la lumiŹre (cône réflectif, projecteur, spots en tous genres).
Par exemple, 3D Turbo Render n’a pas de Spot sous la forme d’un type de source. Pour faire un spot, il faut positionner une source (ponctuelle ou ampoule) dans un cône modélisé.
Si la création nécessite une sélection de points et que la dite sélection n’existe pas, le message suivant est affiché :
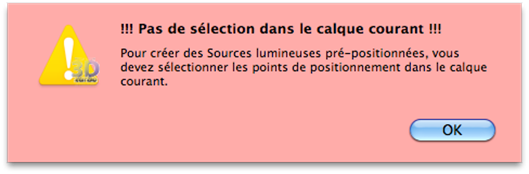
|
|
Ponctuelle, Néon, Ampoule
Š Sélectionner un ou plusieurs points dans le calque courant dans la fenźtre de travail du modeleur.
Š
Cliquer dans le bouton ![]()
|
|
Une ou plusieurs sources du type sélectionné sont ajoutées ą la liste. Chaque source est indépendante. C’est la méthode ą utiliser pour créer plusieurs sources identiques en une seule opération. |
Directionnelle, Directionnelles douce :
Š Sélectionner exactement 2 points dans le calque courant dans la fenźtre de travail du modeleur.
Š
Cliquer dans le bouton ![]()
|
|
|
Dome et SphŹre Directionnel
Š Sélectionner exactement 2 points dans le calque courant dans la fenźtre de travail du modeleur.
Š
Cliquer dans le bouton ![]()
|
|
|
Orientées simple
Š Sélectionner exactement 2 points dans le calque courant dans la fenźtre de travail du modeleur.
Š
Cliquer dans le bouton ![]()
|
|
|
Orientées multiples
Š Sélectionner N+1 points dans le calque courant dans la fenźtre de travail du modeleur. Le dernier point sélectionné indique la cible d’éclairage.
Š
Cliquer dans le bouton ![]()
|
|
|
Groupe de Ponctuelles
Š Sélectionner N points dans le calque courant dans la fenźtre de travail du modeleur. Un groupe de N sources ponctuelles est ajouté dans la scŹne.
Š
Cliquer dans le bouton ![]()
|
|
|
Groupe d’Ampoules
Š Sélectionner N points dans le calque courant dans la fenźtre de travail du modeleur. Un groupe de N ampoules est ajouté dans la scŹne.
Š
Cliquer dans le bouton ![]()
|
|
|
Groupe de Néons
Š Sélectionner N points dans le calque courant dans la fenźtre de travail du modeleur. Un groupe de N Néons est ajouté dans la scŹne.
Š
Cliquer dans le bouton ![]()
|
|
|
Groupe d’Orientées parallŹles ( // )
Š Sélectionner N+1 points dans le calque courant dans la fenźtre de travail du modeleur. La direction du Groupe est le vecteur allant du Barycentre des N premiers points au dernier point de la sélection.
Š
Cliquer dans le bouton ![]()
|
|
|
Groupe d’Orientées focalisées ( \/ )
Š Sélectionner N+1 points dans le calque courant dans la fenźtre de travail du modeleur. La direction du Groupe est le vecteur allant du Barycentre des N premiers points au dernier point de la sélection.
Š
Cliquer dans le bouton ![]()
|
|
|
Panneau de Ponctuelles ou d’Orientées
Š Sélectionner 2 points dans le calque courant dans la fenźtre de travail du modeleur, et dans le sens de pointage souhaité.
Š
Cliquer dans le bouton ![]()
|
|
|
Réglage de Dimension
Les Dimensions de certaines Sources sont réglables :
|
|
|
|
|
|
Ampoules |
Néon |
Panneaux |
Directionnelles douce |
Pour modifier les dimensions d’une Source :
Š Sélectionner la Source dans la liste des sources,
Š Utiliser le pilotage ą la molette sur les champs numériques.
Š Observez les modifications sur les fenźtres de rendu en mode Brouillon.
Š
Š Le nombre des Sources constituant un Panneau reste constant quelles que soient ses dimensions.
|
|
|
|
|
|
|
9 – Edition des Sources |
|
|
|
|
Réglages depuis le Gestionnaire
La position (et la direction d’éclairage si elle s’applique) d’une Source peuvent źtre modifiées ą tout moment
|
|
Un ensemble d’outils permet de repositionner une source de diverses maniŹres
|
|
|
Positionner la Source sur un point de la ScŹne |
|
|
Orienter la direction d’une Source vers un point de la ScŹne |
|
|
Orienter la direction d’une Source perpendiculairement ą un surface |
|
|
Positionner la Source pour un éclat spéculaire |
|
|
Positionner le Source sur la Caméra |
|
|
Glisser la Source le long de sa direction |
|
|
Modifier la Direction d’une Source ou d’un Panneau |
|
X, Y, Z |
Modifier la position d’une Source par l’une de ses coordonnées |
Pour modifier la position d’une Source :
Š Sélectionner la Source dans la liste du Gestionnaire des Eclairages
Š Utiliser les outils de déplacement ou dimensionnement
Observer les modifications en temps réel dans les fenźtres de rendu en mode Brouillon.
OU
Utiliser le pilotage ą la molette sur les lettres X, Y, Z
OU
Cliquer sur l’icône ![]() . Le curseur devient
. Le curseur devient ![]() . Cliquer un point de la ScŹne. La
Source est positionnée sur ce point.
. Cliquer un point de la ScŹne. La
Source est positionnée sur ce point.
OU
Cliquer sur l’icône ![]() . Le curseur devient
. Le curseur devient ![]() . Cliquer un point de la ScŹne.
. Cliquer un point de la ScŹne.
La Source est positionnée de maniŹre ą obtenir un éclat spéculaire en ce point.
Si des objets occultent le trajet de la lumiŹre, la Source est avancée le long de sa direction devant les objets occultant. Son intensité est diminuée en conséquence.
NOTE 1 : il n’est pas toujours possible de traiter les occlusions. Les sources Directionnelles ne peuvent pas źtre approchées puisqu’elles émettent depuis l’infini.
NOTE 2 : Les groupes de Sources sont repositionnés par leur direction principale. Certains de leurs membres peuvent źtre néanmoins occultés.
OU
Cliquer sur l’icône ![]() . La Source est positionnée sur la
Caméra de la fenźtre de Rendu courante.
. La Source est positionnée sur la
Caméra de la fenźtre de Rendu courante.
OU
Rouler la molette sur l’icône ![]() . Les Sources sont déplacées le
long de leur direction d’éclairage. Les Sources omnidirectionnelles sont
déplacées le long de l’axe Bleu.
. Les Sources sont déplacées le
long de leur direction d’éclairage. Les Sources omnidirectionnelles sont
déplacées le long de l’axe Bleu.
OU
Cliquer sur l’icône ![]() . Le curseur devient
. Le curseur devient ![]() . Cliquer un point de la ScŹne.
. Cliquer un point de la ScŹne.
La Direction d’éclairage de la Source est dirigée sur ce point.
Les Sources omnidirectionnelles ne sont évidemment pas concernées.
OU
Cliquer sur l’icône ![]() . Le curseur devient
. Le curseur devient ![]() . Cliquer un point de la ScŹne.
. Cliquer un point de la ScŹne.
La Direction d’éclairage de la Source est dirigée perpendiculairement ą la surface contenant le point.
Les Sources omnidirectionnelles ne sont évidemment pas concernées.
Réglages Interactifs
Les Sources peuvent źtre éditées de maniŹre interactive, directement sur la ScŹne.
Pour źtre éditée interactivement, une Source doit źtre « activée en mode Edition ».
Une seule Source ą la fois peut źtre activée en mode Edition.
Dans le mode Edition les Sources sont représentées avec leur géométrie.
La Source activée est représentée avec son repŹre local.
Dans le mode Edition, un tiroir spécial est attaché ą la fenźtre de Rendu frontale :
|
|
Activer le mode Edition interactive
Pour activer la mode Edition Interactive (et ouvrir le tiroir d’édition interactive)
|
|
Dans la fenźtre du Gestionnaire de lumiŹres, cliquer sur le bouton « Edition On ». Pour désactiver le mode, cliquer sur le bouton « Edition Off » |
|
OU |
|
|
|
Activer une Source |
ACTIVER UNE SOURCE
Pour activer une Source en mode Edition :
- Double cliquer sur un symbole de Source dans la fenźtre de rendu Brouillon.
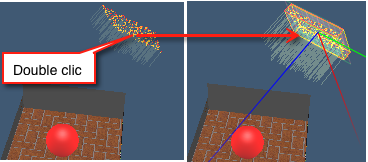
La représentation de la Source passe en mode Edition.
Si le mode Edition n’est pas activé, il est activé.
|
|
OU
- Double cliquer sur l’icône de la Source dans la liste des sources. |
EDITION D’UNE SOURCE
Modifier la Position interactivement
Pour éditer interactivement la position une source activée :
|
|
- Sélectionner un mode de modification interactive ą l’aide des boutons ou du scanner.
|
|
|
- Sélectionner un Plan ou un Axe de transformation. Cliquer dans un secteur grisé pour choisir un Plan ou sur un bouton pour choisir un Axe.
Le scanner avant bascule les modes interactifs ->Translation -> Rotation.
Le scanner arriŹre bascule les axes ->X->Y->Z.
|
- Cliquer / Glisser la souris sur la fenźtre
OU
Utiliser le pilotage ą la molette sur les lettres X, Y, Z
OU
Cliquer sur l’icône ![]() . Le curseur devient
. Le curseur devient ![]() . Cliquer un point de la ScŹne. La
Source est repositionnée sur ce point.
. Cliquer un point de la ScŹne. La
Source est repositionnée sur ce point.
OU
Cliquer sur l’icône ![]() . Le curseur devient
. Le curseur devient ![]() . Cliquer un point de la ScŹne.
. Cliquer un point de la ScŹne.
La Source est positionnée de maniŹre ą obtenir un éclat spéculaire en ce point.
Si des objets occultent le trajet de la lumiŹre, la Source est avancée le long de sa direction devant les objets occultant. Son intensité est diminuée en conséquence.
NOTE 1 : il n’est pas toujours possible de traiter les occlusions. Les sources Directionnelles ne peuvent pas źtre approchées puisqu’elles émettent depuis l’infini.
NOTE 2 : Les groupes de Sources sont repositionnés par leur direction principale. Certains de leurs membres peuvent źtre néanmoins occultés.
OU
Cliquer sur l’icône ![]() . La Source est positionnée sur la
Caméra de la fenźtre de Rendu courante.
. La Source est positionnée sur la
Caméra de la fenźtre de Rendu courante.
OU
Cliquer sur l’icône ![]() . Le curseur devient
. Le curseur devient ![]() . Cliquer un point de la ScŹne.
. Cliquer un point de la ScŹne.
La Direction d’éclairage de la Source est dirigée sur ce point.
Les Sources omnidirectionnelles ne sont évidemment pas concernées.
OU
Cliquer sur l’icône ![]() Le curseur devient
Le curseur devient ![]() . Cliquer un point de la ScŹne.
. Cliquer un point de la ScŹne.
La Direction d’éclairage de la Source est dirigée perpendiculairement.
Les Sources omnidirectionnelles ne sont évidemment pas concernées.
OU
|
|
Cliquer /Glisser l’aiguille bleue du contrôle angulaire.
|
Modifier la Position numériquement
|
|
Š Axes de modifications
Choisir un axe.
|
|
|
Š Entrer ou modifier les valeurs X, Y ou Z du le Point de positionnement de la Source, ou utiliser le pilotage ą la molette : |
|
|
Š Outils de Rotation
ou cliquer sur l’un ou l’autre des boutons pour effectuer une rotation de la valeur affichée. |
|
|
Š Outils de Translation
ou cliquer sur l’un ou l’autre des boutons pour effectuer une translation de la valeur affichée. |
|
|
Annulation des rotations et homothétie. Ne touche pas la Position. |
Modifier l’Intensité
Pour modifier l’intensité d’une Source de lumiŹre de maniŹre ą ce qu’elle fournisse un éclairement souhaité en un point donné de la scŹne :
Š Sélectionner la Source dans la liste des Sources
Š
Cliquer dans le bouton ![]()
Le curseur devient
![]() .
.
Š Cliquer un point dans la scŹne
L’intensité de la Source est ajustée en fonction de son type et de sa distance au point désigné, de telle maniŹre que le point désigné rećoive l’éclairement souhaité
|
NOTA : la valeur de l’éclairement souhaité peut źtre changée dans l’onglet « Options » |
|
|
Le bouton ![]() multiplie
ou divise par 2 l’intensité de la Source.
multiplie
ou divise par 2 l’intensité de la Source.
Vérifier la Position
|
|
Pour se mettre temporairement ą la place de la Source voir ce qu’elle éclaire, cliquer dans l’un des boutons ci-contre. |
7-6 GESTION DES SOURCES
|
|
La gestion des Sources s’effectue avec les boutons situés au dessus et en dessous de la liste des Sources.
Les Sources peuvent résider dans n’importe quel calque. Néanmoins, il est recommandé de se fixer une rŹgle immuable pour tous les projets, en réservant une plage identique de calques pour gérer les jeux de lumiŹre.
L’ensemble des Sources présentes dans la scŹne est appelé le « Jeu de LumiŹres ». L’état d’éclairement de l’ensemble est appelé le « Jeu d’Eclairage ». |
|
|
|
1 – Mémoriser le Jeu d’Eclairage |
|
|
|
|
|
|
Pour mémoriser l’état « allumé /éteint » des Sources présentes dans la ScŹne :
Š Cliquer dans le bouton « Mémo» |
|
|
|
2 – Mémoriser le Jeu d’Eclairage et Isoler |
|
|
|
|
|
|
Pour mémoriser l’état « allumé /éteint » des Sources présentes dans la ScŹne et éteindre toutes les Sources sauf celle qui est sélectionnée :
Š Cliquer dans le bouton « Mémo + Sel»
Permet d’isoler une Source pour étudier sa contribution ą l’éclairement. |
|
|
|
3 – Rappeler l’état du Jeu d’Eclairage |
|
|
|
|
|
|
Pour rappeler l’état mémorisé des Sources présentes dans la ScŹne :
Š Cliquer dans le bouton « Rappel » |
|
|
|
4 – Allumer / Eteindre le Jeu de LumiŹres |
|
|
|
|
|
|
Pour allumer ou éteindre toutes les Sources présentes dans la ScŹne :
Š Cliquer dans le bouton « ON » ou « Off »
Pour rallumer une source, cocher sa case ą cocher. Les Sources éteintes ne sont pas visibles dans les fenźtres de Rendu en mode Brouillon. |
|
|
|
|
|
|
|
5 – Détruire les Sources éteintes |
|
|
|
|
|
|
Pour détruire les Sources éteintes :
Š Cliquer dans le bouton « Purger »
Toutes les sources éteintes de la scŹne sont détruites. Elles disparaissent aussi de leur calque de résidence. |
|
|
|
|
|
|
|
6 – Ajouter des Sources |
|
|
Š Cliquer dans le bouton « Ajouter»
Toutes les Sources trouvées dans le calque indiqué seront ajoutées ą la scŹne. |
|
|
|
7 – Retirer des Sources |
|
|
|
|
|
|
Š Cliquer dans le bouton « Retirer»
Toutes les Sources du Jeu de LumiŹre résidant dans le calque indiqué seront retirées de la scŹne. Elles ne sont pas détruites. |
|
|
|
|
|
|
|
8 – Remplacer le Jeu de LumiŹres |
|
|
|
|
|
|
Š Cliquer dans le bouton « Remplacer» Toutes les sources actuellement en scŹne seront remplacées par celles trouvées dans le calque indiqué. |
|
|
|
|
|
|
|
9 – Transférer le Jeu de LumiŹres |
|
|
|
|
|
|
Š Cliquer dans le bouton « Transférer»
Toutes les sources de la scŹne sont transférées dans le Calque indiqué. |
|
|
|
|
|
|
|
10 – Filtrer le Jeu de LumiŹres |
|
|
|
|
|
|
Dans un environnement d’éclairage complexe, il souvent nécessaire de masquer l’affichage de telle ou telle classe de sources pour simplifier le travail de sélection. Les 3 cases ą cocher ci-contre permettre de filtrer l’affichage de toutes les Ponctuelles, toutes les Directionnelles, et toutes les Orientées. Mźme masquées dans la fenźtre de Brouillon, les Sources éclairent dans un rendu RayTrace. |
|
|
|
|
7-7 QUELQUES CONSEILS POUR ECLAIRER UNE SCENE
Comment placer des sources de lumiŹre
Penser d'abord ą l'effet voulu afin de ne placer que le nombre de sources satisfaisant l'effet recherché.
Moins on place de sources, plus l’éclairage est réaliste et plus les calculs sont rapides.
Eclairage classique de
studio (sans effet particulier) :
1 source de lumiŹre A sur le côté gauche de la camera en direction du
sujet (éclairage principal)
1 source de lumiŹre B ą droite du sujet pour déboucher les ombres (éclairage secondaire)
1 source de lumiŹre C "cachée" derriŹre le sujet (pour faire
ressortir les contours du sujet)
rŹgle n°1 = C doit źtre 2 ą 3 fois plus intense que A.
rŹgle n°2 = B doit źtre environ ą 1/4 de l'intensité de A.
A est en générale un éclairage large et diffus,
B est un éclairage trŹs large et diffus,
C est un éclairage type spot direct étroit.
Pour les positions des lampes, cela dépend de la taille du sujet...
car évidemment les lampes ne doivent pas źtre visible dans le champ de
l’image.
Néanmoins il faut que l'éclairage A soit ą un angle compris entre 60° et
20° par rapport ą la ligne camera-sujet.
L'éclairage B sert uniquement ą déboucher les ombres produites par l'éclairage A
et donc il doit źtre déplacé en fonction de ces ombres. L'éclairage C permet de détacher le sujet du
fond.
Pour les professionnels du studio, c'est plutôt un éclairage avec 4 ou 5
lampes:
L'éclairage D est lą pour éclairer uniquement le fond (de type Orientée
le plus souvent).
Les positions des lampes en hauteur par rapport au sujet sont importantes aussi
:
L'éclairage A doit źtre plus haute que la camera,
L'éclairage B souvent au mźme niveau que le sujet,
L'éclairage C souvent un peu plus bas que le sujet,
L'éclairage D selon l'importance du fond (2 lampes croisées éclaireront
mieux le fond)
Transparence et réfraction
Si vous désirez connaĒtre précisément les indices (coefficients) de réflexion et de réfraction des différents matériaux consultez la page web :
|
|
L’Onglet Options fournit quelques options pour la création et le fonctionnement de l’éclairage.
Ces options sont enregistrées dans les préférences.
|
|
|
|
Intensité LumiŹre Max : Valeur maximum pour le potentiomŹtre de LumiŹre.
|
|
Cette valeur peut źtre modifiée dans l’onglet Sources en introduisant une valeur dans le d’intensité, puis en cliquant sur ce bouton « Max » |
Intensité Ambiante Max : Valeur maximum pour le niveau ambiant.
Eclairement cible (Lux/m2) : valeur utilisée par l’outil de calcul
automatique de l’intensité d’une source pour une valeur
d’éclairement en un point donné. ( ![]() )
)
Rayon des Ampoules (m) : valeur utilisée pour la création des sources de type Ampoule et Néon.
Seuil de réflexion spéculaire : Valeur de Brillance ( paramŹtre shininess) au delą de laquelle un matériaux devient réfléchissant.
Il est fortement déconseillé de modifier cette valeur.
Echelle des Icones Sources : Valeur qui rŹgle les dimensions des représentations symboliques des Sources dans le mode Brouillon.
8-1 DOCUMENT ET IMAGE
Les Images qui sont calculées dans les fenźtres de Rendu, bien qu’elles soient représentatives, ne sont pas les Documents finaux.
Les images d’un Document sont visualisées dans les fenźtres de rendu ą des tailles et résolutions différentes de celles du Document final. Le Document final est calculé par une passe spéciale de Rendu, ą sa dimension et ą sa résolution, et stocké dans un fichier disque sous le format choisi ( PNG, JPEG, TIFF, etc ).
Le Masque du Document permet de visualiser la taille du Document dans les fenźtres de rendu.
|
|
La dimension d’une fenźtre de rendu étant variable et totalement indépendant de la taille du Document, le masque du Document indique de maniŹre visuelle la portion de l‘image qui formera le Document. A l’intérieur du masque, un fond coloré remplit les pixels hors calculs.
Les propriétés du masque sont réglables ą l’aide des Préférences et du menu contextuel principal, ą savoir :
- Visibilité - Couleur - Opacité - Couleur du fond |
8-2 REGLAGES D’UN DOCUMENT
8-2-1 DIMENSIONS D’UN DOCUMENT
Pour fixer les dimensions du Document :
Š
utiliser la rubrique ![]() du menu contextuel
principal. Une série de formats prédéfinis est proposée :
du menu contextuel
principal. Une série de formats prédéfinis est proposée :
|
|
Fenźtre Turbo : la taille du document est fixée aux dimensions actuelles (en pixels) de la fenźtre de travail du modeleur.
Paysage / Portrait : tourne le Document de 90 °.
Autre… : Propose un dialogue pour créer un format quelconque.
|
OU
Š
utiliser la rubrique ![]() du menu SynthŹse. Le
dialogue proposé permet de créer un format quelconque.
du menu SynthŹse. Le
dialogue proposé permet de créer un format quelconque.
8-2-2 DENSITE D’UN DOCUMENT
Pour fixer la densité en Dpi du Document :
Š
utiliser la rubrique ![]() du menu contextuel
principal. Une série de densités prédéfinies est proposée
du menu contextuel
principal. Une série de densités prédéfinies est proposée
|
|
Si la densité désirée ne figure pas dans la liste, utiliser la rubrique Autres… et entrer le densité désirée.
|
Avant de produire un Document, il convient de dire ą Turbo Render dans quel dossier il doit produire le document et quel est le type d’image qu’il doit créer (PNG, JPEG, TIFF,...).
Il est fortement conseillé d’utiliser toujours le format PNG qui respecte les transparences et produit des images compressées sans perte.
Pour obtenir le dialogue de réglage :
Š
Cliquer dans l’icône ![]() avec la touche Alt (⌥)
avec la touche Alt (⌥)
OU
Š
Utiliser la rubrique![]() du menu contextuel
principal.
du menu contextuel
principal.
|
|
|
Cliquer dans Autre Dossier pour changer le dossier de production du Document.
8-3 PRODUIRE UN DOCUMENT
ArŹs avoir décrit les dimensions, densités, dossier de production et type d’image ą produire, il faut maintenant produire le Document.
Pour produire un Document, 2 méthodes sont possibles :
Š Production immédiate
ou
Š Production différée.
8-3-1 PRODUCTION IMMEDIATE
Pour lancer une production immédiate,
Š Préparer une scŹne dans une fenźtre de Rendu (Caméra, Eclairage,…)
Š Préparer la description du Document, comme expliqué ci-dessus.
Š Spécifier les qualités ą utiliser pour les calculs comme s’ils allaient avoir lieu dans cette fenźtre (utiliser el pilote ou le menu principal)
Š
Cliquer dans l’icône ![]() de la Barre d’outils du modeleur
de la Barre d’outils du modeleur
OU
Š
Cliquer dans l’icône ![]() de la Barre d’outils de
la fenźtre de Rendu dans laquelle le document été préparé.
de la Barre d’outils de
la fenźtre de Rendu dans laquelle le document été préparé.
OU
Š
Utiliser la rubrique ![]() du menu SynthŹse.
du menu SynthŹse.
OU
Š
Utiliser la rubrique ![]() du menu contextuel
principal dans la fenźtre de préparation.
du menu contextuel
principal dans la fenźtre de préparation.
La production est attachée ą la fenźtre de préparation. On peut continuer de travailler avec les autres fenźtres.
Cependant on préférera la méthode de production différée, plus efficace.
Les Calculs de Production de Documents de grande dimension peuvent nécessiter plusieurs heures de calcul.
Il est donc utile de pouvoir préparer une Production de plusieurs Documents et la réaliser plus tard (travaux nocturnes).
|
|
|
|
|
|
|
1 – Préparer une Production Différée |
|
|
|
|
Pour préparer une production différée, procéder comme pour préparer une production immédiate ( cf. ci-dessus ) sauf le dossier de production.
Mais au lieu de lancer la production, cliquer sur
l’icône ![]() de la barre d’outils de la fenźtre
de préparation.
de la barre d’outils de la fenźtre
de préparation.
|
|
Indiquer le dossier dans lequel le Document sera produit et le type d’image. Clique sur OK.
Ceci crée un script de travail différé dans le dossier désigné :
RenderJob-XXX.rjob
XXX allant de 000 ą …. et s’incrémentant ą chaque fichier créé. |
Il est fortement recommandé de stocker les fichiers de script dans le mźme dossier que le projet 3D, afin de conserver l’homogénéité du projet.
Masque de Transparence
La production d’un document peut générer:
Š L’image de synthŹse
Š Le masque de Transparence, optionnel, trŹs utile pour les graphistes :
|
|
|
|
|
|
|
|
|
|
2 – Lancer un flux de Travaux |
|
|
|
|
Pour lancer un flux de travaux :
Š Ouvrir le modŹle 3D dont on désire calculer les rendus différés
Š Ouvrir une fenźtre de Rendu en mode Brouillon
Š Ouvrir la barre d’outils de cette fenźtre
Š
Cliquer dans l’icône ![]()
Il est demandé de désigner le dossier dans lequel se trouvent les scripts de travaux RenderJob-XXX.rjob

Le dossier est exploré pour rechercher les scripts de travaux dont le nom est exactement RenderJob-XXX.rjob.
Les scripts de production sont lancés successivement dans l’ordre de leur indice XXX.
Si on souhaite que certains scripts ne soient pas exécutés, il suffit de modifier légŹrement leur nom. Par exemple RenderJob-000-A.rjob ne sera pas exécuté.
Pendant la production, tout l’environnement de rendu est masqué et 3D Turbo Render est entiŹrement dédié ą la production.
Le déroulement des opérations est affiché sous la forme d’une paire de fenźtres que l’on peut déplacer pour la ranger dans un coin de l’écran.
|
|
On peut suivre l’avancement du calcul du script en regardant la mini-fenźtre de prévisualisation qui donne les informations temporelles.
|
|
Cliquer dans le bouton « Stopper le Job » pour annuler le calcul du script en cours et passer au suivant. |
|
|
Cliquer dans le bouton « «Stopper la Production » pour annuler totalement la session de production. |
Chaque script produit 2 ou 3 fichiers dans le dossier de production :
|
L’image de synthŹse |
Image-XXX.png |
|
Le masque de transparence (si demandé) |
Image-XXX-mask.png |
|
Les informations de l’image |
Image-XXX-info.txt
|
Les informations sur l’image sont :
File: Image-000.png
Produced on: jeudi 4 novembre 2010 @ 02:44:21
Elapsed time: 2 Min. 17.4 sec.
Size H/V: 557 x 317
RT quality: 4 [0...4]
Lighting quality: 4 [0...4]
Luminance Min: 0.000000
Luminance Max: 638924.062500
Luminance Avg: 4609.573730
REACTIVER UN SCRIPT
Pour réactiver un script, c’est ą dire, retrouver sa caméra, son jeu d’éclairages et le groupe de calque :
Š Lancer la production du script ( en désactivant éventuellement les autres )
Š Stopper la Production dŹs l’affichage de la fenźtre de production.
La scŹne est désormais celle que le script allait exécuter.
Š Agrandir la fenźtre de prévisualisation du script
3D Turbo Render est prźt ą fonctionner ą nouveau.
|
|
Pour afficher le panneau des Préférences, 3 méthodes sont possibles
|
|
Utiliser l’icône de la barre d’outils de rendu. |
|
|
Utiliser l’icône de la barre d’outils d’une fenźtre |
|
|
Utiliser la rubrique « Préférences » du menu SynthŹse. |
Les diverses options ont été décrites dans les paragraphes pertinents de ce chapitre :
Caméra progressive
Toujours ouvrir la Barre d’Outils
Enregistrer les Rendus en Fenźtre
Graphique d’avancement :
Pendant le cours d’un rendu, la progression peut źtre visualisée de 3 maniŹres :
|
|
|
Ligne traversante de bas en haut |
|
|
|
Jauge rotative avec % et temps écoulé |
|
|
|
FlŹches latérales de bas en haut |
Les autres options sont triviales. Expérimentez le cas échéant.
--- OOOOO ---
OOO
O
1- PRESENTATION 2
CE QU’IL FAUT DEJA SAVOIR 5
GLOSSAIRE 6
2- L’ENVIRONNEMENT DE TRAVAIL 8
2-1 Le Menu SynthŹse 8
2-2 LES FENśTRES d’OUTILLAGE 8
2-2-1 LE GESTIONNAIRE DES OBJETS 9
2-2-2 L’ EDITEUR de SHADER 10
2-2-3 L’ EDITEUR DE MATERIAU SUR SCENE 11
2-2-4 LA BiBLIOTHEQUE DES MATERIAUX 11
2-2-5 LE GESTIONNAIRE DES LUMIERES 12
2-2-6 LE PILOTE 14
2-3 LES FENETRES DE RENDU 14
2-4 LA BARRE D’OUTILS 18
2-5 AUTRES ELEMENTS d’INTERFACE 18
2-6 GERER L’ENVIRONNEMENT 20
2-7 GERER UN PROJET DE RENDU 21
3- CONSTRUIRE LA SCENE 23
3-1 METHODES DE CONSTRUCTION 23
3-2 CONSTRUCTION DE LA SCENE 25
3-3 DESTRUCTION DE LA SCENE 27
3-4 RECONSTRUCTION DE LA SCENE 27
3-5 LES OBJETS DE LA SCENE 27
3-5-1 PROPRIETES DES OBJETS 27
3-5-2 LE GESTIONNAIRE D’OBJETS 32
3-5-3 MANIPULER LA SCENE 35
4- VISUALISER LA SCENE 43
4-1 FENETRES DE RENDU 43
4-1-1 ANATOMIE D’UNE FENETRE DE RENDU 43
4-1-2 ORGANISATION DES FENETRES DE RENDU 45
4-2 TYPOLOGIE DES RENDUS 46
4-2-1 OUTILS POUR LES RENDUS 48
4-3 LA CAMERA 55
4-3-1 PROPRIETES D’UNE CAMERA 55
4-3-2 MANIPULER UNE CAMERA 57
5- SHADERS ET MATERIAUX 63
5-1 LES SHADERS 63
5-1-1 ANATOMIE D’UN SHADER 67
5-1-2 TYPOLOGIE DES PARAMETRES DE REGLAGE 68
5-2 EDITEUR DE SHADERS 78
5-3 CREER UN MATERIAU 82
5-4 BIBLIOTHEQUES DE MATERIAUX 86
5-4-1 GESTIONNAIRE DE BIBLIOTHEQUES 86
6- HABILLER LA SCENE 92
6-1 LES CANAUX d’ HABILLAGE 92
6-2 HABILLER UN OBJET 94
6-3 HABILLER PLUSIEURS OBJETS 101
6-4 DESHABILLER UN ou TOUS LES OBJETS 102
6-5 REGLER UN MATERIAU SUR UN OBJET 102
6-5-1 REGLAGE DES CANAUX 102
6-5-2 REGLAGE DES PARAMETRES DU SHADER 111
6-6 MATERIAUX ET OBJETS 3D 112
7- ECLAIRER LA SCENE 112
7-1 LE GESTIONNAIRE DES ECLAIRAGES 112
7-2 LES TYPES DE SOURCES LUMINEUSES 115
7-3 NOTIONS IMPORTANTES POUR BIEN ECLAIRER 116
7-3-1 GRANDEURS PHOTOMETRIQUES 116
7-3-2 ENERGIE LUMINEUSE 116
7-4 CIEL ET SOLEIL 120
7-5 SOURCES LOCALES 124
7-5-1-1 CRÉATION PAR GLISSER / DEPOSER ( DRAG AND DROP) 129
7-5-1-2 Création par Addition a la LISTE 130
7-6 GESTION DES SOURCES 143
7-7 QUELQUES CONSEILS POUR ECLAIRER UNE SCENE 146
7-8 OPTIONS POUR L’ ECLAIRAGE 147
8- PRODUIRE DES IMAGES 147
8-1 DOCUMENT ET IMAGE 147
8-2 REGLAGES D’UN DOCUMENT 148
8-2-1 DIMENSIONS D’UN DOCUMENT 148
8-2-2 DENSITE D’UN DOCUMENT 149
8-2-3 DOSSIER DE PRODUCTION 149
8-3 PRODUIRE UN DOCUMENT 150
8-3-1 PRODUCTION IMMEDIATE 150
8-3-2 PRODUCTION DIFFEREE 150
9 - Les Préférences de Rendu 154
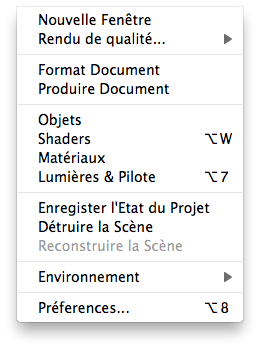
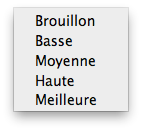
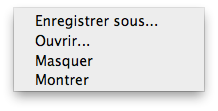
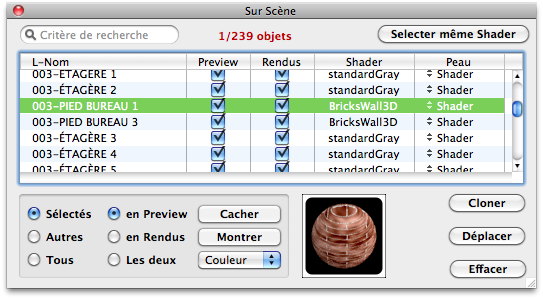
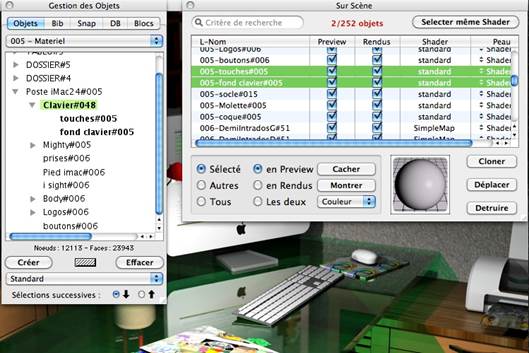
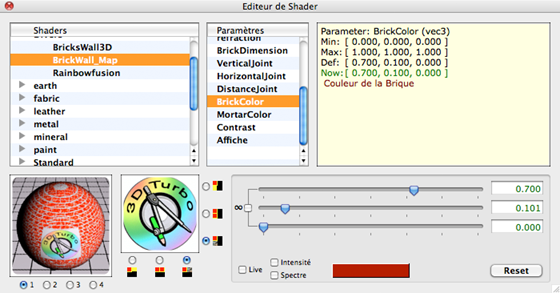
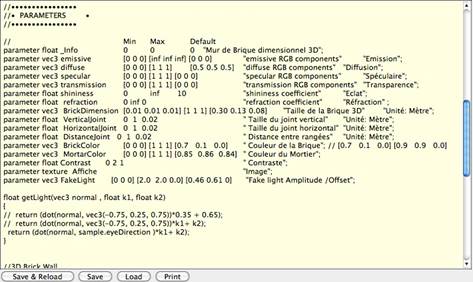
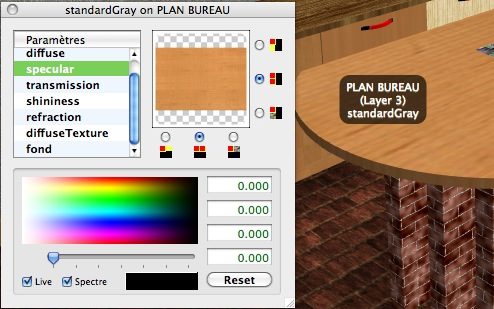
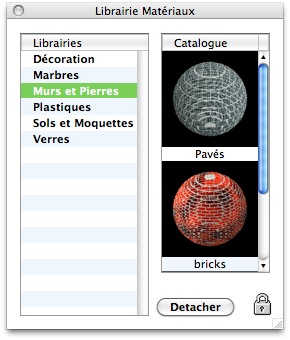
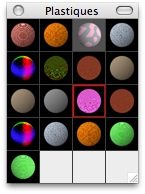
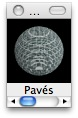
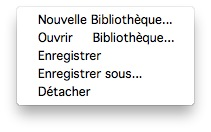
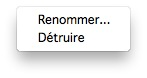
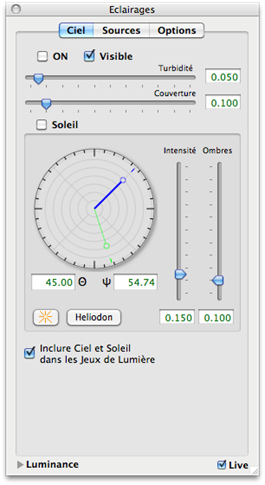
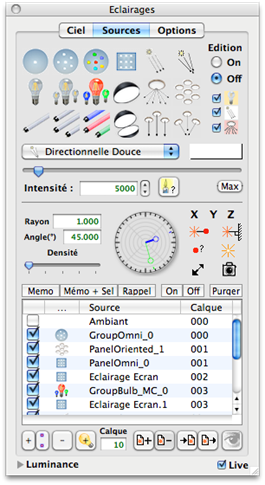
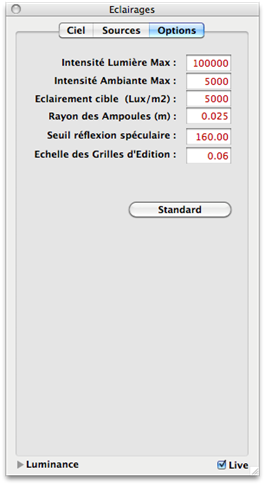
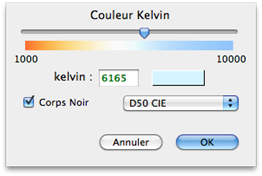
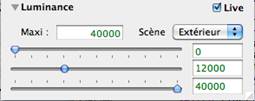
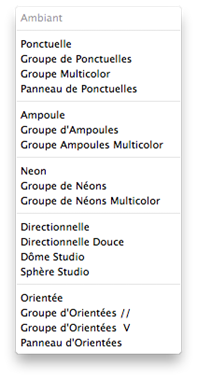
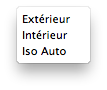
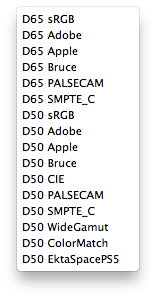
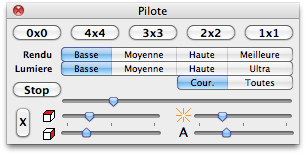
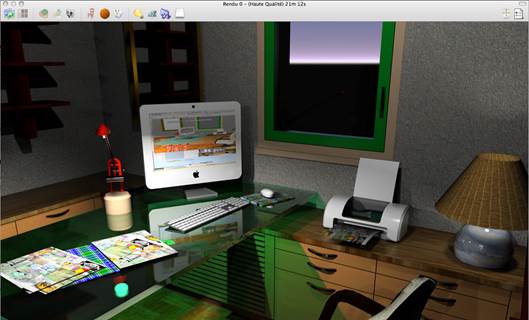
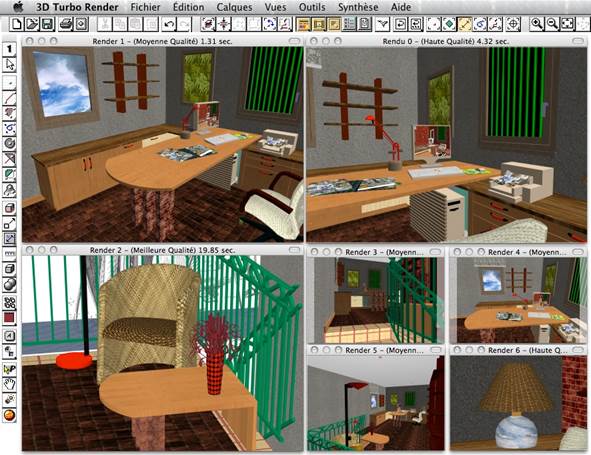
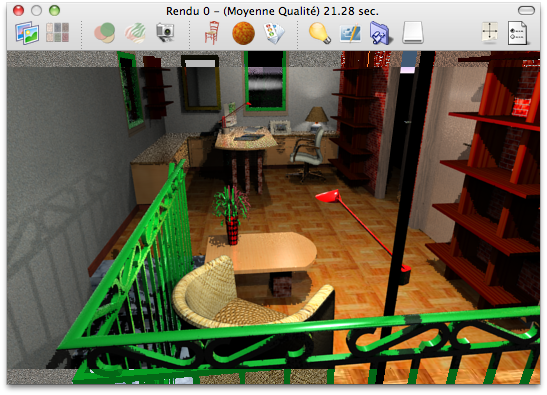

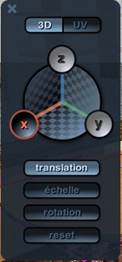
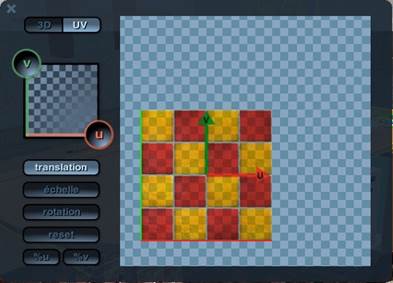
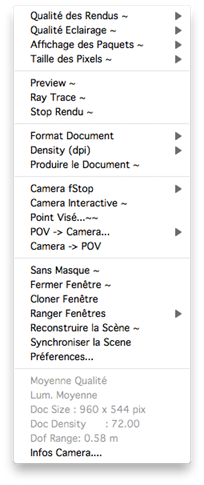
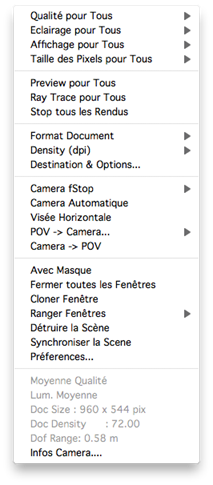
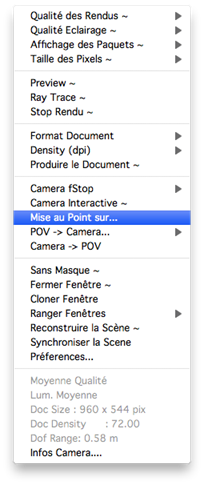
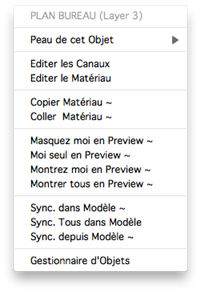
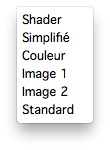
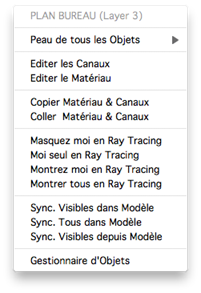
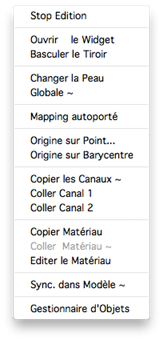
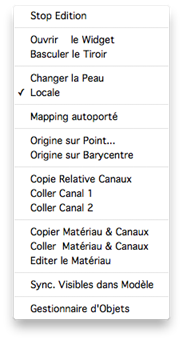
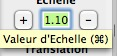

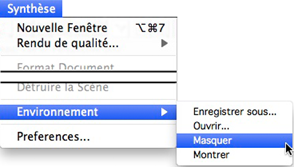
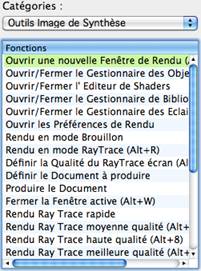
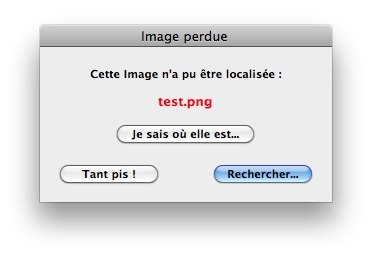
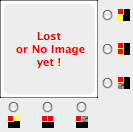
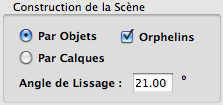
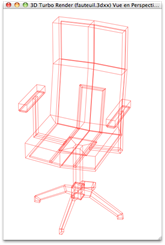
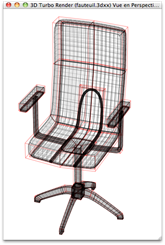



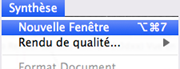


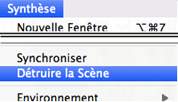






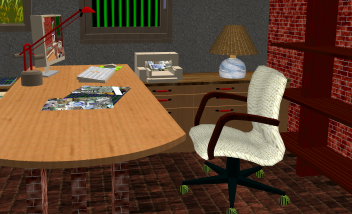

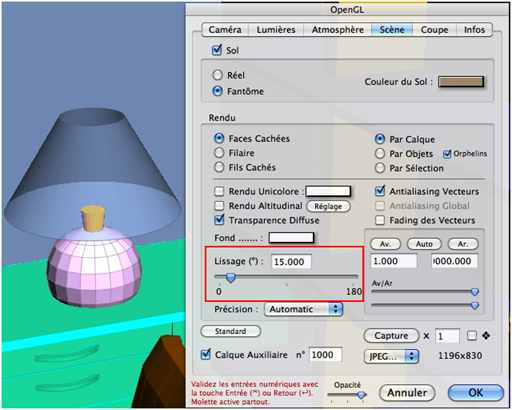
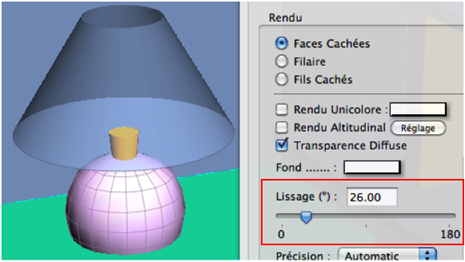

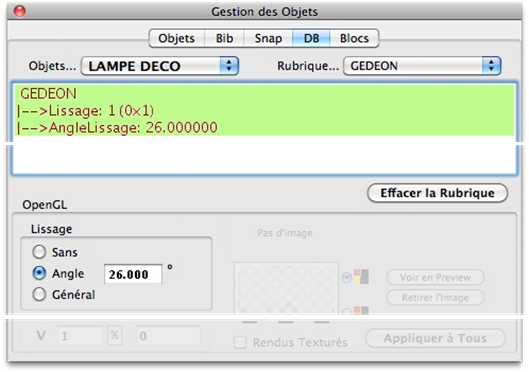


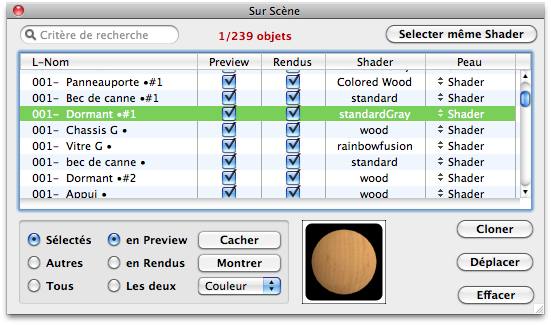
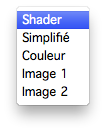
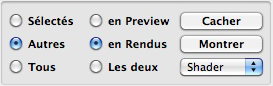


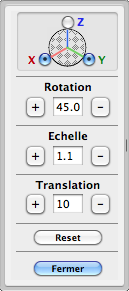


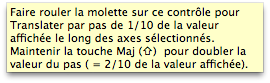
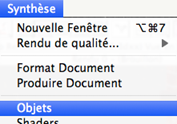

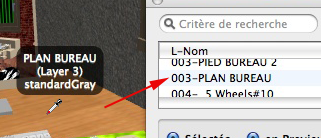
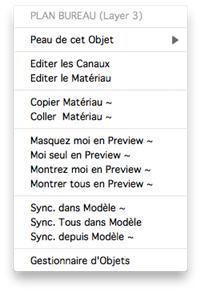
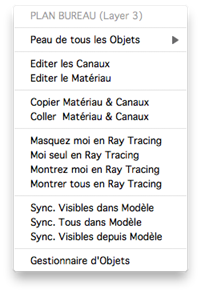
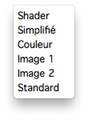
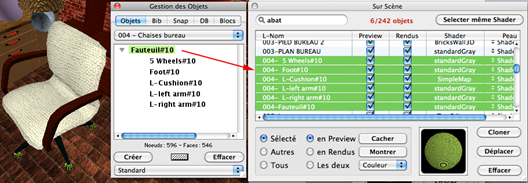
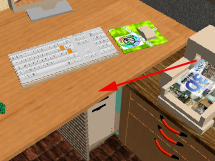
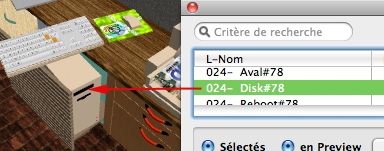

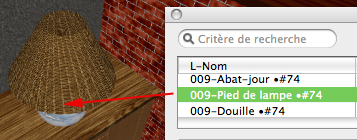

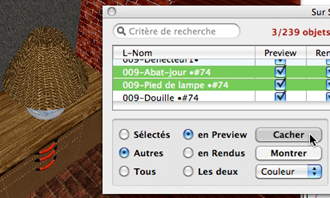

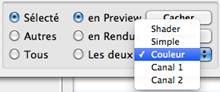


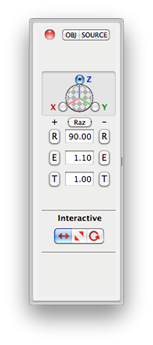
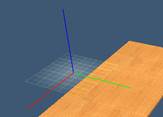
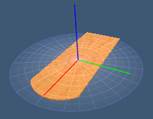


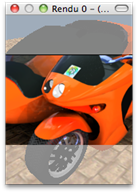
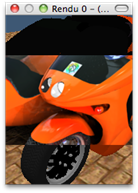


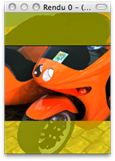
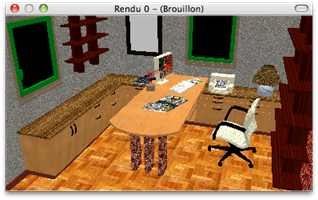

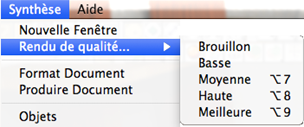
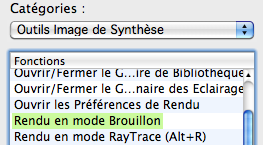

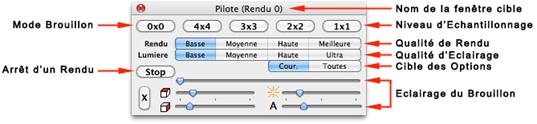
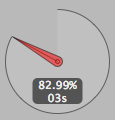
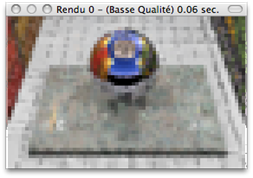
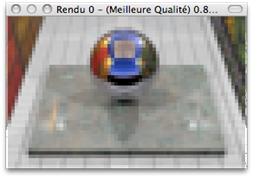
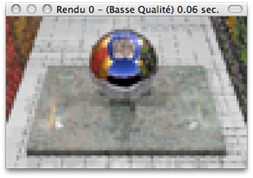
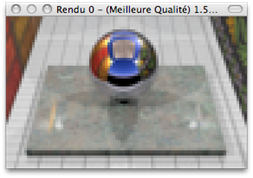
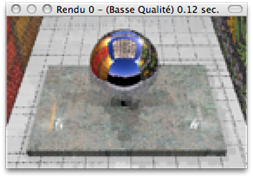
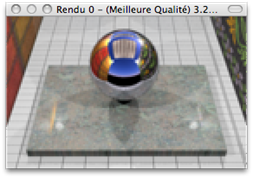
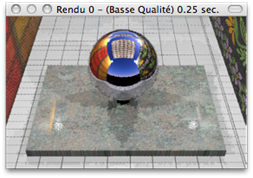

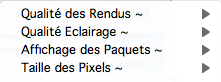
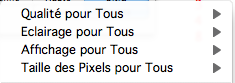
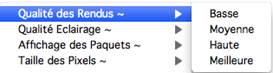
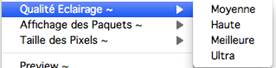
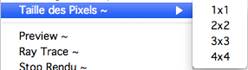
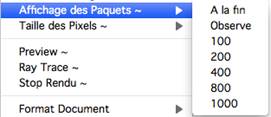
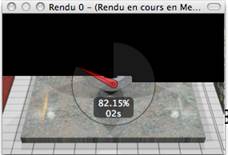
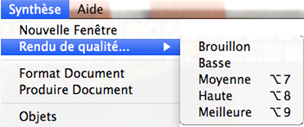
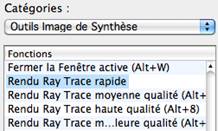
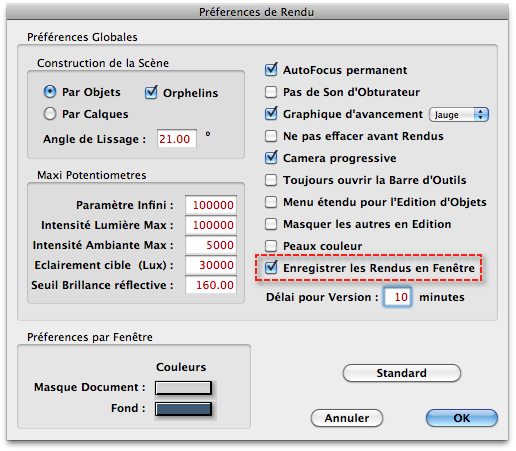
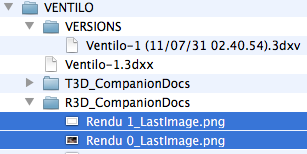
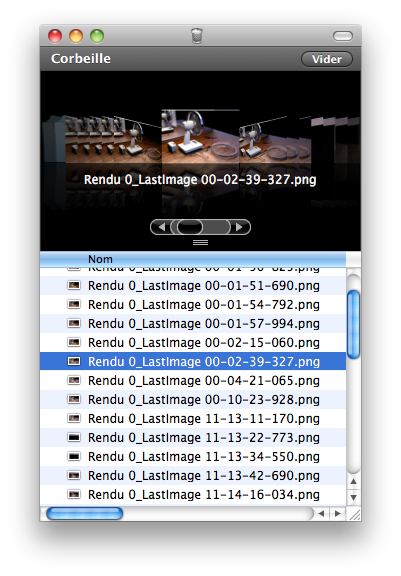
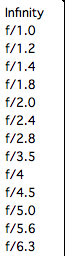
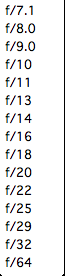
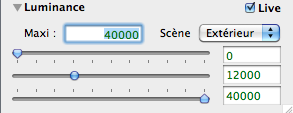
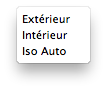
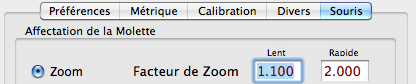
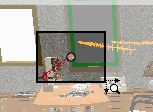
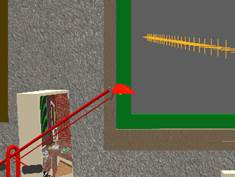

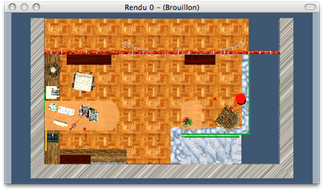
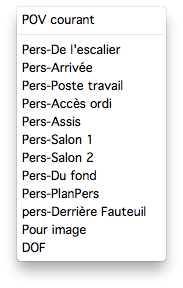
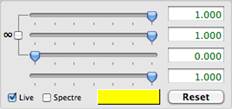
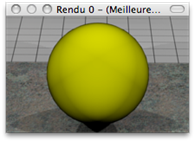
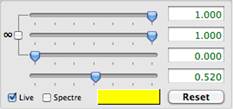

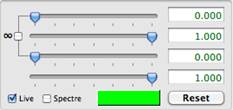
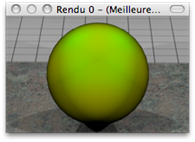
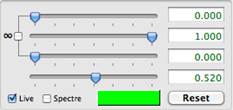

































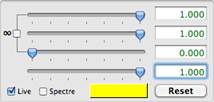
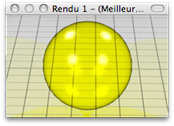





















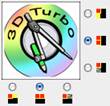

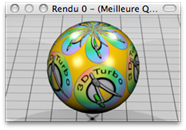

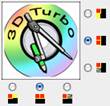



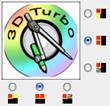



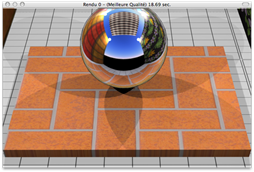
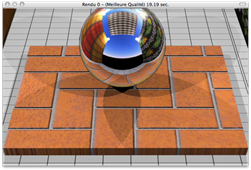
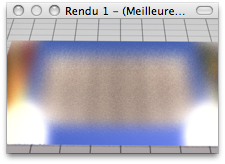
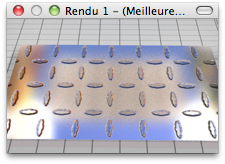
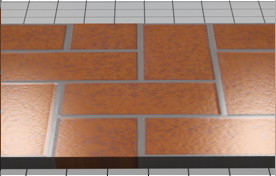










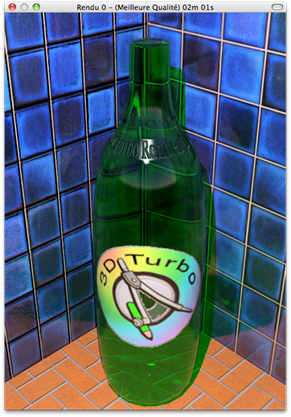

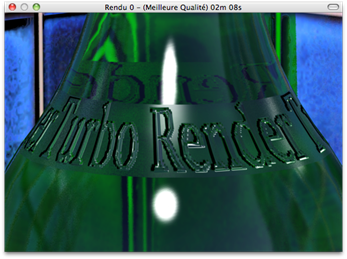
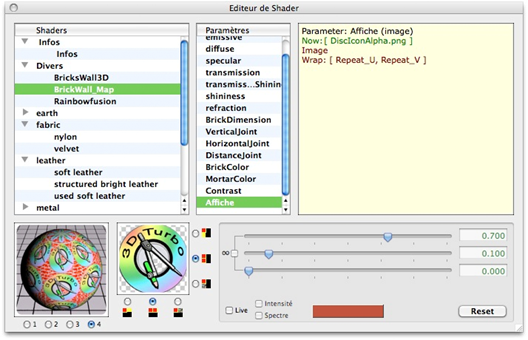
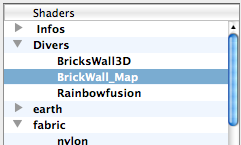
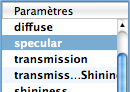
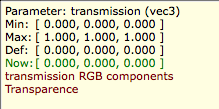
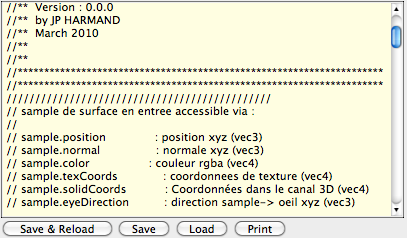
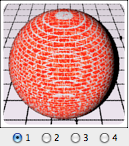
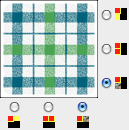
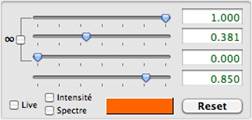


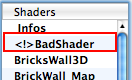
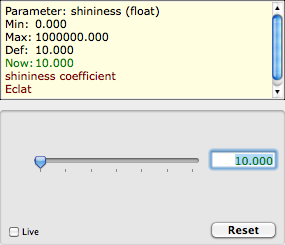
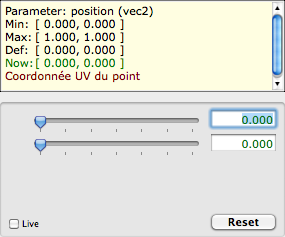
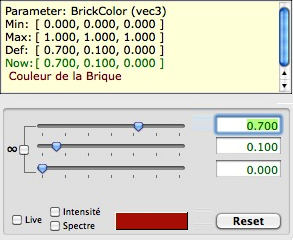
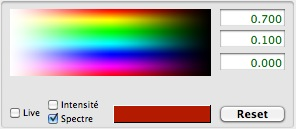
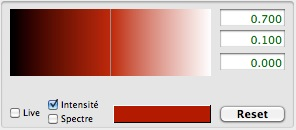
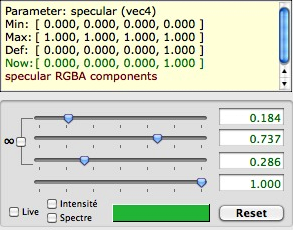
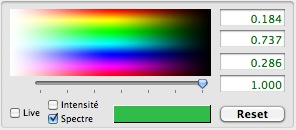
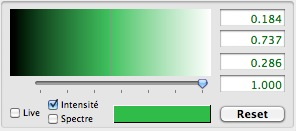
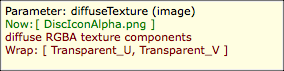
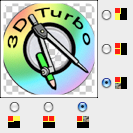
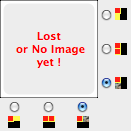
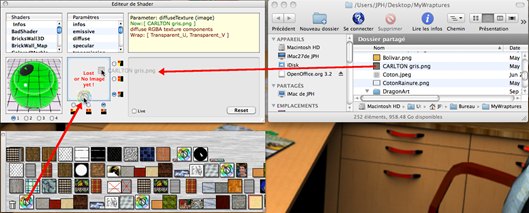


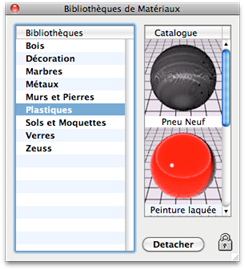
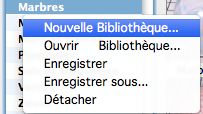
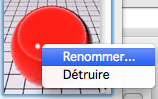
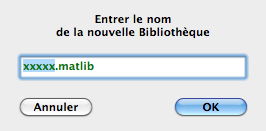
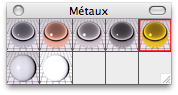
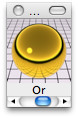
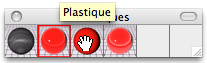

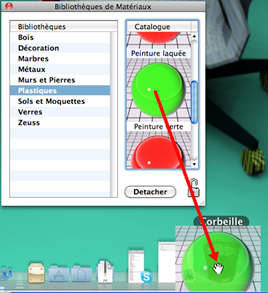
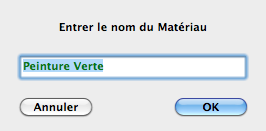
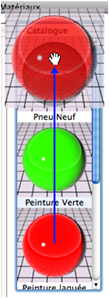

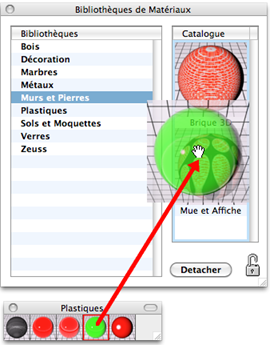
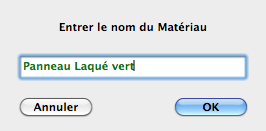
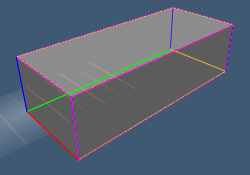
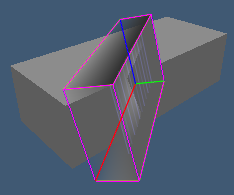
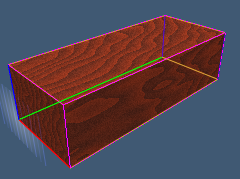
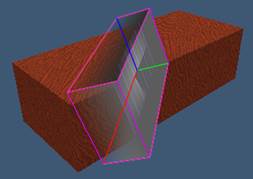
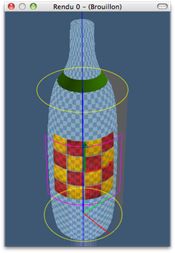
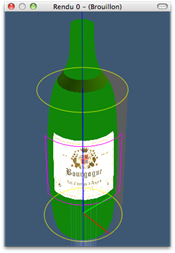

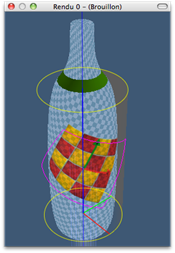
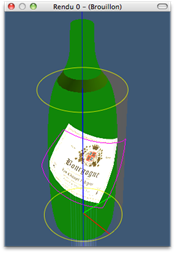

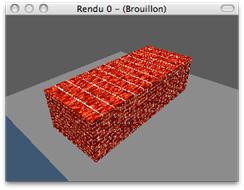

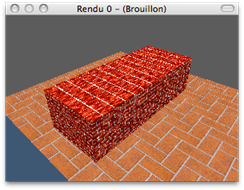

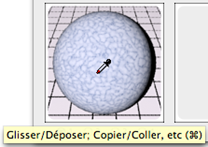

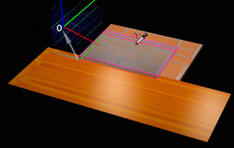
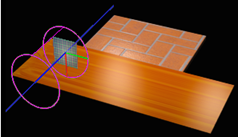

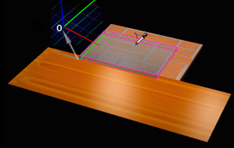
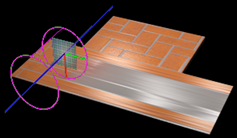
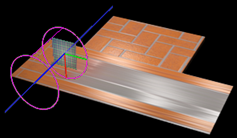
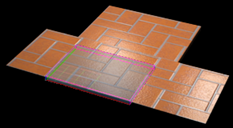
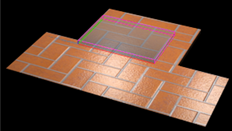
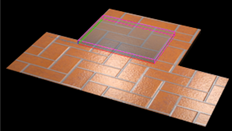
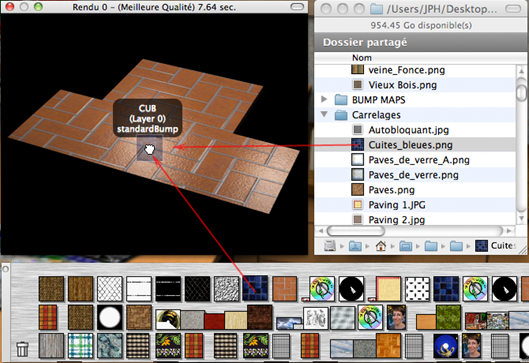

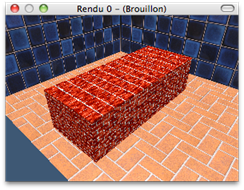




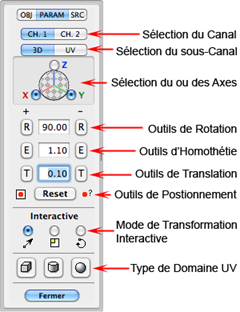
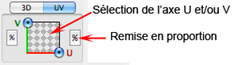

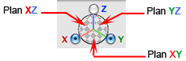
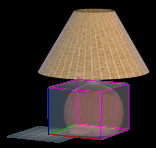
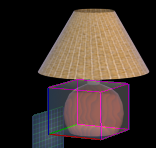
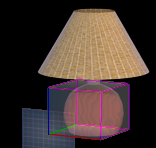
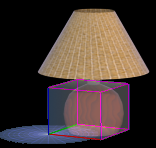
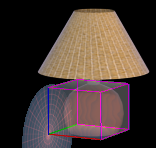
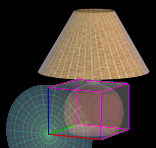
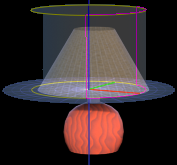
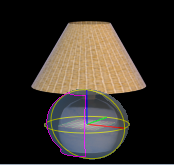
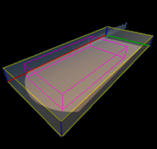
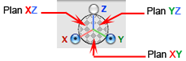
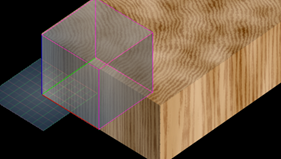
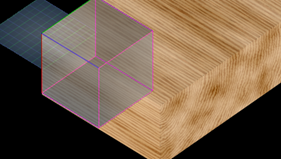
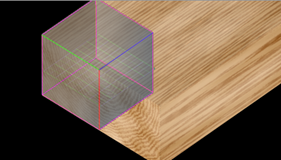
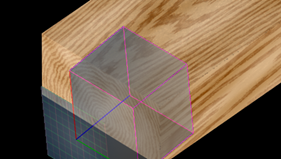
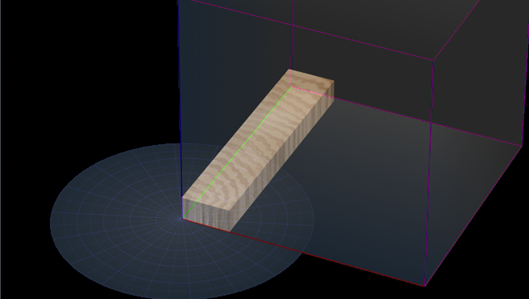

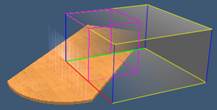










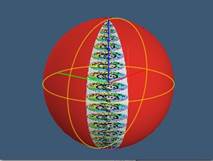


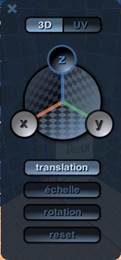
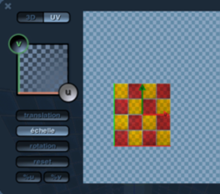
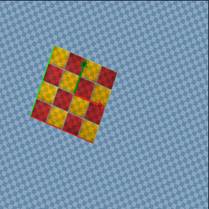
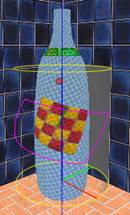
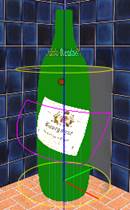
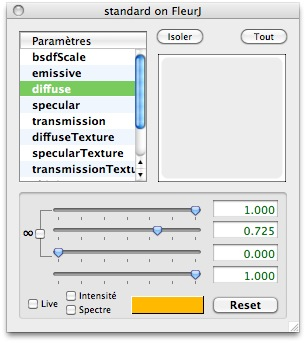
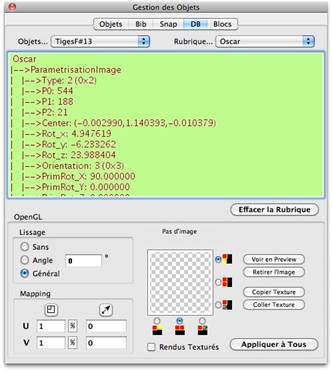
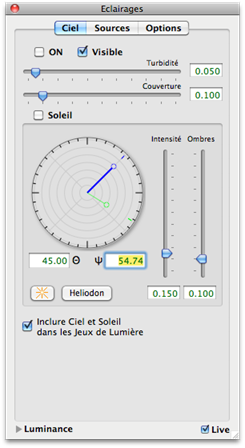
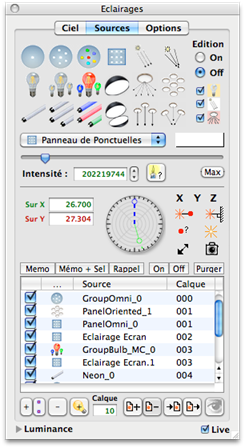
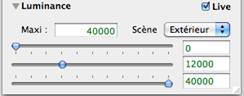
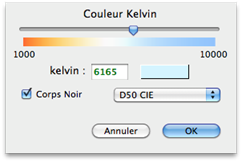
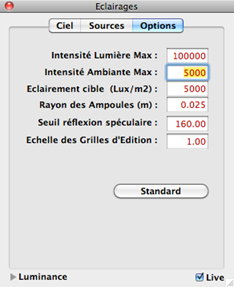
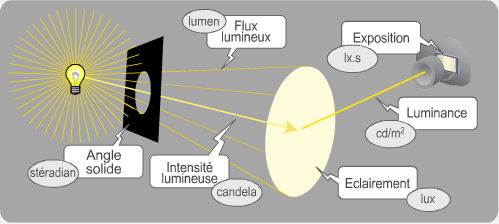
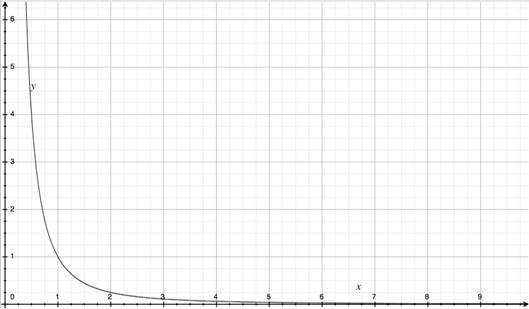
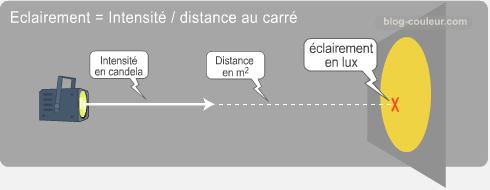










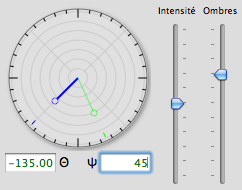


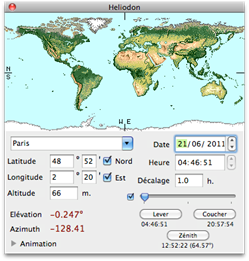


















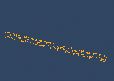
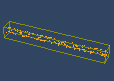
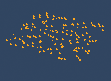
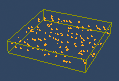
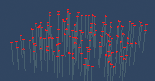
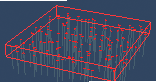

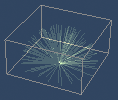
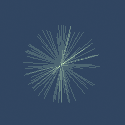
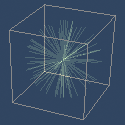
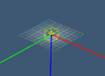
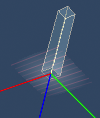
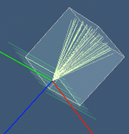
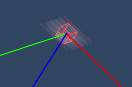
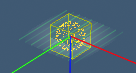
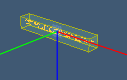
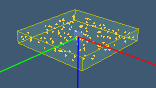
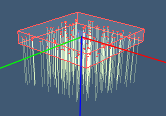
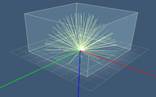
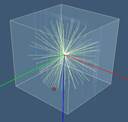
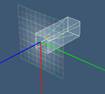
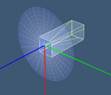
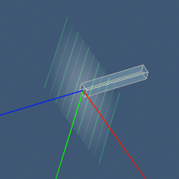
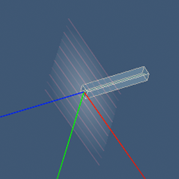
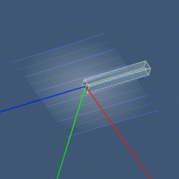
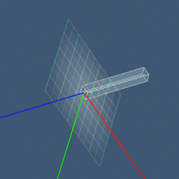
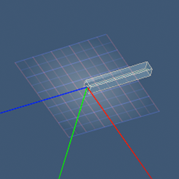
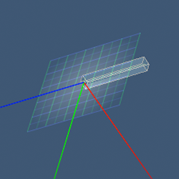
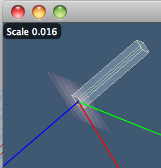
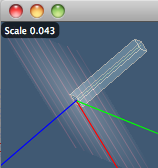
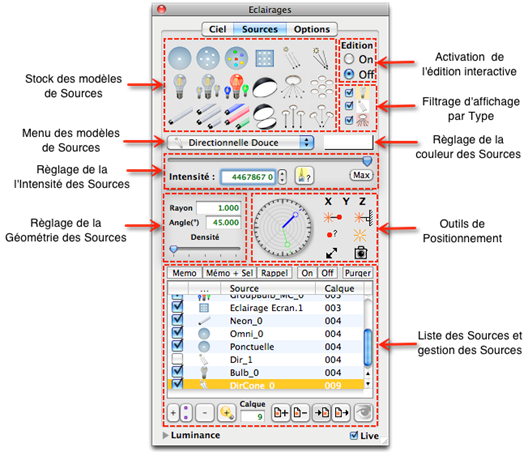
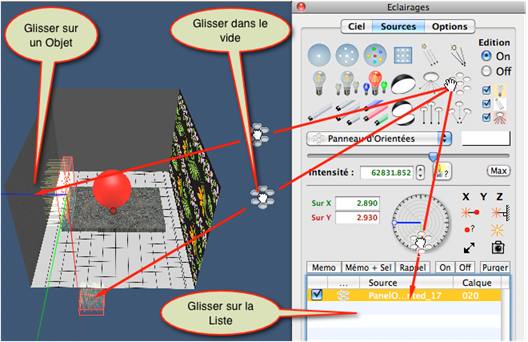
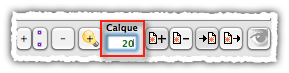

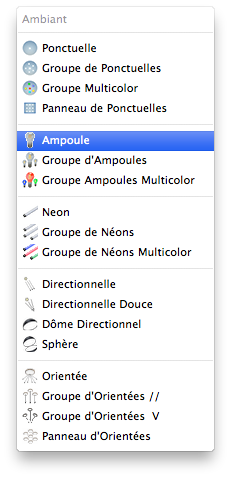

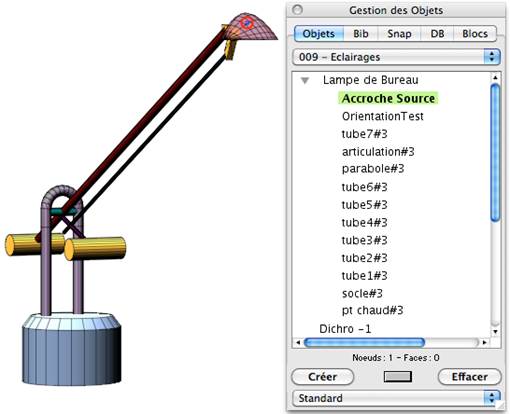

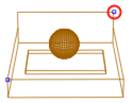
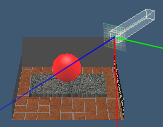
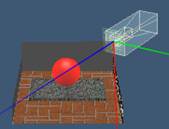
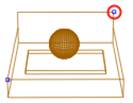


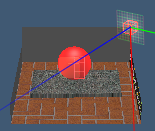
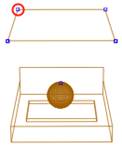
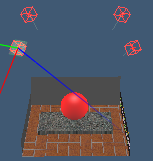
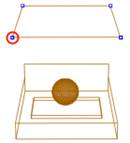
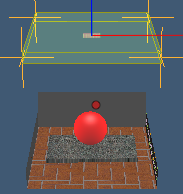 1
source ajoutée
1
source ajoutée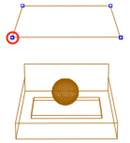
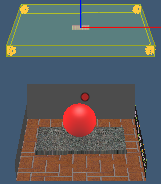 1
source ajoutée
1
source ajoutée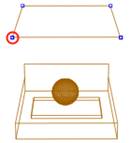
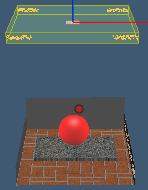 1
source ajoutée
1
source ajoutée