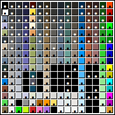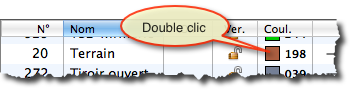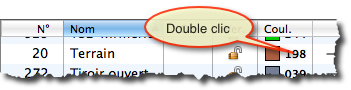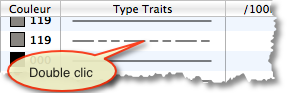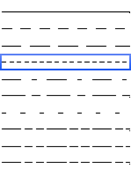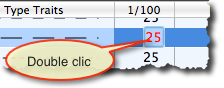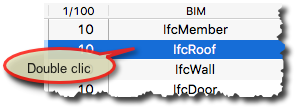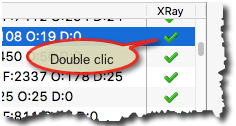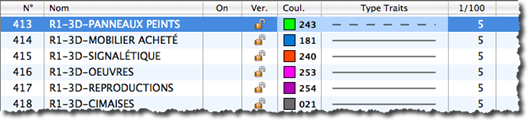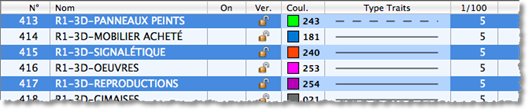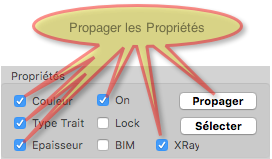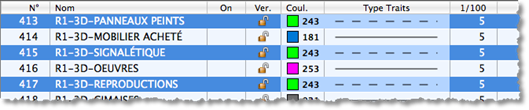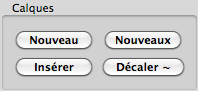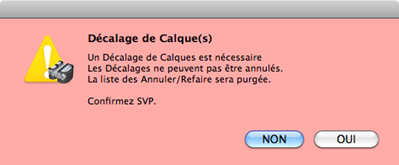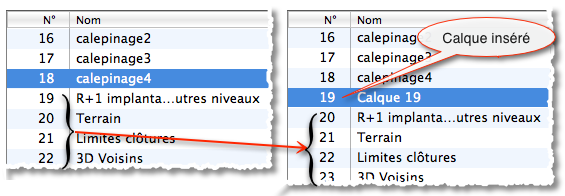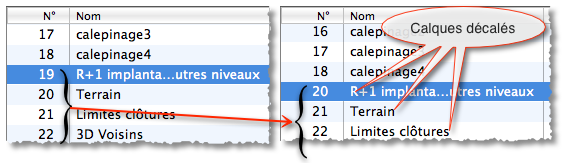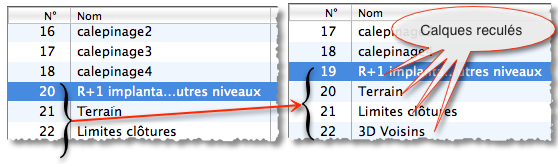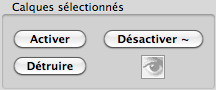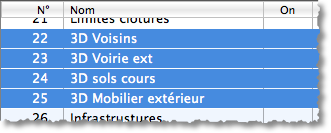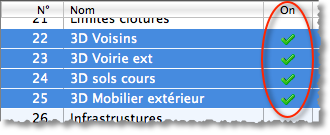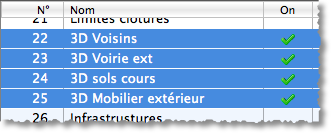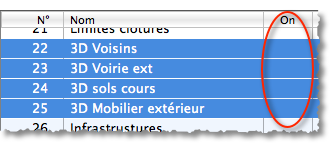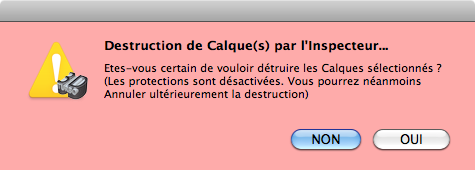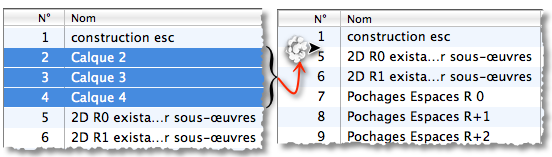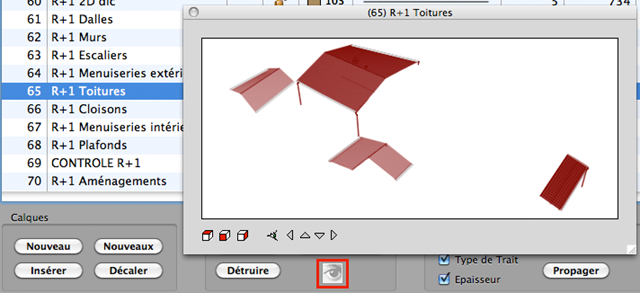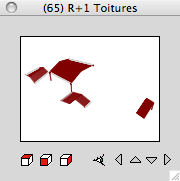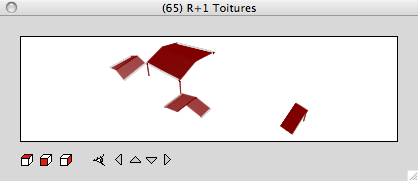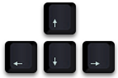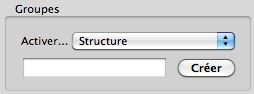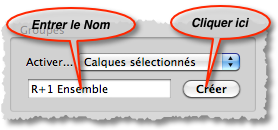Chapitre 12
Les Calques

4 - Les Proprits des Calques
5 - Le Groupe de Visualisation
1 - A propos des Calques
Les Calques dans 3D Turbo sont une mtaphore des feuilles de papier utilises par les dessinateurs.
Ils en possdent beaucoup de caractristiques.
Dans un logiciel de CAO, les calques ne sont videmment pas des feuilles de papier, mais ils forment un dispositif graphique qui permet d'organiser les modles 3D et les dessins 2D de manire structure et modulaire, afin de pouvoir aisment les manipuler, les visualiser, les stocker, etc.
3D Turbo peut manipuler jusqu’ 2000 Calques.
3D Turbo ne connat que deux limites, celle de l'oprateur et celle de la mmoire vive de l'ordinateur.
Le bon usage des calques, des combinaisons de calques et des piles de calques conditionne grandement la maniabilit, la maintenabilit des modles, et plus particulirement des gros modles.
Il augmente galement l'efficacit du travail dans de grandes proportions.
C'est pourquoi il vous est vivement conseill de bien lire et assimiler le contenu de ce chapitre.
ÊÊ Fentre des Calques#
Les calques sont reprsents par un systme graphique spcial, manipulable de manire totalement interactive, comme on manipule de vraies feuilles de papier.
Les calques rsident dans une fentre flottante de l'environnement : la Fentre des Calques Êappele galementÊ le Bureau.
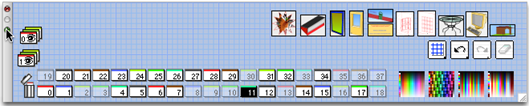
Cette fentre est d’une grande importance pour l’organisation des projets et l’efficacit du travail.
Sous MacOS9, elle est opaque. Sous MacOS X, on peut faire varier sa transparence.
La fentre des calques contient galement d’autres objets graphiques appels Objets de Bureau. Les objets de bureau sont dcrits dans un autre chapitre.
|
|
|
|
|
|
|
Ouvrir / Fermer la Fentre des Calques# |
|
|
|
1 - Ouvrir / Fermer la Fentre des Calques |
|
|
|
|
Pour ouvrir ou masquer volont la fentre des calques :
Cliquer dans l'icne ![]() ÊÊÊou cocher la
rubrique Calques du menu Outils
ÊÊÊou cocher la
rubrique Calques du menu Outils
Pour fermer la fentre des calques :
Cliquer dans la bote de fermeture de sa barre de titre ![]() ou dcocher la rubrique Calques du menu Outils
ou dcocher la rubrique Calques du menu Outils
2 - Redimensionner la Fentre des Calques
La fentre des calques peut tre ajuste pour faire apparatre la surface ncessaire la visualisation des calques du projet ou des objets de Bureau.
Redimensionnement interactif
Pour redimensionner la fentre des calques :
|
|
Cliquer dans la case d’tirement en bas droite et tirer la fentre.
|
Aprs redimensionnement, utiliser si ncessaire les fonctions de ralignement ou de tassement des calques ou de rorganisation du Bureau.
Cadrage sur les Calques
Pour redimensionner la fentre des calques au cadre englobant seulement les icnes de Calques et deÊ Piles,Ê utiliser la rubrique Ç Recadrer sur les Calques È du menu contextuel.
Taille optimale
|
|
Pour redimensionner la fentre des calques dans un cadre optimal le plus petit possible, cliquer dans le bouton vert de la barre de la fentre : |
Pour redonner sa taille initiale la fentre des calques , utiliser la rubrique Ç Fentre la dimension utilisateur È du menu contextuel.
3 –TRANSPARENCE DE la Fentre des Calques
Sous MacOSX uniquement, la transparence de la fentre des calques peut tre modifie interactivement.
Pour faire varier la transparence de la fentre des calques (de 0 90 %);
Maintenir la touche Alt enfonce (![]() ) et ÊCliquer-Glisser la
souris horizontalement
) et ÊCliquer-Glisser la
souris horizontalement


4 –FOND DE la Fentre des Calques
Le fond de la fentre des calques varie selon le mode de slection.
En slection inter-calque, le fond est bleu clair :

En slection mono-calque, le fond est bleu fonc :

5 - La Poubelle
La fentre des calques
contient une poubelle Ê![]()
![]() .
.
Comme la poubelle du bureau de votre ordinateur, ou comme la poubelle se trouvant ct de votre (vieille !) table dessin, elle sert la destruction des calques.
La poubelle peut tre ouverte ou ferme, vide ou pleine.
Lorsqu'elle est ferme, elle devient transparente et inactive.
En cliquant avec le bouton droit (ou avec la touche Control) de la souris dans le fond quadrill bleu de la fentre des calques, on droule un menu contextuel donnant un accs rapide aux fonctions de gestion des calques :
|
|
|
Rien |
|
|
|
|
|
|
|
|
|
|
|
7 - Le Menu Calques
Dans la barre des menus se trouve un menu Calques qui contient les mmes lments que le menu contextuel ci-dessus.
Utiliser l'un ou l'autre selon le contexte de travail.
Le menu contextuel affiche la liste des combinaisons de calques du projet dans sa partie basse (PC) ou dans son item Ç Combinaisons È (Mac)
Les calques sont visualiss par des icnes qui les reprsentent dans diffrents tats :
ÊÊÊÊÊÊÊÊÊÊÊ ÊÊÊ ÊÊÊÊÊÊÊ ![]()
|
|
Calque Courant : C'est le calque dans lequel les entits graphiques sont cres. Il est aussi appel "Calque de travail".
Il est toujours visible dans l'image l'cran.
Pour changer le calque courant, cliquer dans un autre calque. L'ancien calque courant passe dans l'tat slectionn.
Lorsqu'on jette le calque courant la poubelle, le calque 0 devient le calque courant. Au dmarrage du programme, le calque courant est le calque 0.
|
|
ÊÊÊÊÊÊÊÊÊÊÊ |
Calque Slectionn : Ce calque fait partie du groupe de visualisation.
Si le mode de visualisation est le mode Groupe, ce calque sera visible dans l'image l'cran simultanment au calque courant et aux autres calques slectionns.
Pour slectionner un calque dsactiv, cliquer dans son icne avec la touche Majuscule.
|
|
Ê |
Calque Dsactiv : Un calque dsactiv n'est ni courant ni slectionn.
Il ne fait pas partie du groupe de visualisation.
Ce calque sera invisible dans l'image l'cran mais fait partie intgrante du modle. Pour dsactiver un calque slectionn, cliquer dans son icne avec la touche Majuscule.
|
|
|
Calque Absent : Il s'agit de tous les calques qui n'ont pas encore t crs ou des calques qui ont t mis la poubelle.
En glissant un calque dans la poubelle, on fait disparatre son icne, qui laisse un trou son ancienne position.
|
|
|
Calque Verrouill : Un calque verrouill peut tre slectionn (donc visualis) ou dsactiv. Le verrouillage peut tre temporaire (•) ou dfinitif. (ì) Un calque verrouill ne peut jamais devenir le calque courant ni ne peut tre jet la poubelle. Il est totalement protg contre les modifications. Ce mcanisme de verrouillage dfinitif permet de crer des documents de rfrence non modifiables, partageables par plusieurs oprateurs en rseau dans un environnement multipostes.
Il n'existe aucun moyen pour dverrouiller un calque verrouill dfinitivement
|
|
|
Calque vide : Un calque vide ne contient aucune entit. Il est barr d’un trait rouge. |
Chaque calque est dot des proprits suivantes :
Capacit : un calque peut contenir thoriquement un nombre illimit d'entits graphiques.
La seule limitation est la capacit mmoire de la machine.
Le nombre de nœuds du calque courant est affich en permanence dans la barre d'tats
ÊÊÊÊÊÊÊÊÊÊÊ ![]() Ê
Ê
Nom et numro : chaque calque possde un nom et un numro d'ordre.
Le nom du calque peut tre aussi explicite que ncessaire.
Le numro d'ordre sert le ranger sur le bureau.
Pour connatre le nom d'un calque, positionner le curseur sur le calque et ne plus bouger la souris.
Une bulle contenant le nom du calque est affiche au bout d'une demi-seconde pendant 3 secondes.
![]()
Couleur : les lments vectoriels d'un calque qui ont les proprits graphiques du calque sont dessins dans la couleur affecte au calque.
Cette couleur est prise dans la palette courante.
Types de traits : les lments vectoriels d'un calque qui ont les proprits graphiques du calque sont dessins selon des types de traits pointills ou pleins affects au calque.
paisseur de traits : les lments vectoriels d'un calque qui ont les proprits graphiques du calque sont dessins avec une paisseur de traits diffrente pour les dessins l'cran ou pour les impressions et tracs.
Numro de plume : Bien que les traceurs plumes aient quasiment disparu, certains drivers de traceurs sont capables de grer des carrousels de plumes pour grer les paisseurs de traits. Cette optionÊ peut tre inoprante sur certains systmes.
Appartenance une Pile : Un calque peut appartenir une ou plusieurs Piles de calques.
Typage BIM / IFC :Ê Un calque peutÊ tre dot
d’un type d’entit BIM/IFC et ainsi participer la structure BIM du
projet.
Le calque "Courant" et les calques "Slectionns" un instant donn constituent le Groupe de Visualisation.
Le groupe de visualisation est appel Le Groupe dans la suite de ce manuel.
Lors d'un calcul de vue orthographique ou perspective, seuls les calques appartenant au groupe apparatront l'image.
Le groupe de visualisation permet donc de filtrer les calques visualiss l'cran.
Il permet aussi de slectionner une partie du modle dans les exports.
La partie suprieure des deux menus Calques contient 3 lments : Groupe, Tous et Courant qui permettent de rgler la manire dont le systme de visualisation traite les calques :
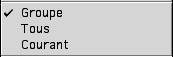
ÊÊ Mode Groupe#
Mode Groupe : si le mode Groupe est coch, seuls les calques formant le groupe de visualisation sont visualiss.
ÊÊ Mode Tous#
Mode Tous : si le mode Tous est coch, tous les calques sont visualiss, quel que soit leur tat.
ÊÊ Mode Courant#
Mode Courant : si le mode Courant est coch, seul le calque Courant est visualis.
Il ne faut pas hsiter modifier souvent le groupage des calques pour limiter son espace de travail ce qui est strictement ncessaire ou pour simplifier l'environnement visuel.
Le systme de mmorisation des Combinaisons de Calques et des Points de Vue permettent de recombiner instantanment un groupement de calque.
|
|
|
|
|
|
|
Crer un Nouveau Calque# |
|
|
|
1- Crer des Nouveaux Calques |
|
|
|
|
Pour crer des nouveaux calques :
Utiliser le menu Calques de la barre de menu.
ou
Drouler le menu contextuel de la fentre des calques.
Cliquer sur Nouveau.
ou
Double Cliquer sur le fond de la fentre des Calques.
Le dialogue suivant est prsent :
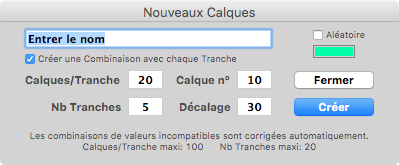 ÊÊÊ ÊÊ
ÊÊÊ ÊÊ
Crer un Nouveau Calque
Le dialogue est pr-rgl pour la cration simple de calque l’unit.
Le numro et le nom proposs sont ceux du premier calque absent.
Modifier le numro, le nombre de calques crer, et le nom volont. Le nom donn est incrment ( -1, -2,…) en cas de cration multiple.
|
Choisir une couleur pour le style Ç Du Calque È en cliquant dans |
|
Cliquer dans le bouton Ç Crer È pour crer le calque. Cliquer nouveau pour crer d’autres calques.
Les nouveaux calques apparaissent dans la fentre des calques la position de leur numro, dans l'tat "slectionn".
Crer des Tranches de Calques
Le dialogue peut crer des ensembles contigus (Tranches ) de calques.
|
|
Renseigner le nombre de calques par tranche. |
|
|
Renseigner l‘index du premier calque de la tranche. |
|
|
Renseigner le nombre de tranches crer. |
|
|
Renseigner le dcalage de l’index pour chaque tranche. |
On peut modifier les valeurs en roulant la molette au dessus du champ numrique. Avec les valeurs utilises dans le tableau ci-dessus, on cre 5 tranches de 20 calques, partir du calque 10, Êrpartis comme suit :
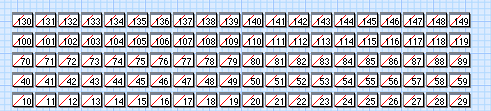
Toutes les oprations sont annulables (cmd + Z)Ê pendant et aprs la fonction.
Pour quitter la fonction, cliquer sur Ç Fermer È
|
|
|
Renommer le Calque Courant# |
|
|
|
2- Renommer le Calque Courant |
|
|
|
|
Pour renommer le calque courant :
Double-cliquer sur l'icne du calque renommer.
ou
Utiliser le menu "Calques" de la barre de menu.
ou
Drouler le menu contextuel de la fentre des calques.
Cliquer sur Renommer.
Le dialogue suivant est prsent sous le curseur :
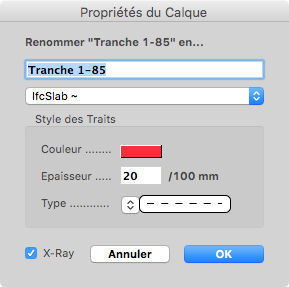 Ê
Ê
Modifier le nom volont.
On peut aussi modifier les proprits du Style des Traits du calque,Ê le typage BIM, et la propritÊ X-Ray
Valider par OK.
|
|
|
|
|
|
|
Renommer le Calque Courant# |
|
|
|
3- Copier les Noms des Calques |
|
|
|
|
Pour copier les noms des calques dans le Presse-Papier
Drouler le menu contextuel de la fentre des calques.
Cliquer sur Copier les noms.
La liste des noms est prsente soit dans l’ordre alphabtique soit dans l’ordre de numros des calques selon que le menu Ç Trier Alphabtiquement È est coch ou non.
|
|
|
|
|
|
|
Dplacer un Calque# |
|
|
|
4- Dplacer un Calque |
|
|
|
|
Pour changer la position d'un calque dans la fentre des calques :
Cliquer dans l'icne du calque
Glisser la sa nouvelle position dans la fentre des calques.
ÊRelcher le bouton dans la zone quadrille bleue pour figer la nouvelle position.
![]() Ê
Ê ![]()
Lors de la fermeture d'un document avec enregistrement, ou d'un Enregistrer ou Enregistrer sous, la position de chaque calque est mmorise dans le document.
A la prochaine ouverture de ce document, les calques retrouveront leur dernire position.
Il est possible de verrouiller la potision des calques dans la fentre des calquesÊ l’aide du menu contextuel des calques
|
|
|
Particulirement utile avec les groupes structurs de calques largement utilssÊ pour dcrire les structures internes d’un projet d’architecture et les structures BIM/IFC correspondantes.
Lorsque la position des Calques est verrouille, il n’est plus possible de bouger la position des Calques, ce qui vite de dtruire par inadvertance un groupage visuel soigneusement tudi !.
Voir aussi la fonction Raligner.
|
|
|
|
|
|
|
ÊDtruire un Calque# |
|
|
|
5 - Dtruire un Calque |
|
|
|
|
Pour dtruire un calque :
Cliquer dans l'icne du calque
Glisser la dans la poubelle.
ÊLa poubelle s'inverse pour indiquer qu'elle reoit un calque.
Lcher le bouton de la souris.
La poubelle change d'icne pour indiquer qu'elle contient des calques rcuprables par Annuler :
![]() ÊÊÊ
ÊÊÊ ![]() Ê
Ê
Le calque 0 ne disparat jamais de la fentre des calques, mme lorsqu'on le jette la poubelle.
Il est toujours possible de rcuprer un ou des calques jets la poubelle, grce la fonction Annuler.
|
|
|
ÊConstituer/Modifier un Groupe de Calques# |
|
|
|
6 - Constituer/Modifier un Groupe de Calques |
|
|
|
|
Pour ajouter un calque au groupe (grouper un calque) :
Cliquer sur son icne en
maintenant la touche Majuscule ![]() Êappuye.
Êappuye.
Son icneÊ passe duÊ transparent au blanc, indiquant qu'il fait dsormais partie du groupe.
![]() Ê
Ê ![]()
Pour retirer un calque au groupe (dgrouper un calque) :
Cliquer sur son icne en
maintenant la touche Majuscule ![]() Êappuye.
Êappuye.
Son icne passe du blanc au gris (PC) ou Transparent (Mac), indiquant qu'il ne fait plus partie du groupe.
![]() Ê
Ê![]()
Les calques peuvent tre Groups / Dgroups globalement par fentre :
Cliquer dans la fentre des calques en dehors des calques
Etirer un rectangle de slection.
Tous les calques intersectant ce rectangle seront ajouts au groupe courant.
La mme opration avec la
touche Majuscule![]() appuye au moment du clic dans la
fentre des calques dgroupe tous les calques intersectant le rectangle :
appuye au moment du clic dans la
fentre des calques dgroupe tous les calques intersectant le rectangle :
![]() Ê
Ê
![]()
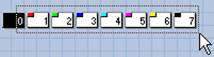 ÊMaj(
ÊMaj(![]() )
) ![]()
Remarque : Le calque courant n'est jamais touch par cette opration.
|
|
|
|
|
|
|
ÊGroupe avec la Slection# |
|
|
|
7 - Groupe avec la Slection |
|
|
|
|
Cette fonction consiste rduire le groupe de visualisation pour qu’il ne contienne que les entits actuellement slectionnes. Les calques ne contenant aucune entit slectionne sont retirs du groupe de visualisation.
PourÊ rduire le groupe de visualisation aux entitis slectionnes :
Drouler le menu contextuel de la fentre des calques.
Cliquer sur Groupe avec la Slection.
|
|
|
|
|
|
|
ÊInverser le Groupe# |
|
|
|
8 – Inverser le Groupe |
|
|
|
|
Cette fonction consiste slectionner les calques qui ne le sont pas et dslectionner ceux qui le sont.
PourÊ inverser le groupe de visualisation :
Drouler le menu contextuel de la fentre des calques.
Cliquer sur Inverser le Groupe.
|
|
|
|
Avant Inversion |
Aprs Inversion |
|
|
|
|
|
|
|
ÊDplacer le Groupe de Calques# |
|
|
|
9 - Dplacer le Groupe de Calques |
|
|
|
|
Pour changer la position du groupe de visualisation dans la fentre des calques :
Appuyer sur la touches Alt.
Le curseur devient ![]()
Cliquer dans l'icne de l'un des calques du groupe.
Glisser la souris pour repositionner le groupe.
Lcher le bouton dans la zone quadrille bleue pour figer la nouvelle position.
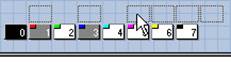 Ê
Ê
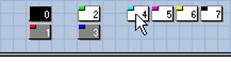
|
|
|
|
|
|
|
Dtruire un groupe de Calques# |
|
|
|
10 - Dtruire un groupe de Calques |
|
|
|
|
Pour dtruire le groupe de calques :
Appuyer sur la touche Alt
(Option) . Le curseur devient ![]()
Cliquer dans l'icne de l'un des calques du groupe.
Glisser la dans la poubelle.
La poubelle s'inverse pour indiquer qu'elle reoit des calques.
Lcher le bouton de la souris.
Les calques disparaissent de la fentre des calques.
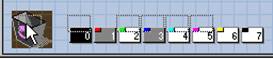 Ê>
Ê>
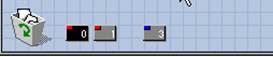
|
|
|
|
|
|
|
Dtruire un groupe de Calques# |
|
|
|
11 - Dtruire les Calques vides |
|
|
|
|
Pour liminer les calques prsents mais vides :
Drouler le menu contextuel de la fentre des calques.
Appuyer sur la touche Alt (⌥)
Cliquer sur Ç Dtruire les Calques vides È.
|
|
|
|
|
|
|
ÊRaligner les Calques# |
|
|
|
12 - Raligner les Calques |
|
|
|
|
Pour remettre de l'ordre dans la fentre des calques :
Drouler le menu Calques. Choisir Raligner.
Chaque calque reprend la position qui correspond son numro dans la fentre des calques.
Avant ralignement :

Aprs ralignement :

La position des calques dpend de la largeur de la fentre au moment du ralignement :
|
|
|
|
|
|
|
|
|
|
Raligner et Tasser les Calques# |
|
|
|
12 - Raligner les Calques |
|
|
|
|
En complment de la fonction prcdemment dcrite, il est aussi possible de raligner et de tasser les calques, c'est dire sans laisser d'espace vide pour les calques qui n'existent pas dans le modle (comme le calque n¡5 dans l'image ci-dessus).
Pour raliser cette fonction, drouler le menu Calques. Choisir Raligner et Tasser.

|
|
|
|
|
|
|
Raligner et Tasser les Calques# |
|
|
|
13 – Gestionnaire de Rangement des Calques |
|
|
|
|
Cet outil permet une rorganisation visuelle et fonctionnelle du Bureau des Calques, allant de pair avec les besoins structurels d’un projet la norme BIM.
|
|
Le Bureau des Calques est rorganis en consquence :
|
|
|
|
|
|
|
|
|
Raligner et Tasser les Calques# |
|
|
|
14 - Dcaler des Calques |
|
|
|
|
A l’inverse de la fonction prcdente (Tasser les calques)Ê cette fonction cre un trou dans la liste des calques en remontant d’une certaine valeur les numros des calques partir d’un calque donn.
Seuls les numros des calques sont modifis. Les noms des calques sont inchangs.
Pour raliser cette fonction, drouler le menu Calques. Choisir Dcaler les n¡ de Calques. Cette fonction n’est pas annulable et purge la liste des Annuler-Refaire.
|
|
Renseigner le dialogue prsenter et cliquer dans le bouton Dcaler.
Observer la modification des n¡ des calques |
|
|
Avant dcalage |
|
|
Aprs dcalage |
Toutes les structures qui mmorisent des calques (Combinaisons, Piles de calques, Points de Vue enregistrs,…) sont mis jour, l’exception des Points de Vue du Calepin.
On peut aussi dcaler les Calque l’aide de l’ Inspecteur de Calques.
|
|
|
ÊProtger / Dprotger les Calques# |
|
|
|
15 - Protger / Dprotger les Calques |
|
|
|
|
Pour protger les calques contre une destruction intempestive :
Drouler le menu Calques.
Choisir Protger.
L'lment du menu est dsormais Ç Dprotger È
Ds lors, toute mise la poubelle est prcde du message :

Cliquer dans Oui ou Non pour confirmer ou infirmer l'effacement.
Pour dprotger les calques :
Drouler le menu Calques.
Choisir Dprotger.
L'lment du menu est dsormais Ç Protger È
|
|
|
|
|
|
|
Ouvrir / Fermer la Poubelle# |
|
|
|
16 - Ouvrir / Fermer la Poubelle |
|
|
|
|
Pour protger les calques contre une destruction intempestive :
Choisir Fermer la Poubelle.
La poubelle devient inactive Il n'est donc plus possible d'y dposer des calques.
Pour pouvoir utiliser nouveau la poubelle:
Choisir Ouvrir la Poubelle.
La poubelle redevient active.
|
|
Icne de la poubelle ferme |
|
|
Icne de la poubelle ouverte |
|
|
|
ÊVerrouiller le Calque Courant# |
|
|
|
17 - Verrouiller le Calque Courant |
|
|
|
|
Le verrouillage d’un calque peut tre temporaire ou dfinitif.
Verrouillage Temporaire
Pour verrouiller temporairement le calque courant :
Drouler le menu Calques.Ê Choisir Verrouiller/Tempoprairement
L'icne d'un calque verrouill temporairement est Ê![]()
Un calque verrouill temporairement peut tre dverrouill l’aide la rubrique Ç Dverrouiller È du menu Calques
Verrouillage Dfinitif
Pour verrouiller dfinitivement le calque courant :
Drouler le menu Calques. Choisir Verrouiller/Dfinitivement.
Le message suivant est affich :

Cliquer dans Oui ou Non pour confirmer ou infirmer le verrouillage.
L'icne d'un calque verrouill estÊÊ ![]() Ê
Ê
Un calque verrouill dfinitivement ne peut plus tre dverrouill.
Pour accder son contenu, il faut le copier dans un calque non verrouill.
Un calque verrouill dfinitivement peut tre slectionn dans le groupe de visualisation.
Ce systme de verrouillage permet de crer des documents de rfrence partageables dans un environnement multipostes.
Ces documents peuvent tre imports sur un poste o ils ne pourront pas tre modifis, mais seulement servir de rfrence.
Remarque : Le calque 0 ne peut jamais tre verrouill.
|
|
|
|
|
|
|
Rglage Changement de Calque Courant# |
|
|
|
18 - Changement de Calque Courant |
|
|
|
|
Pour changer le calque courant plusieurs mthodes sont possibles :
Cliquer dans l'icne d'un calque.
ou
Appuyer sur l'acclrateur clavier associ la fonction
"Calque suivant" (par dfaut : Tab![]() ) ou "Calque prcdent" (par dfaut : Majuscule
) ou "Calque prcdent" (par dfaut : Majuscule![]() + Tab
+ Tab![]() ).
).
ou
Cliquer dans la liste droulante
![]() Êet choisir un calque.
Êet choisir un calque.
L'icne du calque se noircit, le calque choisi devient le calque courant.
Ceci active le calque du groupe de visualisation qui porte le premier numro suprieur ou infrieur au calque courant actuel.
En tapant la touche plusieurs fois de suite, le calque courant avance ou recule, pour atteindre le calque souhait.
On peut galement changer le Calque Courant dans l’Inspecteur de Calques.
Bascule automatique du calque courant#
Bascule Automatique du Calque Courant
Pour basculer le Calque CourantÊ vers le calque contenant une entit particuire :
Cliquer dans l'icne ![]()
ou
Cliquer dans l'icne ![]() ÊÊavec la touche Contrle
ou Alt (Option)
ÊÊavec la touche Contrle
ou Alt (Option)
Cocher la case ![]() Êdans le dialogue prsent :
Êdans le dialogue prsent :
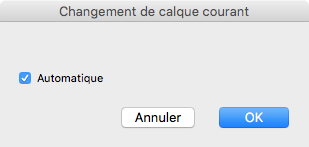
Activer l'lment de menu Slection intercalques du menu Calques.
ou cliquer dans l'icne ![]()
Puis cliquer un nœud dans l'image.
Le calque auquel appartient ce nœud devient automatiquement le calque courant.
|
|
|
- Combinaisons de Calques# - Grer les Combinaisons# |
|
|
|
19 - Combinaisons de Calques |
|
|
|
|
La composition (Combinaison) du groupe de visualisation peut tre mmorise et rappele ultrieurement.
Le systme de combinaisons permet donc de mmoriser des configurations de calques correspondant des units fonctionnelles du projet et de les ractiver tout moment.
Les combinaisons de calques sont enregistres dans le document.
Les combinaisons de calques sont mmorises deux occasions : dans le systme des calques et dans le systme des points de vue.
Ouvrir le Dialogue de Gestion des Combinaisons de Calques
Drouler le menu Calques.
Choisir Combinaisons / Grer les Combinaisons
Le dialogue suivant est prsent :
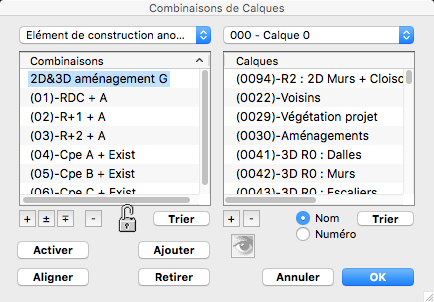
Crer une Combinaison de Calques
Ouvrir le dialogue de gestion des combinaisons de calques.
Cliquer
sur le Cadenas pour le dverouiller ![]() ->Ê
->Ê ![]()
Cliquer sur l’un des
boutons Ê![]()
|
|
Insrer la fin de laÊ liste |
|
|
Insrer avant la combinaison slectionne |
|
|
Insrer aprs la combinaison slectionne |
La combinaison courante est ajoute dans la liste.
Fermer le dialogue en cliquant dans le bouton OK.
Chaque combinaison est visualise par une pile de calques
![]()
On peut galement crer une Combinaisons dans l’Inspecteur de Calques.
Renommer une Combinaison de calques
Ouvrir le dialogue de gestion des combinaisons de calques.
Cliquer
sur le Cadenas pour le dverouiller ![]() ->Ê
->Ê ![]()
Double Cliquer sur le nom de la combinaison dans la liste. Il devient ditable.
Entrer un nouveau nom dans le champ ditable. Terminer la saisie par Ç retour chariot È ou clic ailleurs.
La combinaison est renomme dans la liste.
Fermer le dialogue en cliquant dans le bouton OK.
Supprimer une Combinaison de calques
Ouvrir le dialogue de gestion des combinaisons de calques.
Cliquer
sur le Cadenas pour le dverouiller ![]() ->Ê
->Ê ![]()
Slectionner le nom de la combinaison dans la liste.
Cliquer dans le bouton ![]() .
.
La combinaison est retire dans la liste et son icne est efface dans la fentre des calques.
Fermer le dialogue en cliquant dans le bouton OK.
Activer une Combinaison de calques
Pour activer une combinaison de calques, 4 mthodes sont possibles :
Premire mthode, la plus rapide et la plus couramment utilise :
Drouler le menu Calques.
|
|
Choisir le nom de la combinaison dsire parmi celles qui sont prsentes dans le menu droulant Ç Combinaisons È
|
Seconde mthode :
Ouvrir le dialogue de gestion des combinaisons de calques.
Double cliquer sur le nom de la
combinaison dans la liste. ( Cadenas verrouillÊ ![]() Ê)
Ê)
ou
Cliquer dans le bouton ÊActiver.
Les calques de la combinaison sont activs.
Troisime mthode :
Faire un clic contextuel (Bouton droit ou clic avec touche Contrle) sur l’icne de la pile correspondant la combinaison dsire et choisir la rubrique Activer la Combinaison .
Quatrime mthode :
ÊÊÊÊÊÊÊÊÊÊÊ Utiliser la fonctions d’activation dans l’Inspecteur de Calques.
Ajouter une Combinaison au Groupe de Visualisation
Ouvrir le dialogue de gestion des combinaisons de calques.
Slectionner lla Combinaison ajouter au Groupe de Visualisation
Cliquer dans le bouton Ajouter
Retirer une Combinaison du Groupe de Visualisation
Ouvrir le dialogue de gestion des combinaisons de calques.
Slectionner la Combinaison retirer du Groupe de Visualisation
Cliquer dans le bouton Retirer.
Ajouter un Calque Ê une Combinaison
Ouvrir le dialogue de gestion des combinaisons de calques.
Slectionner une combinaison, puis
1) Choisir un calque dans le menu des Calques
2) Dverrouiller le cadenas
3) Cliquer le
bouton ![]() .
.
|
|
Retirer des Calques d’une Combinaison
Ouvrir le dialogue de gestion des combinaisons de calques.
Slectionner une combinaison, puis
1) Dverrouiller le cadenas
2) Slectionner des calques dans la liste des Calques de la Combinaison
3) Cliquer
le bouton ![]() .
.
|
|
Rorganiser les combinaisons
Pour modifier la position d’une Combinaison dans la liste, cliquer sur la Combinaison et glisser en observant le trait bleu d’insertion. Lcher le bouton lorque le trait bleu est la postion dsire.
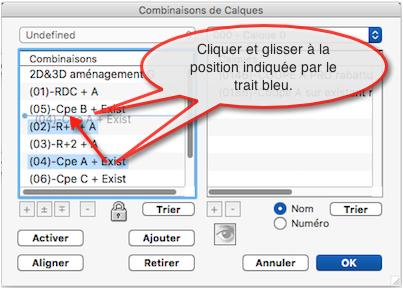
|
|
|
|
|
|
|
- Copier un Calque sur lui-mme# |
|
|
|
20 - Copier un Calque sur lui-mme |
|
|
|
|
Pour copier un calque sur lui-mme :
Cliquer sur le calque concern
Maintenir le bouton de la souris appuy.
Amener le pointeur en dehors de l'icne du calque
Le ramener dans l'icne du calque
Relcher le pointeur de la souris.
![]()
En effectuant cet aller-retour sur l'icne du calque, on manifeste l'intention de recopier ce calque sur lui-mme.
Toutes les entits de la copie sont slectionnes dans le calque destination.
Cela peut permettre de raliser immdiatement une opration sur la slection ou d'effacer la copie si elle ne convient pas.
|
|
|
|
|
|
|
- Copier un Calque dans un autre# |
|
|
|
21 - Copier un Calque dans un autre |
|
|
|
|
Il est souvent utile d'obtenir une copie d'un calque sur un autre avant d'oprer une transformation sur l'original ou afin de combiner un lment du dessin un autre contenu ailleurs.
Ceci permet, par exemple, de dessiner une vis dans un calque, un crou dans un autre et de crer le boulon complet dans un troisime.
Cliquer dans l'icne du calque source copier.
Maintenir le bouton de la souris enfonc.
Faire glisser la souris pour amener l'icne du calque source sur l'icne du calque destination.
Relcher le bouton de la souris dans l'icne destination.
![]()
Le dialogue de confirmation est affich :
|
|
Si la confimation est OUI, les entits du calque source sont copies dans le calque destination.
|
|
|
|
|
|
|
- Copier un Groupe de Calques dans un Calque# |
|
|
|
22 - Copier un Groupe de Calques dans un Calque |
|
|
|
|
Pour copier le groupe courant dans un calque :
Appuyer sur la touche Alt
(Option) (curseur ![]() ).
).
Cliquer sur un des calques de la slection active.
Faire glisser la slection de calques sur le calque qui doit recevoir les copies.
Relcher le bouton de la souris dans l'icne du calque destination.
![]()
Le calque destination peut tre n'importe quel calque, mme inactif.
|
|
|
|
|
|
|
- Copie Automatique# |
|
|
|
23 - Copie Automatique |
|
|
|
|
Sans objet sur Macintosh.
|
|
|
|
|
|
|
- Copie partielle de Calque Calque# |
|
|
|
24 - Copie partielle de Calque Calque |
|
|
|
|
Pour copier uniquement la slection du calque courant dans un autre calque :
Appuyer sur la touche Commande
Cliquer dans l'icne du calque source copier.
Maintenir le bouton de la souris enfonc.
Faire glisser la souris pour amener l'icne du calque source sur l'icne du calque destination.
Relcher le bouton de la souris dans l'icne destination.
Les cotes attaches la slection sont galement copies.
|
|
|
|
|
|
|
- Rappel de la vue d'un Calque# |
|
|
|
25 - Rappel de la vue d'un Calque |
|
|
|
|
3D Turbo conserve toujours en mmoire la dernire vue calcule pour chaque calque.
Pour faire rapparatre instantanment cette vue :
Cliquer dans l'icne du calque choisi et, tout en maintenant le bouton de la souris enfonc, le faire glisser sur la fentre de travail.
L'image du contenu du calque rapparat instantanment.
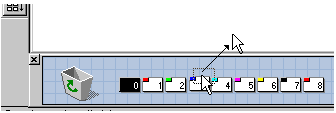
|
|
|
|
|
|
|
- Optimiser le Document# |
|
|
|
26 - Optimiser le Document |
|
|
|
|
Pour optimiser le document :
Drouler le menu Outils.
Choisir Optimiser le Document.
Rpondre au dialogue pour valider ou annuler l'opration :

Cette option produit un tassement des calques vers les numros bas.
Par exemple un projet construit sur les calques 0, 2, 4, 5, 8 sera tass dans les calques 0, 1, 2, 3, 4.
Les combinaisons de calques et les points de vue enregistrs sont modifis en consquence.
Les calques vides sont limins.
La liste des annulations est purge.
Le contenu des calques n'est pas modifi.
|
|
|
|
|
|
|
ÊOptimiser le Modle#Optimiser la Slection#Optimiserle modle sauf les objets# |
|
|
|
27 - Optimiser le Modle |
|
|
|
|
Lors de la cration des modles, il arrive trs souvent que des entits soient cres en double exemplaire, ou colles cte cte, ou superposes.
Cette fonction permet de fusionner des nœuds considrs comme superposs, si les valeurs de leurs cotes sont infrieures une tolrance fixe par dfaut 0,00001 (1/100000ime).
L’optimisation concerne :
- Soit le modle contenu dans le groupe de visualisation
- Soit le modle contenu dans le groupe de visualisation sauf les objets
- Soit la Slection courante.
Optimiser le modle visible
Drouler le menu Outils.
Choisir Optimiser le Modle…
ou
Cliquer dans l'icne ![]() .
.
Le dialogue suivant est prsent :
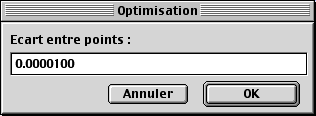
Modifier ventuellement la valeur de l'cart entre points
Cliquez sur OK.
La barre d'tats affiche l'tat d'avancement de la fonction :
![]()
Cette fonction opre l'intrieur de chaque calque.
Optimiser le modle sauf les objets:
Drouler le menu dynamique Outils. Appuyer sur la touche Ctrl.
Choisir Optimiser le Modle sauf Objets
ou
Cliquer dans l'icne ![]() avec la touche Ctrl
avec la touche Ctrl
Optimiser la Slection courante
Drouler le menu dynamique Outils. Appuyer sur la touche Option.
Choisir Optimiser la Slection…
ou
Cliquer dans l'icne ![]() avec la touche Option
avec la touche Option
|
|
|
|
|
|
|
Ventiler le Modle# |
|
|
|
28 - Ventiler le Modle |
|
|
|
|
La Ventilation effectue une rpartition des entis du Groupe de Visualisation dans un ensemble d’autres calques selon la couleur des Faces.
LeÊ goupe de dpart n’est pas modifi.
Pour chaque couleur de la palette courante, les Faces du Groupe de Visualisation ayant cette couleur sont groupes et copies dans un nouveau calque.
Toutes les entits rattaches aux faces, c’est dire partageant les points de leurs contours, sont galement transportes dans le nouveau calque.
Le nom de ce nouveau calque estÊ Ç Calque_Color XXX ÈÊ XXX tant l’index de la couleur.
Son styleÊ de trait est galement forc cette couleur.
A la fin de l’opration :
á les calques crs sont rassembls dans une Combinaison nomme Ç Color_Dispatch È.
á Un rapport informatif est dpos dans la Calepin . Ex :
Assigned palette index 099 ( color: XXXXXXX ) to Layer Calque_Color 99
Assigned palette index 106 ( color: XXXXXXX ) to Layer Calque_Color 106
Assigned palette index 133 ( color: XXXXXXX ) to Layer Calque_Color 133
Assigned palette index 164 ( color: XXXXXXX ) to Layer Calque_Color 164
Assigned palette index 181 ( color: XXXXXXX ) to Layer Calque_Color 181
…
La fonction peut tre annule globalement par un Undo.
Si on a pris la prcaution de modliser ( ou si on a importÊ ) des objets en les colorisant de faon unique, cette fonction permet de les isoler, destination, par exemple d’un logiciel d’image de synthse, chaque couleur pouvant reprsenter un matriau diffrent, ou bien en vue d’un structuration pour la norme BIM/IFC.
Les images ci-dessous montrent le rsultat d’un projet graphiqueÊ modlis par matriaux dans le calque 0 ( mais le modle pourrait tre rparti dans plusieurs calques ), et le rsultat de sa ventilation par couleur de faces dans un groupe de calques.
|
|
|
|
|
|
|
|
|
|
|
|
|
|
|
|
|
|
|
Vrifier le modle# |
|
|
|
29 – Vrifier le Modle |
|
|
|
|
Pour vrifier l’intgrit de la base de donnes gomtrique du document 3D Turbo en cours, utiliser la fonction Outils/Vrifier le Modle.
Cette fonction effectue un contrle logique de toutes les structures de la base de donnes de 3D Turbo et signale les erreurs.
Il est recommand d’excuter cette fonction lorsqu’on suspecte un document d’tre endommag ou que des crash frquents interviennent en cours de travail.
Le dialogue de vrificaton permet de nombreuses combinaisons de vrification, ou de vrification et correction, dans le calque courant, le groupe de visualisation, ou tous les calques.
Les rapports dtaills sont dposs dans le volet Document du Calepin.
Aprs intervention de rparation manuelle (cf ci-aprs), lancer nouveau une vrification, et itrer le processus jusqu’ ce qu’aucune erreur ne soit plus dtecte.
Ê ÊÊ
|
|
Slectionner les entits vrifier en cochant ou dcochant les cases de la colonne de gauche.
Utiliser les boutons de la colonne de droite pour filtrer rapidement les types d’entits vrifier. Ê |
|
|
|
|
|
|
|
|
|
Ne dcochez pas la case Ç Rapport È et ne cochez pas la case Ç Verbose È .
Ces cases sont rserves aux intervenant spcialiss.
|
|
Le bouton Ç Vrifier seulement È dclenche une vrification du projet en cours. Un rapport est dpos dans le Calepin. |
|
|
Le bouton Ç Vrifier et RparerÈ dclenche une vrification du projet en cours et effectue toutes les rparations possibles. Un rapport est dpos dans le Calepin. |
|
|
Le bouton Ç Conformit AutoCadÈ dclenche une vrification de la syntaxe des noms de calques, objets, plans, etc…, vrifie et corrige les synonymes, qui sont interdits dans AutoCad .Ê Un rapport est dpos dans le Calepin. |
Pendant les oprations de vriification et/ou de rparation, la fentre suivante est affiche.
|
|
Un son bref est mis chaque erreur rencontre.
Si des erreurs ont t dtectes, le message suivant est affich :
|
|
Si aucune erreur n’a t dtecte, le message suivant est affich :
|
|
|
Example de rapport dans le Calepin : |
***********************************
*ÊÊÊÊ MODEL DATA BASE ANALYSISÊÊÊ *
***********************************
jeudi 15 septembre 2011 22:47:04 .......
CHECKING LAYER 0-Calque 0 .......
CHECKING LAYER 1-construction esc .......
CHECKING LAYER 2-Calque 2 .......
CHECKING LAYER 3-Calque 3 .......
CHECKING LAYER 4-Calque 4 .......
CHECKING LAYER 5-2D R0 existant pour sous-œuvres
8 facettes dgnres dans le calque Ç 2D R0 existant pour sous-œuvres È
Facettes effaces si rparation.
4 facettes du calque Ç 2D R0 existant pour sous-œuvres È sont mal construites (Triangulation impossible) Elles ont t stockes comme Objet dans le calque (si rparation).
VOUS DEVEZ LES CORRIGER MANUELLEMENT
Les messages affichs en rouge ncessitent une intervention de la part de l’oprateur, en particulier les messages indiquant des facettes mal formes.
|
|
Un objet Ç All Bad Facets È est cr dans chaque calque concern. Il rpertorie les facettes qui ont t dtectes comme non triangulables, c’est dire topologiquement incorrectes. Chacun de ses objets fils reprsente une facette examiner et corriger par l’oprateur. Les objets fils sont galement insrs dans chaque objet concern. Aprs rparation, effacer les objets fils Ç Bad Facet È manuellement ou avec l’item :
|
|
|
|
|
|
|
|
Convertir en fils cachs#Convertir la Vue en Dessin Vectoriel# |
|
|
|
30 – Convertir en Fils Cachs vectoriels |
|
|
|
|
La conversion en fils cachs est une procdure qui convertit une vue faces caches vectorielle en un dessin 2DÊ plan. Ces vues sont principalement destines aux exports vectoriels (EPSF,…), pour inclusion dans des documents techniques ou pour obtenir des sorties filaires utilisables par des artistes pour donner une touche manuelle aux dessins informatiss.
Pour convertir une vue faces caches en un dessin 2D, utiliser la fonction Outils/Convertir en Fils Cachs.
Le rsultat obtenu est plac dans un nouveau calque et un dialogue d’information est prsent :
|
|
En rpondant OUI, le rsultat sera optimis.
Le rsultat en fils cachs d’une vue perspective la mme dimension que la vue.
Le rsultat en fils cachs d’une vue orthographique est dimensionn exactement la taille du modle 3D original. Il peut donc tre cot.
Le rsultat en fils cachs est toujours cr dans le plan Z=0 et se visualise en vue de dessus.
|
Vue Perspective Faces Caches |
Vue Orthographique de Dessus Filaire |
|
|
|
|
|
|
|
Extraction parties visibles# |
|
|
|
31 – Extraire les Parties Visibles |
|
|
|
|
L’ extraction des parties visibles, appele aussi Covisibilit, estÊ une fonction qui limine du modle 3D toutes les entits qui sont invisibles dans la vue face cache courante et copie les entits restantes dans un nouveau groupe de calques. La vue doit tre vectorielle (et non pas OpenGL).
Cette fonction s’utilise en travaux publics et paysagisme pour dterminer les zones visibles depuis certains points de vue. Il peut alors tre dcid de les entretenir, les valoriser, les amnager, etc.….
Pour extraire les parties visibles d’une vue faces caches vectorielle, utiliser la fonction Outils/Extraction Parties Visibles.
Le rsultat obtenu est plac dans un nouveau groupe de calques et un dialogue d’information est prsent :
|
|
L’opration est interruptible par la touche Escape.
Si cette opration est effectue sur un gros modle 3D, elle peut donc augmenter considrablement la taille duÊ document rsultant.
Il appartient l’oprateur de s’assurer que les capacits de l’ordinateur ( mmoire, espace allou au programme,…) sont suffisantes avant de lancer l’opration.
Exemple : Vue de dpart du modle complet
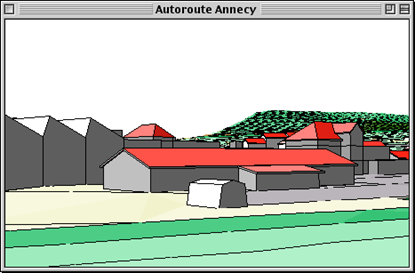
Rsultat de la Covisibilit : Les lments hors du cne de vision et masqus dans la vue sont limins. Les lments restants sont copis dans un nouveau groupe de calques.
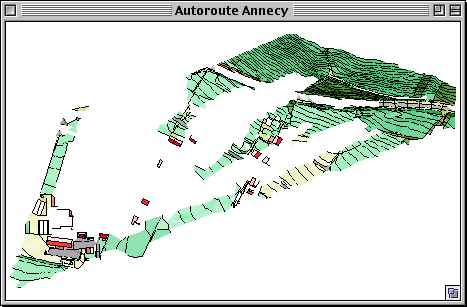
|
|
|
|
|
|
|
- Caractristiques des Traits# |
|
|
|
32 - Style des Traits |
|
|
|
|
Les calques sont dots de proprits graphiques, utilises pour dessiner le contenu des calques :
- Couleur des traits
- Types de traits
- paisseur des plumes
Ces caractristiques sont appliques aux entits vectorielles qui sont dotes de la proprit Ç Style du Calque È
Pour rgler les caractristiques des traits du calque courant :
Drouler le menu des Calques et choisir Style des traits.
|
|
|
|
La liste droulante permet de choisir le calque dont on va rgler les caractristiques.
Le nom du calque courant est soulign.
Groupe permet de modifier simultanment tous les calques du groupe de visualisation.
Tous permet de modifier simultanment tous les calques du modle. |
Rgler l'paisseur des traits
|
|
Ce champ permet d'entrer l'paisseur des traits lorsqu'ils sont dessins sur l'cran en dessin X-Draw. |
|
|
Ce champ permet d'entrer l'paisseur des traits lorsqu'ils sont imprims.
|
Remarque : Taille d'un point :
72 dpi = 35.3 /100 imeÊde mm;
300 dpi = 8.5 /100 imeÊde mm;
600 dpi = 4.2 /100 imeÊde mm;
1200 dpi = 2.1 /100 imeÊde mm.
A 2540 dpi = 1/100 imeÊde mm.
Choisir le type de traits
Les traits peuvent tre dessins en continu ou en pointills.
Choisir le type de trait dans le menu des types :
|
|
Le contenu du menu de types de traits peut varier en fonction des modifications qui lui ont t apportes. Les types de traits sont ditables. |
diter des pointills
Pour diter le type de trait slectionn dans le menu :
Cliquer dans le bouton Editer le type...
Le dialogue de modification des pointills est prsent :
|
|
Chaque case contient une valeur exprime en centimes de millimtres.
- Les valeurs positives reprsentent des traits
- Les valeurs ngatives reprsentent des espaces
Un trait pointill peut tre constitu au maximum de 6 valeurs.
L'exemple ci-dessus dcrit un trait pointill compos d'un trait de 5mm, d'un espace de 3mm, d'un trait de 1mm puis d'un espace de 3mm.
Le motif est rpt le long du trait.
Remarque : Les traits pointills sont toujours dessins tels qu'ils sont dcrits dans ce dialogue, indpendamment des chelles de trac et de la rsolution du mdia. Autrement dit, le graphisme d'un trait pointill est toujours le mme.
Rgler la couleur des traits
|
Cliquer dans la case couleur
|
|
|
|
|
|
|
|
|
Obtenir des Informations sur le Contenu des Calques# |
|
|
|
33 - Obtenir des Informations sur le contenu des Calques |
|
|
|
|
Pour obtenir des informations sur le contenu des calques :
Drouler le menu Calques.
Choisir ÊInspecteur.
L’ Inspecteur est dcrit au paragraphe 8.
|
|
|
|
|
|
|
Examiner le contenu d’un calque# |
|
|
|
34 - Examiner le Contenu d’un Calque |
|
|
|
|
Pour obtenir des informations sur le contenu d’un calque ou d’une pile deÊ calques :
Faire un clic contextuel sur l’icne du calque dsir. (Crll + Clic ou Clic avec le bouton droit) ou cliquer avec le bouton de la molette et maintenir le bouton enfonc.
Une fentre flottante est affiche en position de lisibilit optimale, qui contient :
- Le rsum des entits gomtriques hberges dans ce calque,
- Le style des traits du calque (Couleur, type de trait et paisseur de plume),
- L’tat du calqueÊ (Actif, Inactif, Courant)
- Une image du contenu du calque
|
|
L’image du contenu est affiche dans le mode de rendu courant (sauf OpenGL)
|
|
On peut examiner le contenu de n’importe quel calque, actif ou non.
- Dplacer le curseur sans relcher le bouton sur une autre icne de calque pour obtenir les informations sur un autre calque, etc.
- Dplacer le curseur sur une icne de Pile de Calques pour obtenir la visualisation du groupe de calques contenus dans cette pile dans la fentre de travail, etc.
Tout en maintenant le bouton toujours enfonc, on peut activer la molette de la souris :
La rotation verticale de la molette produit une modification de la transparence.
La rotation horizontale de la molette produit une translation de la fentre.
L’une ou l’autre de cesÊ oprations permet d’examiner ce qui se trouve en dessous de la fentre.
|
|
Pour refermer la fentre d’information, relcher le bouton de la souris.
7 – LeS PILES DE CALQUEs
Une pile de calques est une proprit d’une combinaison de calques. Une combinaison (cf. les paragraphes ci-dessus) est un groupe de calques destins la visualisation.
Une pile de calques est un systme de manipulation globale des icnes des calques d’une combinaison.
En effet , dans les gros projets qu’affectionne 3D Turbo,Ê l’organisation des calques est fondamentale pour obtenir une solide structuration. Des combinaisonsÊ contenant de nombreux calques sont souvent ncessaires, et on souhaite pouvoir librer la place qu’elles occupent dans la fentre des calques, tout en gardant la possibilit de slectionner/dslectionner globalement la pile, dpiler / empiler les calques, connatre les calques appartenant une pile.
Un calque peut appartenir simultanment plusieurs piles, bien que cela ne soit pas naturel. Dans la pratique, il est prfrable que chaque pile ne contiennent que des calques distincts pour faciliter la manipulation et la comprhension des piles.
L’usage des piles de calques n’est pas obligatoire, mais trs recommand dans les gros projets.
|
|
8 - Les tats des PILES de Calques
Une pile est reprsente selon son tat par l’une des icnes suivantes dans la fentre des calques ;
|
|
Pile dont tout ou partie des calques sont affichs et dont tout ou partie des calques sont slectionns dans le groupe de visualisation. |
|
|
Pile dont tout ou partie des calques sont affichs et dont tous les calques sont dslectionns |
|
|
Pile dont tous les calques sont cachs (ie empils) et dont tout ou partie des calques sont slectionns dans le groupe de visualisation. |
|
|
Pile dont tous les calques sont cachs (ie empils) et dont tous les calques sont inactifs. |
|
|
|
|
|
|
|
Crer une pile# |
|
|
|
1 – Crer une Nouvelle Pile de Calques |
|
|
|
|
Pour crer une pile de calques, 2 modes opratoires sont possibles :
á Crer une combinaison de calques l’aide de l’item Ç Combinaisons/Grer les combinaisons È du menu calque ou du menu contextuel de la fentre des calques. Toute cration d’une combinaison cre une pile associe.
OU
á Crer une pile vide l’aide de l’item Nouvelle Pile du menu calqueÊ ou du menu contextuel de la fentre des calques ou du menu contextuel d’une pile dj existante. Donner son nom dans le dialogue affich :

Le curseur
change en ![]()
á Cliquer dans la fentre des calques l’endroit o on dsire dposer l’icne de la pile. Une pile vide est cre cet endroit.
á Glisser/dposer immdiatement au moins un calque sur cette pile. A dfaut, toute pile vide sera automatiquement et rapidement limine.
á Glisser/dposer des calques visibles un un sur la nouvelle pile ou glisser/dposer la combinaison courante en maintenant la touche Alt (Option) appuye.
|
|
|
|
|
|
|
Effacer une pile# |
|
|
|
2 – Effacer une Pile de Calques |
|
|
|
|
Pour effacer une pile de calques, 2 modes opratoires sont possibles :
á Effacer la combinaison correspondante l’aide de l’item Combinaisons/Grer les combinaisons du menu Calques ou du menu contextuel de la fentre des calques,
OU
á Glisser/Dposer l’icne de la pile effacer dans la poubelle de 3D Turbo. (ceci n’efface pas la combinaison associe !)
|
|
|
|
|
|
|
|
|
|
|
3 – Ractiver une Pile |
|
|
|
|
Pour ractiver une pile de calques associe une combinaison, activer la combinaison de calques l’aide de l’item Combinaisons/Grer les combinaisons du menu Calques ou du menu contextuel de la fentre des calques, tout en maintenant la touche Alt (Option)Ê appuye. L’icne de la pile rapparat dans la fentre des calques.
|
|
|
|
|
|
|
|
|
|
|
4 – Montrer / Cacher les Calques d’une Pile |
|
|
|
|
Pour changer l’tat de visibilit des calques d’une pile, cliquer sur l’icne de la pile dsire. L’tat bascule alternativement entre visibles et invisibles.
|
|
Icnes d’une pile dont les calques sont visibles. |
|
|
Icne d’une pile dont les calques sont invisibles. |
|
|
|
|
|
|
|
|
|
|
|
5 – Slectionner tous les Calques d’une Pile |
|
|
|
|
Pour ajouter les calques d’une pile au groupe de visualisation (ie slectionner les calques), cliquer sur la pile en maintenant la touche Alt (Option) appuye.
[ ATTENTION : les calques cachs restent cachs. Tous les calques de la pile, cachs ou non, sont ajouts au groupe de visualisation.]
|
|
Icne d’une pile dont les calques sont slectionns pour la visualisation |
|
|
|
|
|
|
|
|
|
|
|
6 – Dslectionner tous les Calques d’une Pile |
|
|
|
|
Pour retirer les calques d’une pile du groupe de visualisation (ie dslectionner les calques), cliquer sur la pile en maintenant la touche Majuscule appuye.
[ ATTENTION : Ceci n’affecte pas l’tat de visualisation des icnes des calques. Tous les calques de la pile, cachs ouÊ non, sont retirs du groupe de visualisation.]
|
|
Icne d’une pile dont les calques sont masqus pour la visualisation |
|
|
|
|
|
|
|
|
|
|
|
7 – Afficher une Combinaison |
|
|
|
|
Pour afficher la combinaison associe une pile, double-cliquer sur l’icne de la pile.
Ou
Cliquer sur l’icne de la pile avec le bouton droit ou la touche Contrle (Clic contextuel) et choisir la rubrique Activer la Combinaison.
|
|
|
|
|
|
|
|
|
|
|
8 – Repositionner une Pile |
|
|
|
|
Pour modifier la position d’une pile dans la fentre de visualisation, cliquer/glisser l’icne de la pile vers son autre position.
|
|
|
|
|
|
|
|
|
|
|
9 – Repositionner toutes les Piles |
|
|
|
|
Pour modifier la position de
toutes les piles simultanment dans la fentre de visualisation,
cliquer/glisser l’icne d’une pile vers son autre position , en
maintenant la touche Alt (Option) appuye (curseur ![]() ).
).
|
|
|
|
|
|
|
|
|
|
|
10 – Voir les Calques appartenant une Pile |
|
|
|
|
Pour voir les liens
d’appartenance des calques d’une Pile, cliquer sur la Pile en
maintenant la touche Commande appuye (curseur ![]() ).
).
|
|
|
|
|
|
|
|
|
|
|
|
|
11 – Voir les Piles appartenant une Calque |
|
|
|
|
Pour voir les liens d’appartenance des Piles un
calque, cliquer sur le calque en maintenant la touche Commande
appuye (curseur ![]() ).
).
|
|
|
|
|
|
|
|
|
|
|
|
|
12 – Aligner les Piles |
|
|
|
|
|
|
Pour aligner les icnes des Piles horizontalement ou verticalement, cliquer sur une icne de Pile en maintenant la touche Control appuye (= Click contextuel des Piles) Puis choisir la direction d’alignement dans le menu. Le Pile clique sert de rfrence. L’alignement horizontal se fait droite de l’icne clique ( ie icne de rfrence) . L’alignement vertical se fait de bas en haut partir de l’icne de rfrence.
|
|
|
|
|
|
|
|
|
|
|
|
13 – Copier les Noms des Calques |
|
|
|
|
Pour exporter les noms des calques inclus dans une Pile de calques :
Cliquer sur l’icne de la Pile en maintenant la touche Control appuye (= Click contextuel des Piles).
Puis choisir la rubrique Copier les Noms des Calques.
Les noms sont tris alphabtiquement si l’option tri alphabtique est active dans le menu contextuel des calques.
|
|
|
|
|
|
|
|
|
|
|
13 – Menu Contextuel |
|
|
|
|
Les piles de calques sont des objets de bureau. Ë ce titre elles disposent d’un menu contextuel qui permet de raliser des oprations qui les concernent.
Pour obtenir le menu contextuel d’une pile de calque, cliquer sur l’icne d’une pile en maintenant la touche Control appuye ou avec le bouton droit de la souris. Le menu contextuel est affich.
|
|
Choisir la fonction dsire. Ces fonctions sont dcrites dans les paragraphes ci-dessus. Elles sont aussi activables par d’autres moyens galement dcrits dans les paragraphes ci-dessus.
|
8 – l’INSPECTEUR de CALQUES
|
|
|
L’inspecteur de Calques permet de raliser toutes les oprations sur les Calques en dehors du Bureau des Calques, l’aide d’un dialogue flottant.
|
|
Pour ouvrir l’Inspecteur de Calques utiliser la rubriqueÊ Ç Inspecteur È du Menu Calques ou du menu contextuel du Bureau des Calques, ou son accellrateur clavier. |
|
|
|
|
Ê
L’Inspecteur peut tre tendu pour donner accs plus d’informations sur le contenu des calques et sur la manipulation des Groupes.
L’inspecteur de Calques et le Bureau des Calques sont synchroniss en permanence. Toute opration ralise dans l’un est rpercute dans l’autre.
L’inspecteur peut rester ouvert autant que de besoin. Il ne bloque pas le fonctionnement de 3D Turbo.
Pour quitter l’inspecteur, cliquer dans la case de fermeture de sa barre de titre.
1 -Ê Lecture de l’Inspecteur
L’ inspecteur affiche les Calques et leurs proprits dans un tableau de 10 colonnes
|
N¡ |
Affiche le N¡ des calques. En bas s’affiche le nombre total de calques. |
|
Nom
|
Affiche le Nom des calques. En bas s’affiche le nombre total de calques actifs (Groupe de Visualisation)
|
|
On |
Affiche
l’appartenance d’un calque au Groupe de Visualisation (
|
|
Ver. |
Affiche l’tat de
verrouillage d’un calque (
|
|
Coul.
|
Affiche la couleur des
traits du calque et son index :ÊÊ Ê
|
|
Type Traits |
Affiche le type des traits du calque. |
|
1/100 |
Affiche l’ paisseurÊ des traits du calque en 1/100 de millimtre. |
|
BIM |
Affiche le typage BIM |
|
Infos |
Affiche le nombre d’entitsÊ du calque En bas s’affiche le nombre total de Vecteurs du projet. |
|
XRay |
Affiche l’ appartenance au mode de rendu X-Ray |
2 - TRIER LE Tableau de l’Inspecteur
Le tableau de l’Inspecteur peut tre tri par numro de Calque, alphabtiquement, ou par n’importe quelle proprit (On, Lock, Couleur, Type, Epaisseur des traits, Nœuds, Vecteurs, Courbes, Faces, Objets, Cotes).
Tri par Numro de Calque
Pour trier l’Inspecteur par numro de calque, cliquer sur le titre de la colonne N¡.
Cliquer nouveau pour inverser l’ordre du tri.
|
|
|
Tri Alphabtique des Noms de Calque
Pour trier l’Inspecteur alphabtiquement, cliquer sur le titre de la colonne Nom.
Cliquer nouveau pour inverser l’ordre du tri.
|
|
|
Tri par Proprits
Pour trier l’Inspecteur par l’une de ses proprits, cliquer sur le titre de la colonne de la proprit dsire.
Cliquer nouveau pour inverser l’ordre du tri.
|
|
3 - MODIFIER LES PROPRIETES d’UN CALQUE
Changer le Calque Courant
Le Calque courant est rpr par l’icneÊ ![]() Êdans la colonne On.
Êdans la colonne On.
|
|
Pour changer le Calque Courant, double cliquer sur le N¡ du calque dsir dans la colonne N¡. |
Renommer un Calque
|
|
Pour renommer un Calque, double cliquer sur le nom du calque dsir dans la colonne Nom.Ê Le nom devient ditable. Modifier le nom et valider avec la toucheÊ Return (↩) ou Enter (⌅) |
Activer / Dsactiver un Calque
|
|
Pour activer ou dsactiver un Calque, double cliquerÊ dans la colonne On. Un calque activ est
repr par le symbole ÊÊ Un calque dsactiv n’a pas de coche dans sa case On. |
Verrouiller / Dverrouiller un Calque
|
|
Pour verrouiller/ dverrouiller un Calque, double cliquerÊ dans la colonne Ver.
|
Changer la Couleur des Traits d’un Calque
|
|
Pour changer la couleur des traits d’un Calque,
positionner le curseur au dessusÊ de la case colore
Pour obtenir la Roue Chromatique du systme, positionner
le curseur au dessus de la case colore |
|
|
Pour obtenir la Palette Courante positionner
le curseur au dessus du numro de la couleur Ê
|
Changer le Type des Traits d’un Calque
|
|
Pour modifier le type de trait d’un calque, double cliquer dans la colonne Type Traits.
Le menu des Styles de Trait est droul.
Choisir un type de trait dans le menu des Styles de Traits.
|
Changer l’ Epaisseur des Traits d’un Calque
|
|
Pour modifier l’paisseur des traits d’un calque, double cliquer dans la colonne /100. La valeur devient ditable. Modifier l’paisseur et valider avec la toucheÊ Return (↩) ou Enter (⌅) |
Changer le Typage BIMÊ d’un Calque
|
|
Pour modifier le Type BIM d’un calque, double cliquer dans la colonne ÊBIM. Le menu des Types est affich. Slectionner le type dans le Menu. |
Inclure / Exclure un Calque du rendu X-Ray
|
|
Pour inclure ou exclure un calque du rendu XRay, double cliquer dans la colonne ÊXRay. Un calque exclu du X-Ray ne sera pas rendu Transparent et gardera donc Êses caractristiques propres. |
4 - MODIFIER LES PROPRIETES d’UN ensemble de CALQUES
Pour modifier les proprits d’un ensemble de calques :
- Rgler la ou les proprits modifier sur le premier calque de l’ensemble
|
|
- Slectionner les autres calques modifier en gardant le calque de rfrence en premire position de la slection.
|
|
|
- Choisir les proprits propager dans le cadre des proprits en cochant les cases correspondantes et cliquer sur le bouton Ç Propager È
|
|
Les proprits choisies sont propages aux autres calques slectionns.
|
|
5 - MODIFIER L’ORGANISATION DES CALQUES
|
|
Pour modifer l’organisation des Calques, utiliser les boutons du panneau Calques . A l’ aide de ces boutons, on peut Crer un ou des Calques, Crer des Tranches de Calques, Insrer des Calques, Dcaler les Calques en avant ou en arrire. |
Crer un Nouveau Calque
Pour crer un nouveau calque la premire position disponible cliquer dans le bouton Ç Nouveau È
Crer des Nouveaux Calques
Pour crer des nouveaux calques ou des tranches de calques, des positions dtermines disponibles, cliquer dans le bouton Ç Nouveaux È. Le dialogue de Cration est affich. Voir ici son utilisation au paragraphe 6.
|
|
Insrer un Calque
Pour insrer un calque derrire un calque existant,
- Slectionner le Calque derrire lequel l’insertion sera faite,
- Cliquer dans le bouton Ç Insrer È
Si l’index suivant celui le calque slectionn est libre, un couveau calque est cr derrire le calque slectionn.
Si l’index suivant celui le calque slectionn n’est pas libre, l’avertissement suivant est prsent :
|
|
Rpondre OUI pour continuer. Dans ce cas, tous les calques suivants sont dcals de 1 position et le nouveau calque est insr et activ automatiquement.
|
|
|
|
Avant insertion |
Aprs Insertion |
Dcaler les Calque en avant
Pour dcaler les Calques en avant ( incrmentation des numros de calque )
- Slectionner le Calque derrire lequel Êle dcalage sera fait.
- Cliquer dans le bouton Ç Dcaler ~ È
|
|
|
|
Avant Dcalage Avant |
Aprs Dcalage Avant |
Dcaler les Calque en arrire
Pour dcaler les Calques en arrire ( dcrmentation des numros de calque )
- Slectionner le Calque partir duquel le dcalage sera fait..
- AppuyerÊ la touche altÊ (⌥).
- Cliquer dans le bouton Ç Reculer È
Pour que le dcalage puisse s’oprer, il faut videmment que la position antrieure au calque slectionn soit libre !
|
|
|
|
Avant Dcalage Arrire |
Aprs Dcalage Arrire |
6 – Operations sur les Calques selectionns
|
|
Pour raliser des Oprations sur les Calques slectionns utiliser les boutons du panneau Calques slectionns . A l’aide de ces boutons, on peut Activer, Dsactiver ou Dtruire un ensemble de Calques, ou Dsactiver tous les Calques ou Visualiser un Calque |
Activer des Calques
Pour activer (inclure dans le Groupe de Visualisation) un ensemble de calques, slectionner les calques souhaits et cliquer dans le bouton ÇActiver È
|
|
|
|
Avant Activation |
Aprs Activation |
Dsactiver des Calques
Pour dsactiver (exclure du Groupe de Visualisation) un ensemble de calques, slectionner les calques souhaits et cliquer dans le bouton ÇDsactiver ~È .
|
|
|
|
Avant Dsactivation |
Aprs Dsactivation |
Dsactiver tous les Calques
Pour dsactiver (exclure du Groupe de Visualisation) tous les calques :
- AppuyerÊ la touche altÊ (⌥).
- Cliquer dans le bouton Ç Dsac. Tout È
NOTE : il n’est ncessaire de slectionner des calques.
Dtruire des Calques
Pour dtruire des Calques :
- Slectionner les calquesÊ dtruire,
- Cliquer dans le bouton Ç Dtruire È
L’avertissement suivant est affich :
|
|
Confirmer par Oui pour effectuer la destruction des calques slectionns
|
|
|
|
Avant Destruction |
Aprs Destruction |
Visualiser le premier Calque slectionn
Pour visualiser le
premier calque slectionn, cliquer dans le bouton Ê![]()
Une fentre flottante dplaable et redimensionnable est affiche.
|
|
|
|
|
La fentre de visualisation peut rester ouverte aussi longtemps que de besoin.
|
|
Pour visualiser rapidement d’autres calques, naviguer dans le liste des Calques avec les touches Flches.
|
Pour modifier la visualisation, utiliser les outils situs en bas de la fentre
|
|
Vue de Dessus |
|
|
Vue de Face |
|
|
Vue de Ct |
|
|
Vue Perspective automatique |
|
|
Changer le point de vue par mouvements de la camra en mode panoramique. Cliquer sur la direction voulue. |
La visualisation est galement synchronise avec la visualisation dans la fentre de travail de 3D Turbo.
7 – Operations sur les GROUPES de CALQUE
|
|
Pour raliser des Oprations sur les Groupes de Calques (Combinaisons) Êutiliser les boutons du panneau Groupes. A l’aide de ces boutons, on peut Activer un Groupe de Calques, Activer tous les Calques, Activer les Calques slectionns, Crer une nouvelle Combinaison. |
Activer un Groupe de Calques
Pour activer un groupe de calques, cliquer dans le menu Ç Activer È.
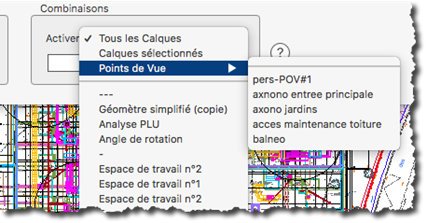
Choisir la rubrique qui convient.
Le groupe de calques correspondant est activ.
Il devient donc le groupe de visualisation .
Crer un Groupe de Calques
Pour crer un groupe de calques :
- Activer ( ![]() ) les Calques devant
faire partie du nouveau groupe ,
) les Calques devant
faire partie du nouveau groupe ,
- Entrer un nom pour le nouveau groupe et cliquer dans le bouton Ç Crer È
|
|

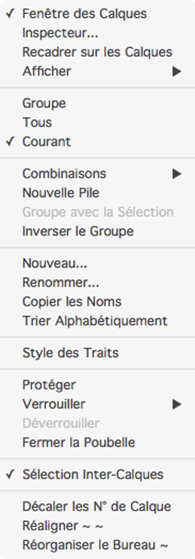
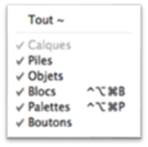
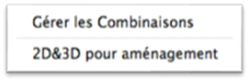
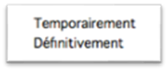
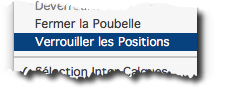
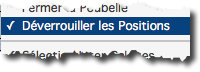
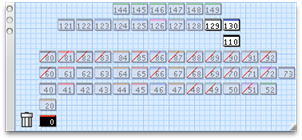
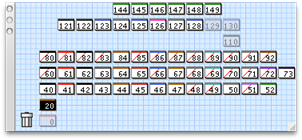
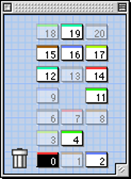

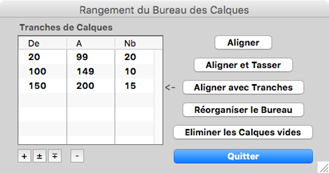
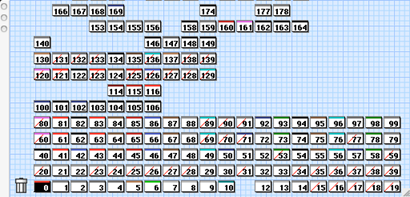
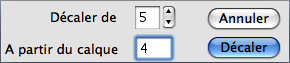


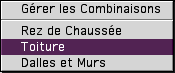
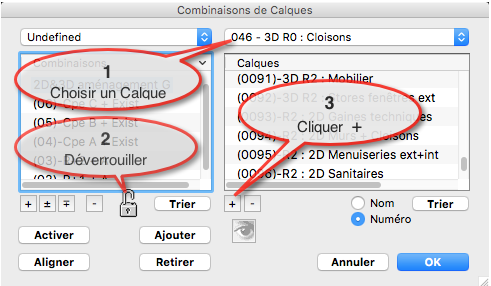
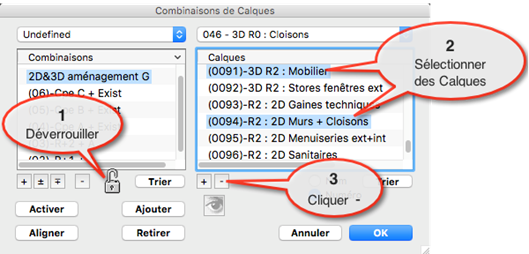
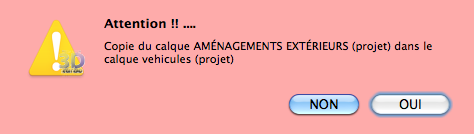
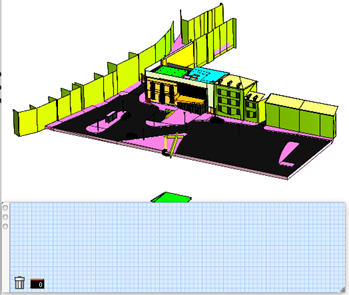


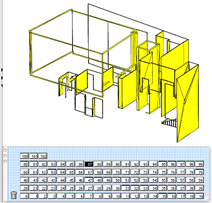
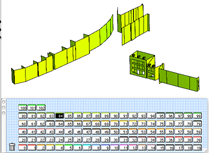
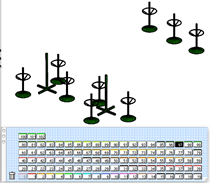
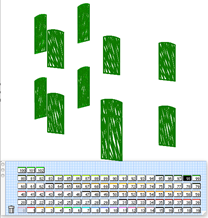
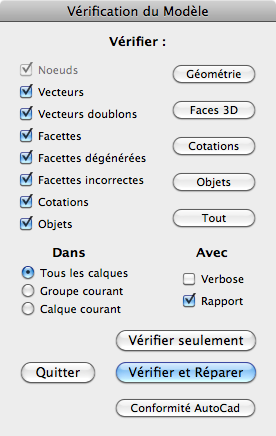
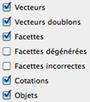
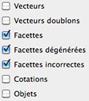
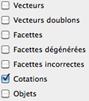
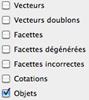
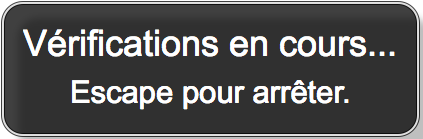
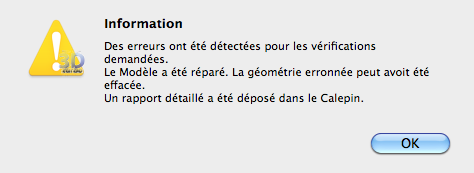
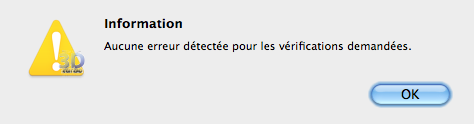
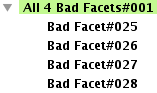
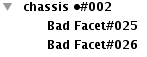
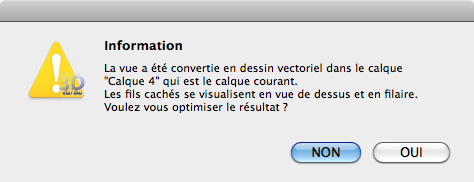

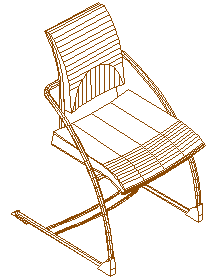
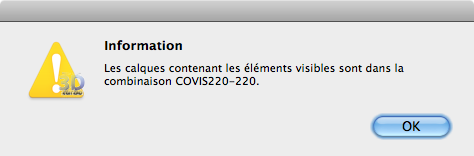
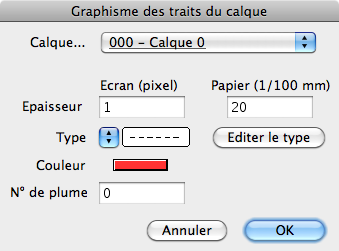
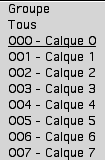
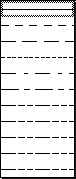
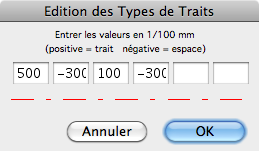
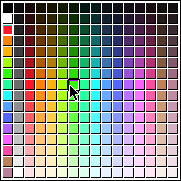
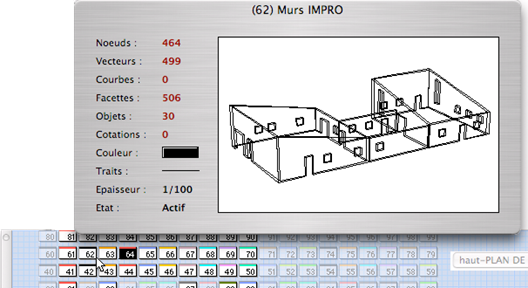
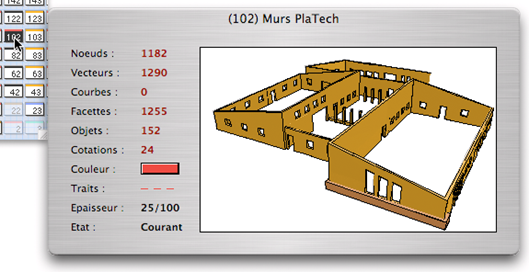
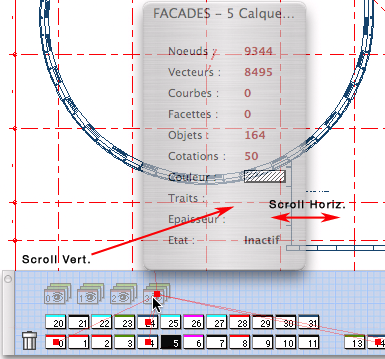
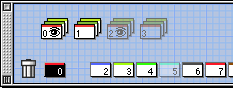
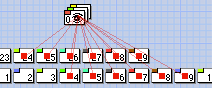
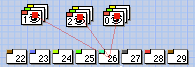
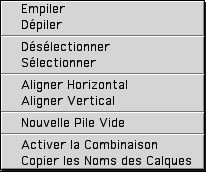
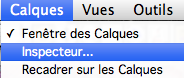
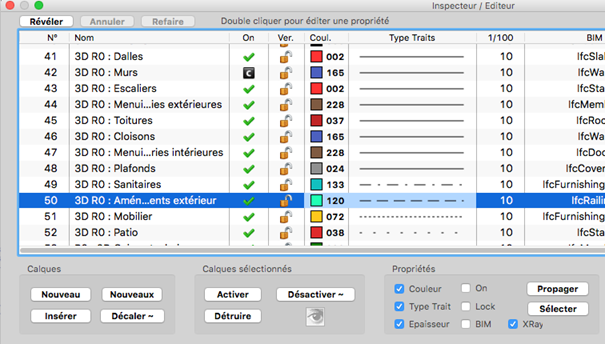
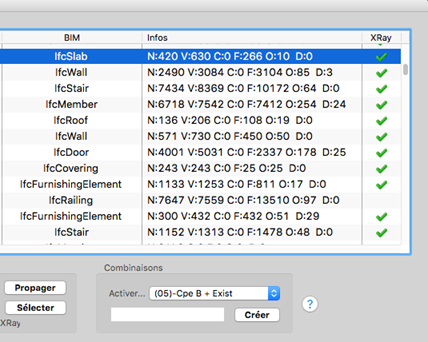
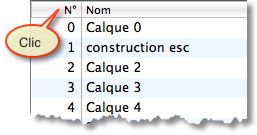
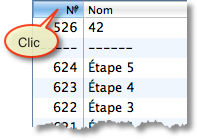
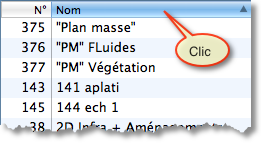
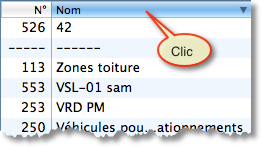

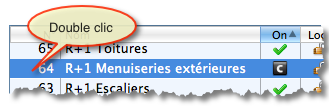
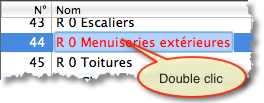
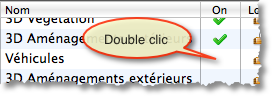
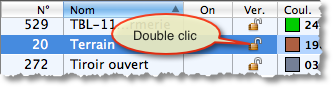
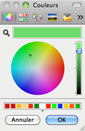 ÊÊÊÊÊ ÊÊÊÊÊÊ
ÊÊÊÊÊ ÊÊÊÊÊÊ