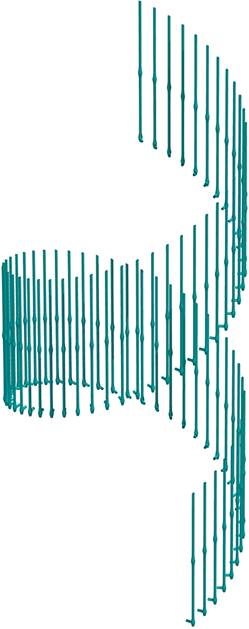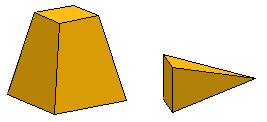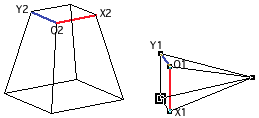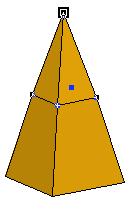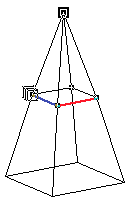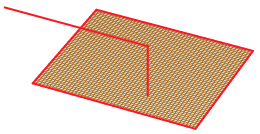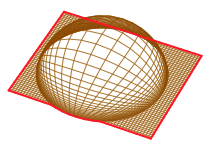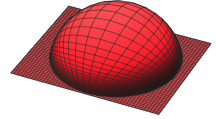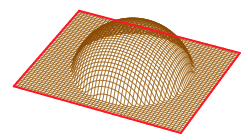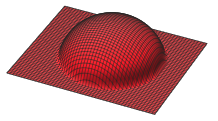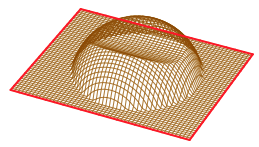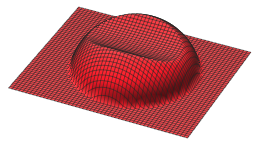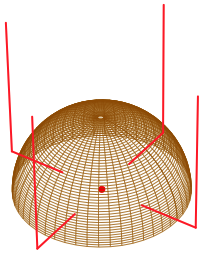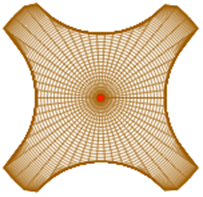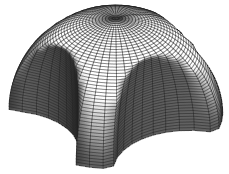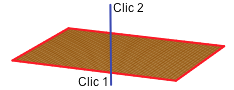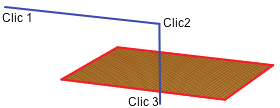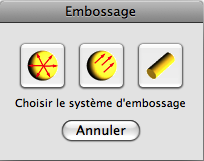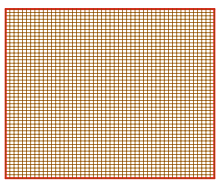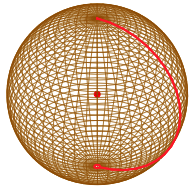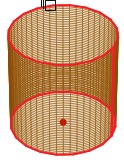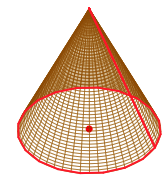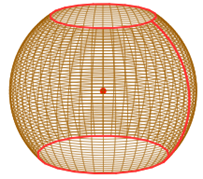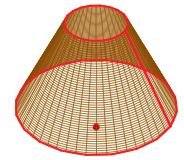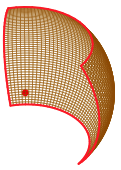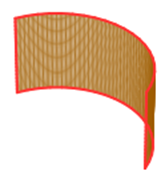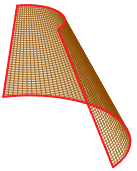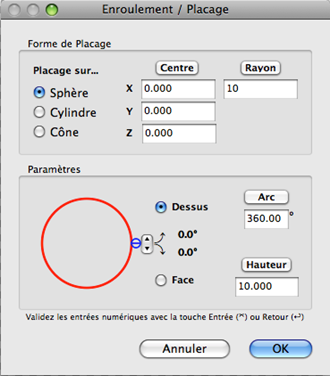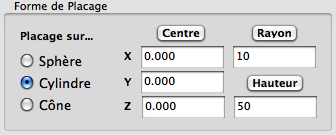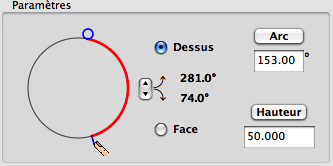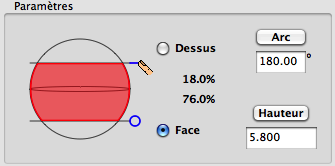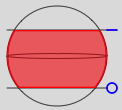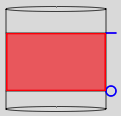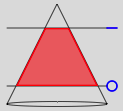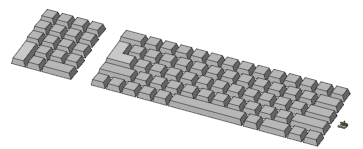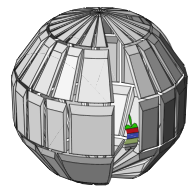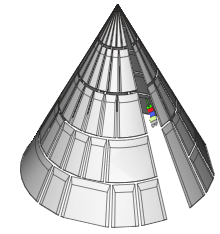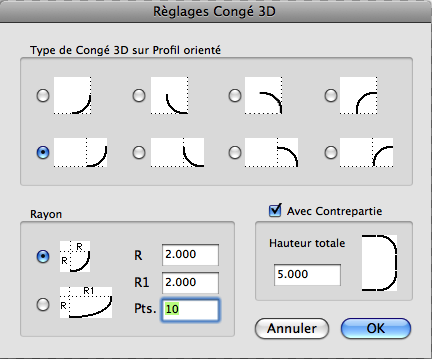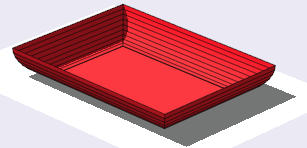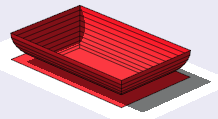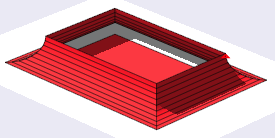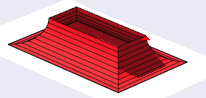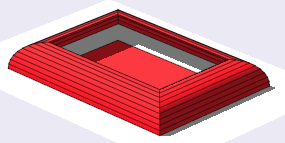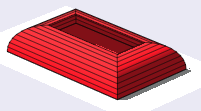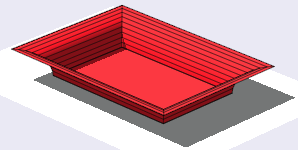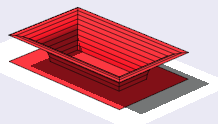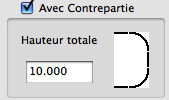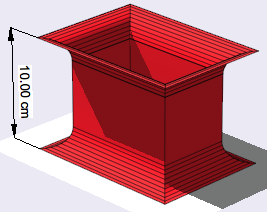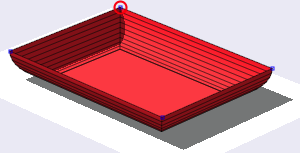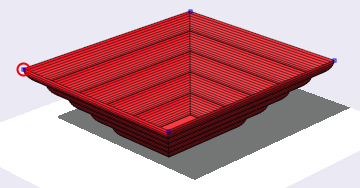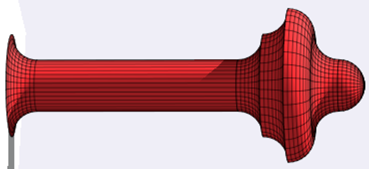Chapitre 22
Les Oprations sur Slection

Ce chapitre prsente les fonctions affectant la slection courante. Les mthodes de slection sont dtailles au chapitre "Slectionner des Entits".
Le sigle ![]() Êindique
que la notation polonaise s'applique la fonction.
Êindique
que la notation polonaise s'applique la fonction.
|
|
|
|
|
|
|
|
Translation dirige d'une Slection# |
|
|
|
|
1 - Translation dirige d'une Slection |
|
|
|
|
|
|
Slectionner les nœuds dplacer.
Cliquer sur l'icne Translation ![]() .
.
Cliquer sur le nœud correspondant l'origine du vecteur de translation.
Cliquer sur le nœud correspondant l'extrmit du vecteur de translation.
|
|
|
|
|
|
|
|
|
Pendant le cours de la translation, il est possible d'introduire dans le dialogue numrique des valeurs de translation absolues ou relatives. Voir au chapitre "Se reprer dans l'Espace", paragraphe "Position numrique du pointeur", les diverses manires d'introduire la valeur de la dernire mesure dans l'aide numrique.
|
|
|
|
|
|
|
Translation interactive d'une Slection# |
|
|
|
2 - Translation interactive d'une Slection |
|
|
|
|
Slectionner les nœuds dplacer.
Positionner le curseur sur le nœud saisir. Le curseur
devient ![]()
Cliquer puis dplacer le pointeur.
Un objet fantme suit le pointeur.
Utiliser le scanner avant ou arrire pour modifier le point par lequel l'objet est accroch au pointeur, ou pour tenir l'objet par une de ses liaisons (si l'option Liaison est active dans les magntisations).
Si l'objet translat porte des liaisons et si le pointeur passe sur des points d'objets portant eux-mmes des liaisons, l'objet translat est positionn automatiquement sur la liaison la plus proche.
Utiliser alors le scannerÊ avant ou arrire pour explorer les appairages possibles des liaisons.
Cliquer un point pour fixer la slection sa nouvelle position (ventuellement liaisonne).
Toutes les magntisations fonctionnent.
Pendant le cours de la translation, il est possible d'introduire dans le dialogue numrique des valeurs de translation absolues ou relatives. Voir au chapitre "Se reprer dans l'Espace", paragraphe "Position numrique du pointeur", les diverses manires d'introduire la valeur de la dernire mesure dans l'aide numrique.
Basculement du Point Chaud
Un appui sur la touche Alt bascule entre le Point Chaud initial et le Point Chaud modifi.
Rotation incrmentale pendant la Translation
Si la fonction de rotation incrmentale a t dote d’un raccourci clavier, on peur utiliser ce raccourci pendant le cours d’une translation interactive.
Fonctionne galement pendant l’extraction d’un objet de bibliothque.
Si la translation est ralise sur une vue orthographique, la troisime cote correspondant la vue n'est pas modifie.
Les magntisations rencontres lors d'une translation dans une vue orthographique ne modifient pas non plus la troisime cote.
Remarque : Cette fonction peut tre dsactive dans
le dialogue "Les Prfrences".![]()
|
|
|
|
|
|
|
Translation numrique# |
|
Ctrl+ |
|
3 - Translation numrique |
|
|
|
|
Slectionner les nœuds dplacer.
Cliquer avec le bouton droit ou la touche Ctrl ou Alt
sur l'icne ![]() ÊÊet
renseigner le dialogue suivant :
ÊÊet
renseigner le dialogue suivant :
|
|
Rouler la molette de la souris au dessus des champs numriques, ou entrer une valeur ou une formule.
La translation est visualise en temps rel.
Valider la translation en cliquant dans le bouton OK.
|
Le dialogue peut tre tendu en cliquant sur la flche ÊÊ![]()
|
|
Remarque : Le dialogue est pr-aliment avec les composantes de la dernire mesure.
La dernire mesure peutÊ tre r-injecte en cliquant dans
le bouton Ê![]()
Le Vecteur de Translation peut tre galement manipulÊ en roulant la molette de la Souris a dessus des champs numriques.
|
|
|
|
|
|
|
Rotation autour d'un axe orthogonal# |
|
|
|
4 - Rotation autour d'un axe orthogonal |
|
|
|
|
Slectionner les nœuds sur lesquels doit se raliser la rotation.
Cliquer sur l'icne ![]() .
.
Cliquer (1) sur un nœud correspondant au centre de la rotation.
Dplacer la souris.
Cliquer (2) pour indiquer l'origine de l'angle de rotation.
Dplacer la souris (Curseur ![]() )
)
Cliquer (3) pour terminer la rotation ou entrer dans l’aide numrique pour fixer la valeur de l’angle.
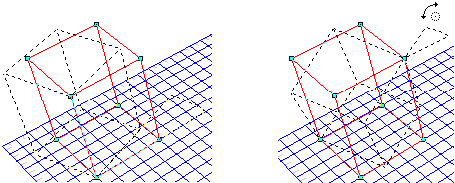
|
Remarque : On trouve dans la fentre de l'aide numrique la valeur de l'angle de rotation courant.
On peut donc effectuer une rotation trs prcise en introduisant une valeur dans cette fentre.
Une variante cache de cette fonction existe :
Faire un clic long au moment de fixer l’angle (clic (3))Ê permet de faire un clic (4) supplmentaire. Ces 2 derniers clics (3) -> (4) dfinissent alors une droite dont l’angle avec l’axe OxÊ devient l’angle utilis pour la rotation. |
|
|
|
|
Rotation de la slection d'un pas angulaire horaire# |
|
|
|
Rotation de la slection d'un pas angulaire anti-horaire# |
|
|
|
4 bis - Rotation Incrmentale |
|
|
|
|
Slectionner les nœuds sur lesquels doit se raliser la rotation incrmentale.
Cliquer gauche sur l'icne ![]() Êpour raliser une rotation dans le sens anti-horaire.
Êpour raliser une rotation dans le sens anti-horaire.
ou
Cliquer
droit sur l'icne ![]() Êpour raliser une rotation dans le sens
horaire.
Êpour raliser une rotation dans le sens
horaire.
L’axe de rotation est toujours perpendiculaire au plan de la vue orthographique ou au plan de la grille en perspective.
Cette fonction, si elle est dote d’un acclrateur, peut tre appele pendant les translations interactives ! voir ci-dessus.
Rglage des Incrments :
|
|
FaireÊ Alt + Clic pour obtenir le dialogue de rglage des incrments.
6 valeurs usuelles prdfinies sont proposes :
15¡,Ê 22.5¡, 30¡, 45¡, 60¡, 90¡
|
|
|
|
|
|
|
Rotation autour d'un axe quelconque# |
|
|
|
5 - Rotation autour d'un axe quelconque |
|
|
|
|
Slectionner les nœuds sur lesquels doit se raliser la rotation.
Cliquer sur l'icne ![]() .
.
Cliquer sur un point correspondant au premier point de l'axe de rotation.
Cliquer sur un point correspondant au second point de l'axe de rotation.
Dplacer la souris.
Cliquer pour indiquer l'origine de l'angle de rotation.
Dplacer la souris (Curseur ![]() )
)
Cliquer pour terminer la rotation.
|
|
|
|
|
|
|
Rotation numrique# |
|
Ctrl+ |
|
6 - Rotation numrique |
|
|
|
|
Slectionner les nœuds sur lesquels doit se raliser la rotation.
Cliquer avec le bouton droit sur l'icne ![]() .
.
Dans le dialogue suivant :
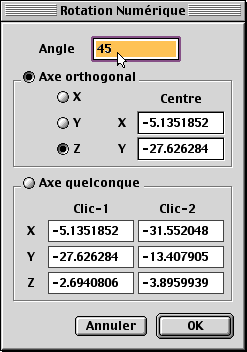
Entrer la valeur de l'Angle de rotation (en degr).
Slectionner Axe orthogonal ou Axe quelconque en fonction du type de rotation dsire.
Valider par OK.
Remarque : Le centre et le premier nœud de l'axe quelconque sont pr-aliments avec les composantes du dernier nœud cliqu, le second nœud de l'axe quelconque dialogue est pr-aliment avec les composantes de l'avant dernier nœud cliqu.
|
|
|
|
|
|
|
Tracter la Slection# |
|
|
|
7 – Tracter la Slection |
|
|
|
|
Tracter une slection est une opration qui combine simultanment la translation et la rotation pendant le dplacement. Cette forme de dplacement permet :
á de simuler le mouvement de vhicules en tous genres possdant un systme de giration: Voitures, Camions, Caddies de supermarch, Fauteuils roulants, attelages divers.
á de transporter des objets en vrifiant que leur gabarit est compatible avec leur lieu d’utilisation : La Voiture rentre dans le garage, le Brancard passe dans l’escalier, le Fauteuil roulant passe dans l’angle du couloir, le Camion passe dans le rond-point, etc…Ê
Slectionner les nœuds tracter. La slection peut tre multi calques.
Cliquer sur l'icne ![]() .
.
Cliquer (1) un point correspondant au centre de la rotation. Le point peut tre donn numriquement.
Cliquer (2) pour indiquer le point de traction. Le point peut tre donn numriquement.
Le curseur devient ![]() Ê- DplacerÊ le curseur pour tracter
la slection.
Ê- DplacerÊ le curseur pour tracter
la slection.
|
|
|
Cliquer pour terminer la traction.
Pendant le mouvement, on peut utiliser le scannerÊ qui, pour cette fonction a 3 tats :
- Rotation et Translation simultanes
- Translation seule
- Rotation seule
En activant le scanner, on passe successivement dans chacune de ces variantes qui permettent de contrler aisment le dplacement.
Si l’objet tract possde un rayon de giration connu, la longueur de la droite de traction peut galer ce rayon de giration.
NOTA : Bien que la fonction soit 3D, la ligne de traction est toujours parallle au plan de la vue orthographique ou de la grille en perspective. Son usage est essentiellement plan.
|
|
|
|
|
|
|
|
|
Dupliquer et Tracter la Slection# |
|
|
|
8 – Dupliquer et Tracter la Slection |
|
|
|
|
La fonction Ç Dupliquer et Tracter È est une variante de la fonction Ç Tracter la Slection È ci-dessus. Elle permet de dposer des copies de la slection dans un calque choisi, afin de visualiser les positions successives et de garder une trace gomtrique du mouvement sur laquelle appuyer les tudes ultrieures.
|
|
|
|
Slectionner les nœuds tracter. La slection peut tre multi calques.
Cliquer sur l'icne ![]() .
.
Le Dialogue suivant est prsent :
|
|
Choisir le calque destination des copies :
Courant : Les copies sont dposes dans le calque courant.
Eux-mmes : Si la slection est multi calques, chaque calque contenant une partie de la slection recevra la copie de cette partie.
Nouveau : Les copies sont dposes dans un nouveau calque. Le premier calque libre est automatiquement propos. S’il ne convient pas,Ê donner un numro de calque adquat.Ê Si le calque n’existe pas, il sera cr automatiquement.
En cochant la case Ç Copie Rptitive È, on pourra dposer une copie chaque Clic. La traction fonctionne alors en boucle jusqu’ ce qu’on la valide par un clic long ou la touche Retour (↩) |
Cliquer (1) un point correspondant au centre de la rotation. Le point peut tre donn numriquement.
Cliquer (2) pour indiquer le point de traction. Le point peut tre donn numriquement.
Le curseur devient ![]() Ê- DplacerÊ le curseur pour tracter
la slection.
Ê- DplacerÊ le curseur pour tracter
la slection.
Pour dposer une copie, faire un clic court. Si la case Ç Copie rptitive È est coche ou si Ç Cration Multiple È est activ, le dplacement continue. Sinon la fonction s’arrte.
Pour terminer la fonction mise en boucle, faire un clic long ou appuyer sur la touche Retour (↩)
|
|
Pendant le mouvement, on peut utiliser leÊ scanner Êqui, pour cette fonction, a 3 tats :
En activant le scanner, on passe successivement dans chacune de ces variantes qui permettent de contrler aisment le dplacement.
NOTA : Bien que la fonction soit 3D, la ligne de traction est toujoursÊ parallle au plan de la dernire vue orthographique. Son usage est essentiellement plan.
|
Pour abandonner la fonction, appuyer sur la touche Escape (⎋). Toutes les copies sont effaces et le projet est rtabli son tat antrieur.
NOTE :Ê il est recommand que la slection soit un objet rpertori ou une instance de Bloc. Ainsi les copies seront galement des objets ou des instances et pourront facilement tre manipules individuellement, et, si ce sont des instances, tre substitues par un autre modle d’objet.
|
|
|
|
|
|
|
Homothtie autour du barycentre# |
|
|
|
9 - Homothtie autour du barycentre |
|
|
|
|
Slectionner les nœuds transformer par homothtie.
Cliquer sur l'icne ![]() .
.
Dplacer la souris( ![]() ) vers la gauche pour
diminuer la taille de la slection, vers la droite pour l'augmenter.
) vers la gauche pour
diminuer la taille de la slection, vers la droite pour l'augmenter.
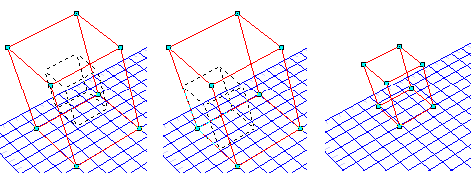 Ê
Ê
|
Remarque : Les facteurs d'homothtie en X,Y,Z. peuvent tre saisis directement dans la fentre numrique pour obtenir des agrandissements calibrs. |
|
En choisissant astucieusement la slection de nœuds, on peut obtenir de nombreuses variantes de transformations :
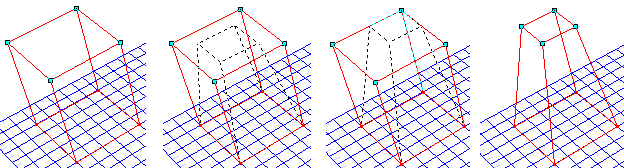
|
|
|
|
|
|
|
Homothtie autour d'un nœud# |
|
|
|
10 - Homothtie autour d'un nœud |
|
|
|
|
Slectionner les nœuds transformer par homothtie.
Cliquer sur l'icne ![]() .
.
Cliquer le noeud qui servira de centre d'homothtie.
Dplacer la souris (![]() )vers la gauche pour
diminuer la taille de la slection, vers la droite pour l'augmenter.
)vers la gauche pour
diminuer la taille de la slection, vers la droite pour l'augmenter.
|
|
|
|
|
|
|
Homothtie numrique# |
|
Ctrl+ |
|
11 - Homothtie numrique |
|
|
|
|
Slectionner les nœuds transformer par homothtie.
Cliquer avec le bouton droit sur l'icne ![]() .
.
Dans le dialogue suivant :
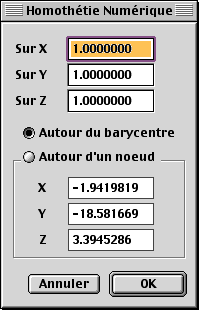
Entrer la valeur des facteurs d'homothtie sur les axes X, Y et Z.
Slectionner Autour du barycentre ou Autour d'un nœud en fonction du type d'homothtie dsire.
Valider par OK.
Remarque : Le nœud est pr-aliment avec les composantes du dernier nœud cliqu.
|
|
|
|
|
|
|
|
Symtrie sur point 3D# |
|
|
|
|
12 - Symtrie sur point 3D |
|
|
|
|
|
|
Slectionner les nœuds sur lesquels doit se raliser la symtrie.
Cliquer sur l'icne Symtrie sur point 3D ![]() .
.
Cliquer le point de centre de la symtrie.
Cette fonction cre des nœuds symtriques aux nœuds de la slection courante par rapport au point choisi.
|
|
|
|
|
|
|
|
|
|
|
Retournement sur point 3D# |
|
|
Ctrl+ |
|
13- Retournement sur point 3D |
|
|
|
|
|
|
Slectionner les nœuds sur lesquels doit se raliser le retournement symtrique.
Cliquer sur l'icne Retournement sur point 3D Ctrl+![]() .
.
Cliquer le point de centre de la symtrie.
|
|
|
|
|
|
|
|
|
|
|
Symtrie sur point 2D# |
|
|
|
|
14 - Symtrie sur point 2D |
|
|
|
|
|
|
Slectionner les nœuds sur lesquels doit se raliser la symtrie.
Cliquer sur l'icne Symtrie sur point 2D ![]() .
.
Cliquer le point de centre de la symtrie.
|
|
|
|
|
|
|
|
|
|
|
ÊRetournement sur point 2D# |
|
|
Ctrl+ |
|
15 - Retournement sur point 2D |
|
|
|
|
|
|
Slectionner les nœuds sur lesquels doit se raliser le retournement.
Cliquer sur l'icne Retournement sur point 2D Ctrl+ ![]() .
.
Cliquer le point de centre de la symtrie.
Cette fonction dplace par symtrie 2D l'ensemble des nœuds slectionns.
|
|
|
|
|
|
|
|
|
|
|
ÊSymtrie sur axe 3D# |
|
|
|
|
16 - Symtrie sur axe 3D |
|
|
|
|
|
|
Slectionner les nœuds sur lesquels doit se raliser la symtrie.
Cliquer sur l'icne Symtrie sur axe 3D ![]() .
.
Cliquer sur le segment servant d'axe (si la magntisation Segment est active).
ou
Cliquer le premier nœud.
Dplacer le pointeur.
Cliquer le second nœud.
Cette fonction cre des nœuds symtriques aux nœuds de la slection courante par rapport un axe 3D.
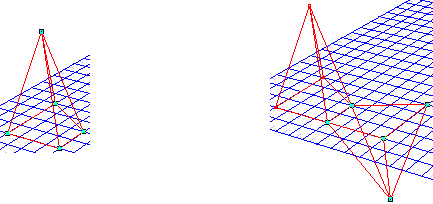
|
|
|
|
|
|
|
|
- Retournement sur axe 3D# |
|
|
Ctrl+ |
|
17 - Retournement sur axe 3D |
|
|
|
|
|
|
Slectionner les nœuds sur lesquels doit se raliser le retournement.
Cliquer sur l'icne Retournement sur axe 3D Ctrl + ![]() .
.
Cliquer sur le segment servant d'axe (si la magntisation Segment est active).
ou
Cliquer le premier nœud.
Dplacer le pointeur.
Cliquer le second nœud.
Cette fonction dplace par symtrie axe 3D l'ensemble des nœuds slectionns.
|
|
|
|
|
|
|
|
|
|
|
ÊSymtrie sur Plan 2D# |
|
|
|
|
18 - Symtrie sur Plan 2D |
|
|
|
|
|
|
Slectionner les nœuds sur lesquels doit se raliserÊ la symtrie.
Cliquer sur l'icne Symtrie sur plan 2D ![]() .
.
Cliquer sur le segment servant d'axe (si la magntisation Segment est active).
ou
Cliquer le premier nœud.
Dplacer le pointeur.
Cliquer le second nœud.
|
|
|
|
|
|
|
|
|
|
- Retournement sur Plan 2D# |
|
Ctrl+ |
|
19 - Retournement sur Plan 2D |
|
|
|
|
Slectionner les nœuds sur lesquels doit s'effectuer le retournement.
Cliquer sur l'icne Retournement sur plan 2D Ctrl + ![]() .
.
Cliquer sur le segment servant d'axe (si la magntisation Segment est active).
ou
Cliquer le premier nœud.
Dplacer le pointeur.
Cliquer le second nœud.
|
|
|
|
|
|
|
|
|
|
ÊDuplication et Translation# |
|
|
|
20 - Duplication et Translation |
|
|
|
|
Slectionner les nœuds dupliquer.
Cliquer sur l'icne Duplication ![]() .
.
Un objet 'fantme' est accroch au pointeur.
Cliquer un point pour positionner l'objet dupliqu.
|
|
|
|
|
|
|
|
|
|
- Duplication immdiate# |
|
|
|
21 - Duplication immdiate |
|
|
|
|
Slectionner les nœuds dupliquer.
ÊÊÊÊÊÊÊÊÊÊÊ
Positionner le pointeur sur un nœud de la slection.
Appuyer sur la touche Alt (⌥). Le curseur devient ![]()
En maintenant la touche Alt (⌥) appuye, cliquer sur le noeud
Dplacer le pointeur.
Un objet fantme suit le pointeur.
Cliquer un point pour positionner l'objet dupliqu.
Toutes les magntisations fonctionnent.
|
|
|
|
|
|
|
- Duplication rythme# |
|
|
|
22 – Crer unÊ Objet de Bureau gomtrique |
|
|
|
|
A tout instant, il est possible de transfrer la slection courante ( et tout ce qu’elle contient : Nœuds, Vecteurs, Courbes, Objets, Facettes, Cotations,…) sous la forme d’un Objet de Bureau de type Gomtrique.
Pour transfrer la slection courante aux Objets de Bureau :
|
|
|
|
|
|
|
- Duplication rythme# |
|
Ctrl+ |
|
23 - Duplication rythme |
|
|
|
|
Slectionner les nœuds dupliquer.
Cliquer sur l'icne Duplication rythme Ctrl +![]() .
.
Le dialogue suivant est propos :
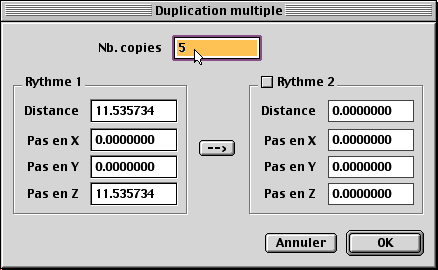
Prciser le nombre de copies dsires.
Introduire la valeur d'une mesure 3D dans les champs de saisie.
Cette valeur, qui peut tre la dernire mesure effectue sur le modle, est automatiquement ventile sur chaque axe.
Modifier ventuellement les valeurs sur tel ou tel axe.
Rythme 1 Translation 3D applique successivement chaque ensemble de nœuds dupliqus.
Rythme 2 Si le Rythme 2 est activ, les valeurs du Rythme 1 et du Rythme 2 seront appliques alternativement.
|
|
|
|
|
|
|
|
|
|
ÊAligner sur X-Y-Z#Aligner sur X# Aligner sur Y# Aligner sur Z# |
|
|
|
24 - Aligner sur X - Y - Z |
|
|
|
|
Slectionner les nœuds aligner.
Cliquer sur l'icne Aligner sur X - Y - Z ![]() .
.
Le dialogue suivant est propos :
|
|
Cocher les axes utiliser pour modifier les coordonnes des nœuds de la slection.
Renseigner les valeurs de cote |
Cliquer OK.
|
|
|
Toutes sortes d'alignements peuvent tre obtenus en jouant sur les paramtres de cette fonction.
L’alignement sur chaque axe est galement fourni sous
forme de fonctions dcomposes sur chaque axe : ![]() Ê. Un raccourci peut tre affect
chacune d’elles.
Ê. Un raccourci peut tre affect
chacune d’elles.
|
|
|
|
|
|
|
ÊAligner sur grille# |
|
|
|
25 - Aligner sur grille |
|
|
|
|
Slectionner les nœuds aligner.
Cliquer sur l'icne Aligner sur la grille ![]() .
.
Chaque nœud de la slection est align sur le point de grille le plus proche.
|
|
|
|
|
|
|
|
|
|
Premier Point sur Grille# |
|
Ctrl+ |
|
26 - Premier Point sur Grille |
|
|
|
|
Slectionner les nœuds dont le premier sera align sur la grille.
Cliquer sur l’icne Premier Point sur Grille ![]() Êavec
la touche Ctrl ou le bouton droit.
Êavec
la touche Ctrl ou le bouton droit.
Le premier nœud de la slection est align sur le point de grille le plus proche. Les autres Nœuds sont dplacs par translation.
|
|
|
|
|
|
|
|
|
|
ÊAligner sur direction# |
|
|
|
27 - Aligner sur direction |
|
|
|
|
Slectionner les nœuds aligner.
En maintenant la touche Majuscule enfonce pour ne pas perdre la slection, cliquer (sans les slectionner) deux nœuds dans l'espace pour dcrire une direction.
Cliquer sur l'icne Aligner sur Direction ![]() .
.
Chaque nœud est dplac par projection sur la direction, ce qui les aligne le long de la direction.
Il n'est pas ncessaire qu'un vecteur existe le long de la direction pour raliser cette fonction.
|
|
|
|
|
|
|
|
|
|
ÊProjeter sur direction# |
|
|
|
28 - Projeter sur direction |
|
|
|
|
Slectionner les points projeter.
En maintenant la touche Majuscule enfonce pour ne pas perdre la slection, cliquer (sans les slectionner) deux nœuds dans l'espace pour dcrire une direction.
Cliquer sur l'icne Projeter sur direction ![]() .
.
Chaque nœud est projet perpendiculairement sur la direction et reli son nœud d'origine par un vecteur.
Il n'est pas ncessaire qu'un vecteur existe le long de la direction pour raliser cette fonction.
|
|
|
|
|
|
|
|
|
|
ÊOrdonner et Orienter la slection# |
|
|
|
29 - Ordonner et Orienter la slection |
|
|
|
|
Il est ncessaire d'ordonner et d'orienter la slection ralise en vrac ou sans prcaution, pour lui donner un sens topologique.
On ne peut ordonner et orienter qu'une slection uniforme, c'est dire que l'on peut parcourir linairement sans bifurquer et qui ne contient pas de points libres.
Si la slection ne rpond pas ces critres, un bip est mis lors de la tentative d'ordonnancement.
Slectionner les nœuds ordonner.
Cliquer sur l'icne Ordonner la slection ![]() .
.
Observer le clignotement des nœuds qui avance le long de la slection.
Pour inverser l'orientation de la slection :
Appuyer sur la touche Espace.
Pour terminer :
Appuyer sur la touche Entre.
Une slection oriente prsente un ct droit et un ct gauche par rapport au sens de son orientation.
Son orientation est horaire ou anti-horaire.
La slection peut servir maintenant crer des doublages ou des facettes.
|
|
|
|
|
|
|
Rglage du Froissage# |
|
|
|
30 - Rglage du Froissage |
|
|
|
|
Cliquer avec le
bouton droit sur l'icneÊ![]() .
.
Le dialogue suivant est propos :

Prciser, en renseignant une valeur, le Rayon de froissage qui correspond au rayon d'une sphre qui servira de limite au dplacement de chaque nœud.
Prciser, en cochant les cases X, Y , Z, les directions de froissage.
|
|
|
|
|
|
|
ÊFroisser# |
|
|
|
31 - Froisser |
|
|
|
|
Slectionner les nœuds froisser.
Cliquer sur l'icne Froisser ![]() .
.
|
|
|
Cette fonction dplace de manire alatoire chacun des nœuds d'une slection selon des critres prrgls.
|
|
|
|
|
|
|
ÊCopier la Slection# |
|
|
|
32 - Copier la Slection |
|
|
|
|
Slectionner les nœuds que l'on dsire copier dans le presse-papiers.
Cliquer dans l'icne ![]() .
.
ou
Drouler le menu Edition/Copier.
ou
Appuyer sur l'acclrateur associ la fonction Edition/Copier (Ctrl+C par dfaut).
Toutes les entits rattaches de niveau suprieur (segments, facettes, objets, ctes, courbes) sont galement copies dans le presse-papiers
|
|
|
|
|
|
|
ÊCouper la Slection# |
|
|
|
33 - Couper la Slection |
|
|
|
|
Slectionner les nœuds que l'on dsire couper et transfrer dans le presse-papiers.
Cliquer dans l'icne ![]() .
.
ou
Drouler le menu Edition/Couper.
ou
Appuyer sur l'acclrateur associ la fonction Edition/Couper (Ctrl+XÊ par dfaut).
Toutes les entits rattaches de niveau suprieur (segments, facettes, objets, cotes, courbes) sont galement mises jour, voire coupes et transfres dans le presse-papiers (segments, facettes, ctes, objets, etc).
|
|
|
|
|
|
|
ÊEffacer la Slection# |
|
|
|
34 - Effacer la Slection |
|
|
|
|
Pour effacer la Slection, 2 mthodes sont possibles :
Slectionner les nœuds que l'on dsire effacer.
Effacer avec l’outil d’effacement
Cliquer dans l'icne ![]() .
.
ou
Drouler le menu Edition/Effacer.
ou
Appuyer sur l'acclrateur associ la fonction Edition/Effacer (Suppr par dfaut).
Toutes les entits rattaches de niveau suprieur (segments, facettes, objets, ctes, courbes) sont automatiquement mises jour, voire effaces.
Effacer par Glisser-Dposer
Pour effacer la slection par Glisser - Dposer :
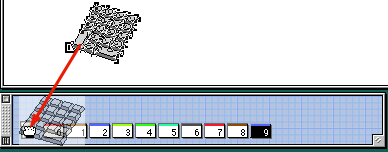
|
|
Appuyer sur les touches Ctrl et Alt et
positionner le curseur sur un nœud quelconque de laÊ slection. Le
curseur devient |
|
|
Cliquer/Glisser. Une image translucente de la slection
est attache au curseur
|
|
|
Dposer l’image sur l’icne de la poubelle dans le Bureau des Calques.
|
Toutes les entits rattaches de niveau suprieur (segments, facettes, objets, ctes, courbes) sont automatiquement mises jour, voire effaces.
|
|
|
|
|
|
|
ÊColler# |
|
|
|
35 - Coller |
|
|
|
|
Coller permet de recopier dans les calques le contenu du presse-papiers.
Cliquer dans l'icne ![]() .
.
ou
Drouler le menu Edition/Coller.
ou
Appuyer sur l'acclrateur associ la fonction Edition/Coller (Ctrl+V par dfaut).
Slection mono-calque
Si la slection prcdemment transfre dans le presse-papiers tait mono-calque, les entits sont recolles dans le calque d'origine.
Slection multi-calques
|
|
Si la slection prcdemment transfre dans le presse-papiers tait multi-calques, le dialogue ci-contre est propos :
Ce dialogue permet de rediriger le contenu du presse-papiers de diverses manires.
Dans la liste ci-contre, on trouve pour chaque calque prsent dans le presse-papier (Origine) le calque vers lequel il sera recopi (Destination).
Il est possible d'affecter une destination au(x) calque(s) slectionn(s) dans la liste du dialogue ou l'ensemble des calques prsents dans la liste. |
Slectionner une destination l'aide de la liste droulante :
|
|
Eux-mmes : les calques seront recopis sur eux-mmes
Courant : les calques seront recopis dans le calque courant
Nouveau : les calques seront recopis dans le premier calque libre
Nouveaux : les calques seront recopis chacun dans un calque libre diffrent
n Calque n : les calques seront recopis dans le calque n |
Cliquer dans le bouton Slection pour affecter cette nouvelle destination aux calques slectionns dans la liste.
ou
Cliquer dans le bouton Tous pour affecter cette nouvelle destination tous les calques de la liste.
Cliquer dans le bouton OK pour excuter le collage.
|
|
|
|
|
|
|
ÊColler multiple sur la slection# |
|
|
|
36 - Coller multiple sur la slection |
|
|
|
|
Le collage multiple permet de coller le contenu du presse-papiers sur chaque nœud de la slection courante.
Le contenu du presse-papiers peut tre multi-calques.
La slection courante peut tre multi-calques.
Le point chaud utilis pour le collage est le premier point de la slection transfre dans le presse-papiers.
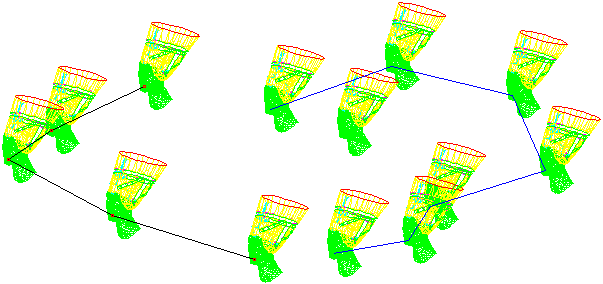
|
|
|
|
|
|
|
|
|
|
|
37 – Dupliquer la slection dans un autre calque |
|
|
|
|
Pour dupliquer et transfrer la slection dans un autre calque :
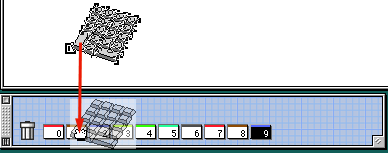
|
|
Appuyer sur les touches Ctrl et Alt et
positionner le curseur sur un nœud quelconque de laÊ slection. Le
curseur devient |
|
|
Cliquer/Glisser. Une image translucente de la slection
est attache au curseur
|
|
|
Dposer l’image sur l’icne d’un calqueÊÊ actif et non verrouill dansÊ Bureau des Calques. Une copie de la slection est transfre dans ce calque.
|
|
|
|
|
|
|
|
ÊDuplication le long d’un parcours# |
|
|
|
38 – Duplication le long d’un parcours |
|
|
|
|
La duplication le long d’un parcours consiste dupliquer et aligner correctement et automatiquement le contenu de la slection courante le long d’un parcours.
Les rglages sont similaires ceux du tubage.
Pour rgler les options
de la duplication, cliquer sur l’icne ![]() ÊÊavec la touche Ctrl
ou AltÊ ou le bouton droit.
ÊÊavec la touche Ctrl
ou AltÊ ou le bouton droit.
|
|
L’objet est dupliqu long du parcours soit par un de ses nœuds, soit par son barycentre.
Les objets dupliqus sont aligns sur le parcours si l’option Profil align est coche.
Si l’option avec Facettes est coche, les profils sont relis par des Faces triangulaires ou quadrangulaires.
Le panneau des Artes permet de rgler la prsence ou l’absence d’artes
- sur les profils - sur les faces de liaison
|
Pour dupliquer le long d’un parcours :
Slectionner ce qui doit tre dupliqu (pas ncessairement un objet constitu)
Cliquer sur l’icneÊ ![]()
Suivre les instructions affiches dans la barre d’tat.
L’exemple ci-dessous montre comment aligner un lampadaire
le long d’un profil ou un barreau le long d’un Ligne de Rampe. (pas
de liaisons entre les profils ![]() Ê)
Ê)
|
|
|
|
|
|
|
|
Distribution automatique de Barreaux le long d’une Ligne de Rampe d’un Escalier colimaon |
|
|
|
|
|
|
|
|
ÊTransport et accrochage# |
|
|
|
39 – Transporter la Slection |
|
|
|
|
Cette fonction permet de transporter la slection dans n’importe quelle position.
Elle ncessite 6 clics (O1,X1,Y1)Ê (O2,X2,Y2) pour dcrire 2 repres qui seront mis en concidence, ce qui produit simultanment une translation et une rotation.
Les 6 clics tant quelconques et inter-calques, le repositionnement peut tre relatif la slection elle-mme ou n’importe quel autre objet.
Pour transporter la slection,
cliquer dans l’icne ![]()
et suivre les instructions qui sont donnes dans la Barre d’Etat.
Cliquer successivement sur 6 points.
Les 3 premiers clics dcrivent successivement l’origine O1, puis un point de l’axe X1, puis un point Y1 dans le plan (O1,X1,Y1)
Les 3 derniers clics dcrivent successivement l’origine O2, puis un point de l’axe X2, puis un point Y2 dans le plan (O2,X2,Y2)
|
|
|
Le premier repre est transport sur le second. Les axes OX sont aligns
|
|
|
|
|
|
|
|
|
|
ÊEmbossage# |
|
|
|
40 – Embosser la Slection |
|
|
|
|
L’embossage permet de dformer une surface ou un objet selon diverses lois.
Cette dformation s’effectue par repoussage de la surface ou de l’objet modifier l’aideÊ de 3 outils de dformation : Sphre lastique, Sphre directionnelle, Cylindre.
|
|
|
|
|
|
|
Embossage sphrique lastique |
Embossage sphrique directionnel |
|
|
|
|
Embossage cylindrique |
|
|
|
|
|
|
|
|
Embossage multiple (sphrique puis cylindrique) |
|
Ê
|
|
|
|
|
|
|
Tte de robinet par quadruple embossage d’un hmisphre |
|
Pour raliser un embossage :
1) Isolez dans le calque courant les lments dformer. La fonction d’embossage travaille soit sur la slection du calque courant, soit sur tout le calque si rien n’est slectionn.
2)Ê Prparer la gomtrie de l'outil d'embossage souhaitÊ le calque courant, soit dans un autre calque. La gomtrie va ensuite tre dcrite par les 2, 3 ou 4 derniers pointages sur des nœuds conformment la mthode gnrale de 3D Turbo.
Description gomtrique d'une sphre d'embossage
ÊÊÊÊÊÊÊÊÊÊÊ
|
|
Une sphre d'embossage 3D est entirement dcrite si on peut pointer successivement sur 2 points : le point de centre d'abord, puis un point quelconque de la sphre. |
ÊÊÊÊÊÊÊÊÊÊÊ
Il suffit donc d'installer une simple droite dans un calque ou d'utiliser des points existants.
|
|
|
NOTA : le sens des 2 clics successifs indique en outre la direction du repoussage.
Description gomtrique d'un cylindre d'embossage
|
|
Un cylindre d'embossage 3D est entirement dcrit si on peut pointer successivement sur 3 points : les points 1 et 2 indiquent la direction du cylindre, les points 2 et 3 indiquent le rayon du cylindre ainsi que la direction de l'embossage. |
ÊÊÊÊÊÊÊÊÊÊÊ Il suffit donc d'installer 2 droites perpendiculaires dans un calque ou d'utiliser 3 points existants.
|
|
|
3) Slectionner les lments embosser dans le calque ou dslectionner tout pour utiliser
4) Appeler la fonction
d’embossage en cliquant dans l’icneÊ ![]()
|
|
Choisir l’outil d’embossage dans le dialogue qui est prsent en cliquant dans…
|
|
|
|
Pour un embossage Sphrique lastique |
|
|
|
Pour un embossage Sphrique directionnel |
|
|
|
Pour un embossage Cylindrique |
|
5) Puis cliquer successivement le nombre de nœuds correspondant l’outil d’embossage choisi.
REMARQUE
Il est utile parfois de quadriller une surface en vue de son embossage l'aide de la fonction de triangulation ou quadrangulation automatique
|
|
|
|
|
|
|
ÊEnroulage/Placage 3D# |
|
|
|
41 – Enrouler la Slection |
|
|
|
|
L’Enroulement permet de plaquer des entits gomtriques autour de primitives 3D virtuelles. Ces primitives sont au nombre de 3 : Sphre, Cylindre, et Cne.
Le placage s'effectue dans le calque courant. Si aucune slection n'a t faite, c'est la totalit du calque qui est enroul. Si une slection existe, seuls les lments appartenant cette slection seront enrouls.
|
|
Partant d’une simple surface maille, ou de tout autre objet, on peut obtenir diverses formes selon les rglages de la fonction. |
|
||
|
|
Sphre |
Cylindre |
Cne |
|
|
Totale |
|
|
|
|
|
Partiel sur un axe |
|
|
||
|
Partiel sur les 2 axes |
|
|
|
|
|
|
Cliquer dans
l’icne
Le panneau suprieur permet de choisir et dimensionner la forme virtuelle sur laquelle l’enroulement va s’effectuer.
Le panneau infrieur permet de visualiser la forme virtuelle en vue de dessus ou en vue de face et de limiter le domaine sur lequel l’enroulement va s’effectuer.
Les valeurs numriques introduites au clavier doivent tre valides par la touche Entre (⌤) ou Retour (↩).
Cliquer OK pour valider et effectuer l’enroulement, ou Annuler pour abandonner. |
Choisir la forme virtuelle d’enroulementÊ et lui donner les dimensions souhaites
|
|
En cliquant dans le bouton Centre on introduit les coordonnes du dernier nœud point comme point de centre. En cliquant dans le bouton Rayon ou dans le bouton Hauteur on introduit la dernire mesure dans le champ correspondant. |
Rgler le domaine d’enroulement sur la forme virtuelle
1) Secteur Angulaire
|
|
Cliquer dans le bouton Dessus.
La vue de dessus est identique pour tous les types de forme.
Le contrle
|
Pour modifier le secteur angulaire :
Cliquer–Glisser les curseurs bleus . L’enroulement se fait toujours du o au I le long de l’arc rouge
ou
Entrer une valeur numrique pour l’Arc
ou
Cliquer dans le bouton Arc pour introduire la dernire mesure.
2) Hauteur et position verticale
|
|
Cliquer dans le bouton Face.
Selon la forme d’enroulement choisie, la reprsentation en vue de face changeÊ
|
||
|
|
|
|
|
Pour modifier le hauteur et la position verticale du domaine d’ enroulement :
Cliquer–Glisser les curseurs bleus. La hauteur ( et le sens vertical de l’enroulement ) se mesure du o au I. La zone rouge montre le domaine vertical d’enroulement. Les pourcentages de la hauteur totale pour chaque curseur sont affichs dynamiquement. On peut videmment inverser lesÊ positions des curseurs.
ou
Entrer une valeur numrique pour la Hauteur.
ou
Cliquer dans le bouton Hauteur pour introduire la dernire mesure.
REMARQUE
Certaines aberrations peuvent se produire lors de l'affichage. Pour viter ces aberrations, vous devez trononner les vecteurs ou toutes les portions qui ne vous semblent pas correctement plaques.
Quelques exemples de placage :
|
|
Gomtrie Enrouler |
|
|
|
|
|
|
|
|
Gomtrie Enrouler |
ÊÊ
|
|
|
|
|
|
|
|
|
|
|
Rglage de l’Elvation cong# |
|
|
|
42 – Elvation cong 3D |
|
|
|
|
La fonction d'Elvation Cong 3D avec cration d'un arrondi sur les angles est utilisable avec n'importe quel profil. Comme d'habitude, elle est gnrale. Tous les types de congs possibles sont modlisables.
Pour rgler le type de Cong 3D raliser et les valeurs de ses paramtres :
Cliquer dans l’icne ![]() Êen maintenant la touche Option ( altÊ ⌥ ) enfonce,
Êen maintenant la touche Option ( altÊ ⌥ ) enfonce,
Ou
Faire un clic droit dans l’icneÊÊ ![]() Ê.
Ê.
Le dialogueÊ suivant est prsent :
|
|
Le dveloppement du cong est soit circulaire, soit
elliptique. Le profil gnrateur doit tre ordonn dans le sens des aiguilles
d'une montre pour que les congs se ralisent comme indiqu dans la zone de
dialogue. Si l'ordre des points du profil est inverse, les congs seront aussi
inverses. Utilisez la fonction d'orientation ![]() Êpour orienter correctement la
slection des points du profil.
Êpour orienter correctement la
slection des points du profil.
ATTENTION
ÊÊÊÊÊÊÊÊÊÊÊ La direction de l'lvation du cong est perpendiculaire au plan de la vue si on est en vue orthographique, ou perpendiculaire au plan de la grille si on est en perspective. Pour lever un cong 3D dans l'axe Z, passer en vue de dessus ou mettre la grille l’horizontale si on est en perspective et appeler la fonction.
ÊÊÊÊÊÊÊÊÊÊÊ Aprs avoir slectionn les points du profil, cliquer dans l'icne de Cong 3DÊÊ la zone de dialogue suivante apparat :
Le profil gnrateur dlimite un primtre hors tout. Un mme type de cong peut se raliser l’intrieur ou l’extrieur de ce primtre :
|
Hors Profil |
|
|
Dans Profil |
|
|
|
|
|
|
|
|
|
|
|
|
|
|
|
|
|
|
|
Ê
|
|
En cochant la caseÊ Avec Contrepartie on obtiendra une forme complte vers le haut par le cong complmentaire, le tout ayant la hauteur indique dans le champ Hauteur totale.
|
|
|
|
Pour rpter le Cong 3D choisi dans le rglages prcdents :
Cliquer dans l’icne ![]() Ê
Ê
|
|
Le profil suprieur terminal estÊ slectionn la fin de l’opration, ce qui permet de la recommencer aussitt ! |
|
|
|
|
|
||
|
|
Forme obtenue partir d’un cercle, par applications successives de congs 3D de diffrents types. |
|
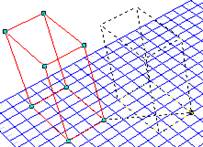
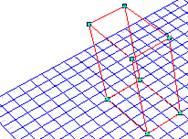
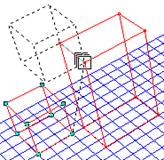
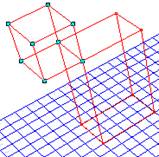
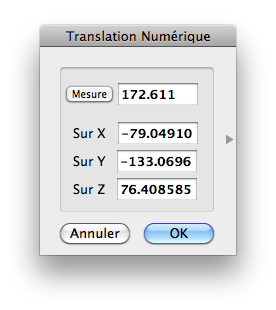
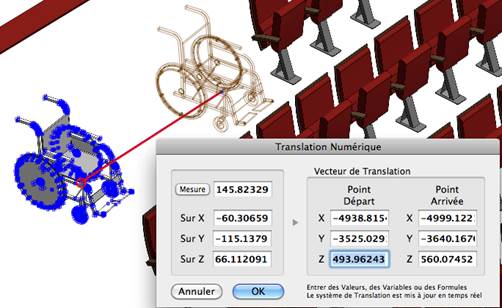
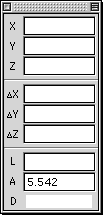
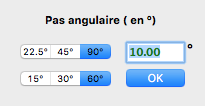
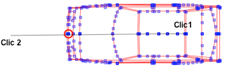
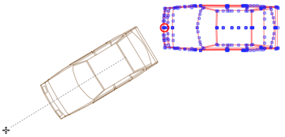
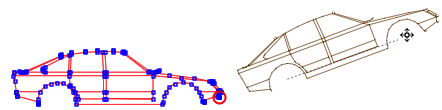
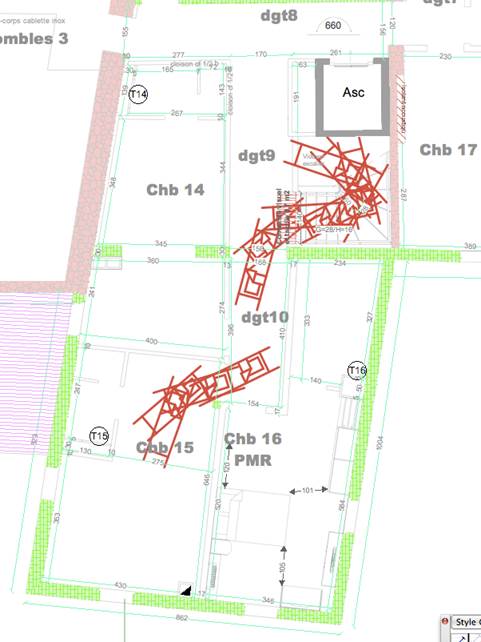
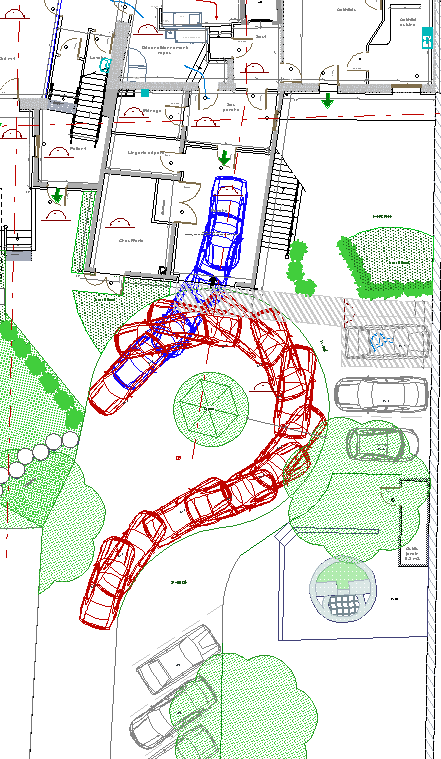
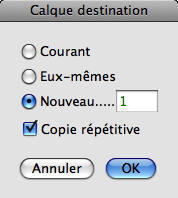
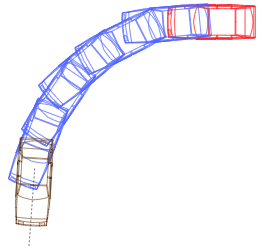
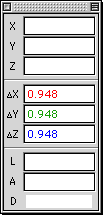

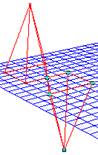
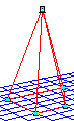
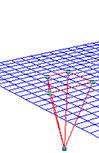

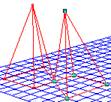

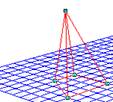

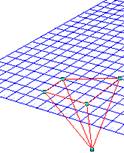
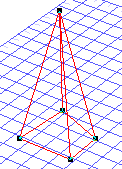
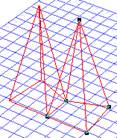

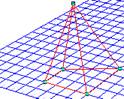
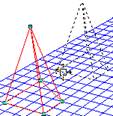
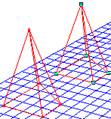
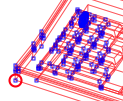
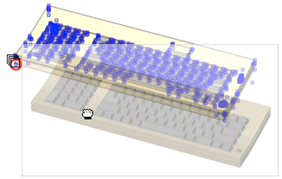
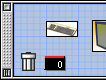
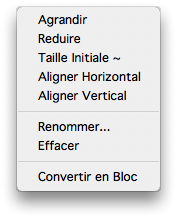
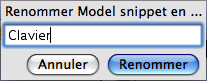
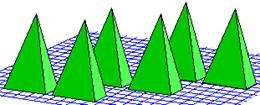
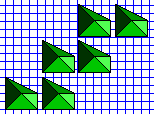
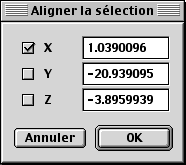
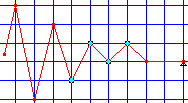
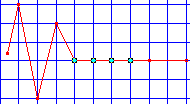
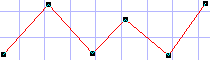
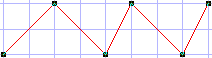
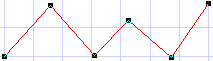
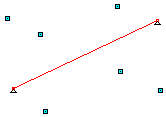
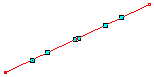
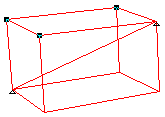
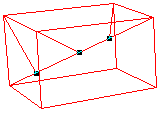
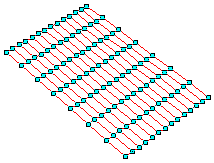
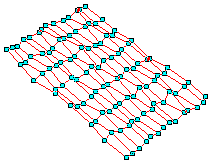


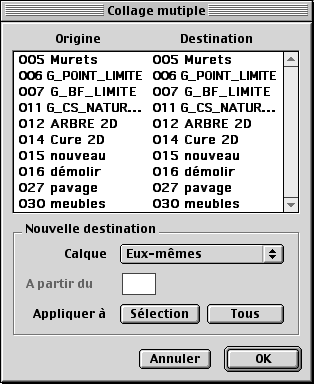
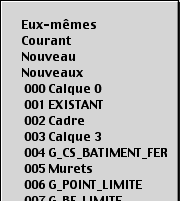
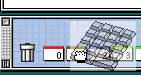
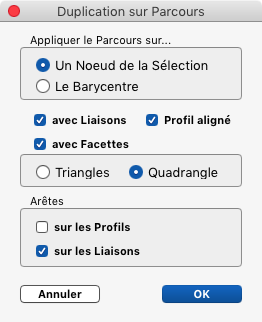
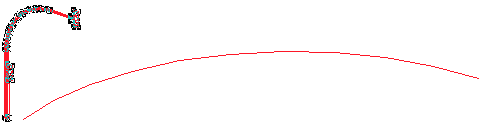
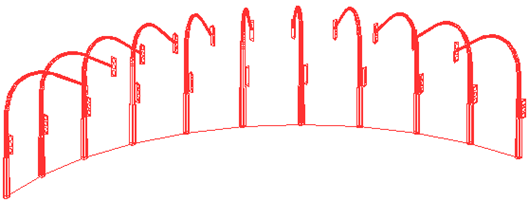
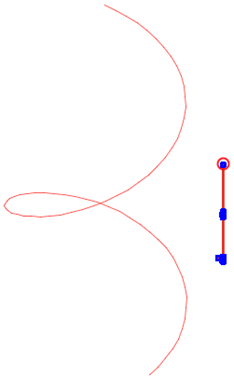 ÊÊÊÊ
ÊÊÊÊ