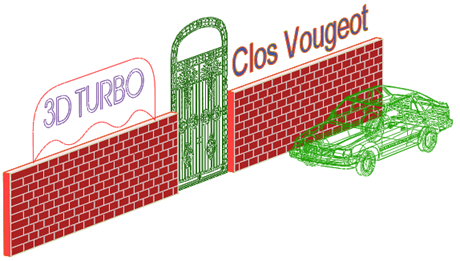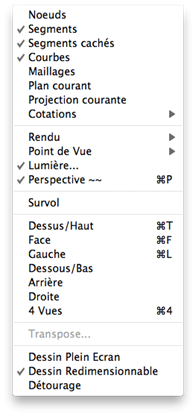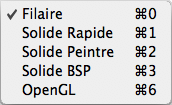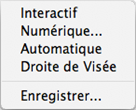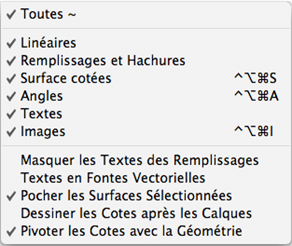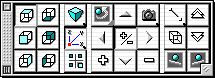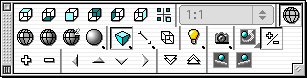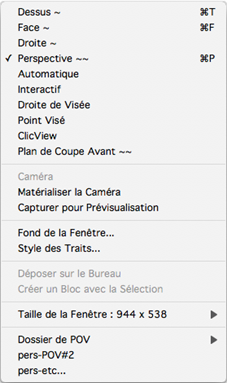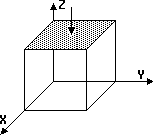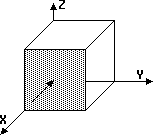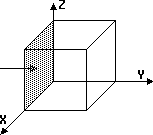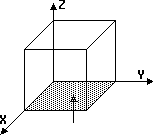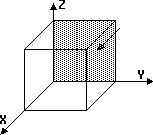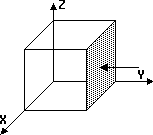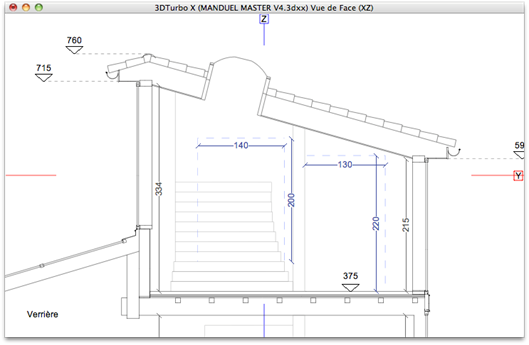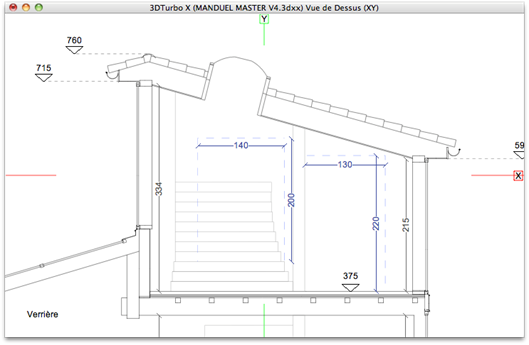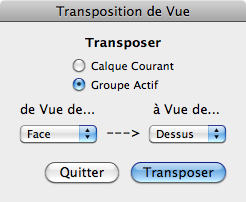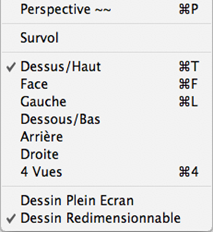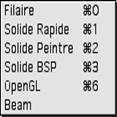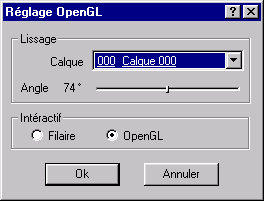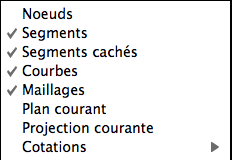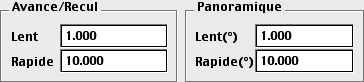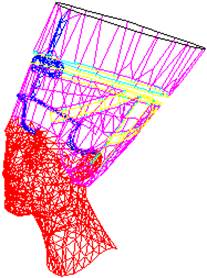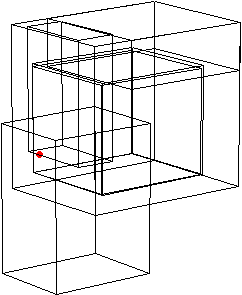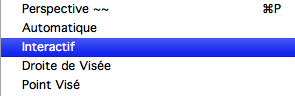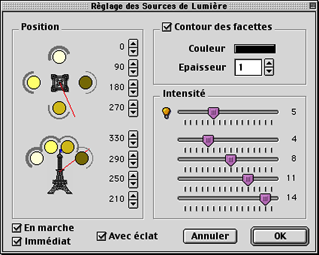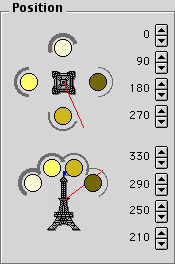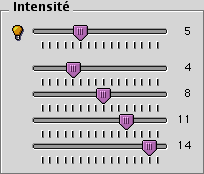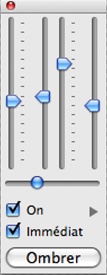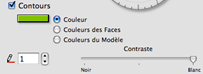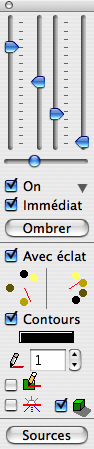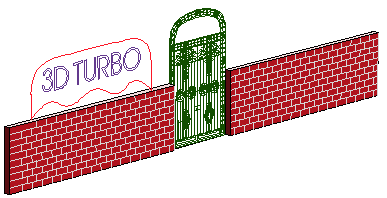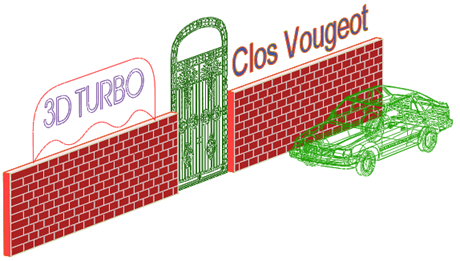3D Turbo permet de visualiser
les modles de dix manires diffrentes que l'on peut regrouper en deux
familles :
|
Les vues en gomtral
(dites orthographiques)
-
Vue de Dessus
-
Vue de Face
-
Vue de Gauche
-
Vue de Dessous
-
Vue Arrire
-
Vue de Droite
|
Les vues en perspective
-
Vue en Perspective
-
Vue en Axonomtrie
-
Vue de Faade
-
Vue en Perspective d'intrieur
|
Ce qui est visible sur
l'cran dpend de la combinaison courante des calques.
Voir le chapitre "Les Calques".
Le type de la vue courante
est affich dans la bannire de l'application :

1 - Les Vues en Gomtral
|
|
|
|
|
|
|
Vue de Dessus#
|
|
|

|
1 - Vue de Dessus
|
|
|
|
|
|
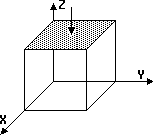
|
Le plan de rfrence est le plan XY
La direction de vision est parallle l'axe OZ-
|
|
|
|
|
|
|
|
Vue de Face#
|
|
|

|
2 - Vue de Face
|
|
|
|
|
|
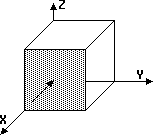
|
Le plan de rfrence est le plan YZ
La direction de vision est parallle l'axe OX-
|
|
|
|
|
|
|
|
Vue de Gauche#
|
|
|

|
3 - Vue de Gauche
|
|
|
|
|
|
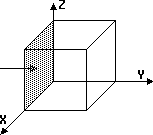
|
Le plan de rfrence est le plan XZ
La direction de vision est parallle l'axe OY+
|
|
|
|
|
|
|
|
Vue de Dessous#
|
|
|

|
4 - Vue de Dessous
|
|
|
|
|
|
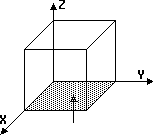
|
Le plan de rfrence est le plan YX
La direction de vision est parallle l'axe OZ+
|
|
|
|
|
|
|
|
Vue de l'Arrire#
|
|
|

|
5 - Vue de l'Arrire
|
|
|
|
|
|
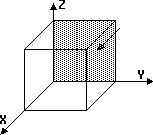
|
Le plan de rfrence est le plan YZ
La direction de vision est parallle l'axe OX+
|
|
|
|
|
|
|
|
Vue de Droite#
|
|
|

|
6 - Vue de Droite
|
|
|
|
|
|
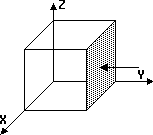
|
Le plan de rfrence est le plan XZ
La direction de vision est parallle l'axe OY-
|
|
|
|
|
|
|
|
4 Vues#
|
|
|

|
7 - 4 Vues
|
|
|
|
|
L'cran est divis en 4 zones dans lesquelles s'affichent
les vues : Perspective, Dessus, Face et Gauche.

|
|
|
|
|
|
|
Transpose…#
|
|
|

|
8 – Transposer une Vue
|
|
|
|
|
Transposer une vue en gomtral dans une autre vue en gomtral
consiste intervertir les coordonnes des entits gomtriques du modle de
telle manire que le rsultat visuel soit strictyement identique dans la
nouvelle vue.
Par exemple, un Plan de faade dessin en vue de face peut
tre transpos pour tre visualis en vue de dessus.
La fonction est habituellement utilise pour transposer des
plans 2D, mais elle peut tre utilise en 3D pour modifier la position d’un
modle 3D.
ATTENTION : les Transpositions modifient la
gomtrie, les types de cote et les meta-caractres des cotes. Il est prudent
de travailler sur des copies de calques.
|
Exemple de
transposition d’une vue deFace (YZ)Ê une vue de Dessus (XY)
|
|
|
|
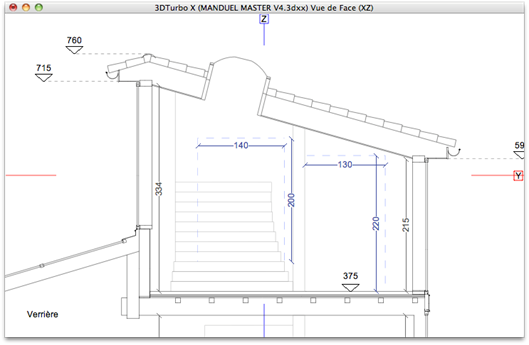
|
|
|
|
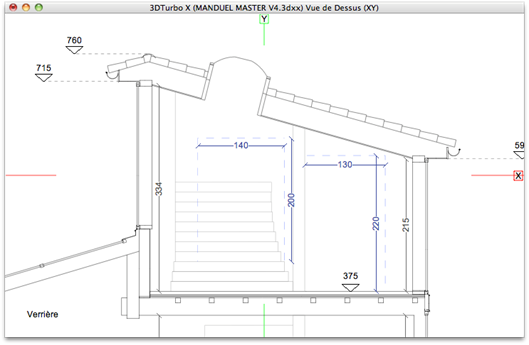
|
Pour effectuer une transposition :
1) Afficher
la vue orthographique de dpart.
2) Slectionner
le menu Ç Vues/Transpose… È
|
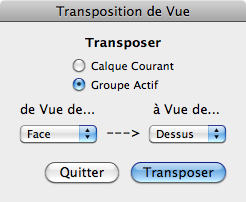
|
Le dialogue des options
de transposition est prsent.
Choisir ce qui doit
tre transpos (Calque Courant ou Goupe de Visualisation).
Choisir Êla vue de
destination.
Cliquer le bouton
Ç Transposer È pour raliser la transposition ou
Ç Quitter È pour abandonner.
|
Toutes les transpositions ne sont pas possibles. Les
transpostions possibles sont :
Vue Dessus ->Ê Vue de Face, Arrire, Droite ou Gauche
Vue de Face, Arrire, Droite ou Gauche -> Vue Dessus
2 - Les Perspectives
3D Turbo calcule des vues
perspectives coniques 3 points de fuite et axonomtriques, l'intrieur
d'une pyramide de vision.
Le calcul d'une perspective
dpend d'une varit de paramtres disponibles dans le dialogue de rglages.
Se reporter au chapitre " Les Techniques avances de la Visualisation 3D".
3 -
CALCULER RAPIDEMENT UNE VUE
1 - Activer une Vue
Pour obtenir une vue dans 3D
Turbo, cinq mthodes sont possibles :
1. Utiliser
les icnes du pilote de visualisation
2. Utiliser
les rubriques du menu Vues
3. Utiliser
le menu contextuel de visualisation
4. Utiliser
les raccourcis claviers
5. Utiliser
les Stokes
Il convient de choisir la
mthode la plus adapte au contexte de travail.
On aura intrt utiliser
les Stokes qui sont rellement les outils les plus efficaces pour dclencher le
calcul des vues.
|
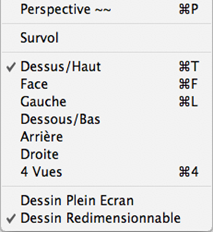
|
Variantes des Perspectives :


|
|
Pour activer une vue utiliser la partie ci-contre du menu Vues
ou bien l'une des icnes ci-dessous situes dans le pilote.
|
|
 ÊVue de Dessus ÊVue de Dessus
 ÊVue de Face ÊVue de Face
 ÊVue de Droite ÊVue de Droite
 Ê4 Vues Ê4 Vues
|
 ÊVue de Dessous ÊVue de Dessous
 ÊVue Arrire ÊVue Arrire
 ÊVue de Gauche ÊVue de Gauche
 ÊVue Perspective ÊVue Perspective
|
 ÊVue
Axonomtrique et Faade ÊVue
Axonomtrique et Faade
|
La vue orthographique choisie dtermine le plan de travail
2D. La troisime cote du plan (dite "altitude") est ajustable dans
les rglages de la grille.
|
|
|
|
|
|
|
Calculer une Vue Perspective#
|
|
|

|
2 - Calculer une Vue Perspective
|
|
|
|
|
Le calcul d'une vue en
perspective ncessite le positionnement d'une camra dans l'espace et dpend
d'une grande varit de paramtres : type de perspective, distance focale,
angles d'ouverture de la pyramide de vision, avant et arrire-plan de la pyramide,
clairages, qualit de rendu, etc.
Se reporter au chapitre
"Les Techniques avances de la Visualisation 3D"
pour connatre la signification et les mthodes de rglage de ces paramtres.
Pour activer le calcul d'une vue
en perspective :
Utiliser le menu Vues/Perspective.
ou
Cliquer dans l'icne  du pilote de visualisation.
du pilote de visualisation.
ou
Cliquer dans la fentre de travail avec le bouton droit pour
obtenir le menu contextuel de visualisation et choisir l'lment de menu Perspective.
|
|
|
|
|
|
|
ÊPerspective Automatique#
|
|
Ctrl+
|

|
3 - Perspective Automatique
|
|
|
|
|
Afin de simplifier au maximum
l'obtention d'une vue perspective correcte, 3D Turbo peut proposer un rglage
automatique des divers paramtres.
Ce rglage s'appelle "le
point de vue automatique".
Il dpend de la gomtrie du
modle visualiser.
Il faut utiliser la
perspective automatique lorsqu'on est "perdu" dans l'espace.
La perspective automatique
garantit l'obtention d'une vue globale du modle.
Cette perspective peut ensuite
tre modifie par les outils de mouvement de la camra ou les outils de
fixation de la droite de vise.
Pour obtenir une perspective
automatique :
Cliquer dans l'icne  du pilote de visualisation avec le bouton droit ou la touche Ctrl
ou Alt.
du pilote de visualisation avec le bouton droit ou la touche Ctrl
ou Alt.
ou
Cliquer dans la fentre de travail avec le bouton droit pour
obtenir le menu contextuel de visualisation et choisir l'lment de menu Automatique.
ou
Utiliser le menu Vues/Point
de Vue/Automatique.
La camra est positionne
un angle de 45¡ sur la verticale et 45¡ sur l'axe OX.
Elle regarde le centre du
cube englobant le modle depuis une position situe 10 fois la longueur de la
diagonale du cube englobant.
La focale est calcule de telle manire que l'image produite
occupe toute la fentre de travail.
4 - Vue Orthographique avec chelle Automatique
Pour calculer une vue plane
orthographique automatique :
Activer l'une des six vues en
gomtral (Dessus, Face, etc).
Cliquer dans l'icne Taille maximum  .
.
ou
Utiliser son acclrateur
(Touche X par dfaut).
L'chelle de vue est calcule
automatiquement de telle manire que l'image produite occupe toute la fentre
de travail.
Utiliser les zooms ou le menu d'chelle pour modifier
l'chelle de la vue.
|
|
|
Rendu filaire# Rendu solide par la méthode du BSP#
|
|
|
|
Les Types de Rendus#
|
|
|
|
5 - Les Types de Rendus
|
|
|
|
|
Les vues orthographiques ou
perspectives sont affiches en mode :
-
Filaire : seules les entits nœuds, segments, courbes et
cote sont visualises
-
Solide Rapide : permet d'obtenir une vue faces caches
vectorielles trs rapidement au prix de certaines simplifications des calculs
Des erreurs peuvent donc
apparatre dans la vue, ce qui est normal dans ce mode.
Ce mode permet de vrifier
rapidement l'effet des clairages sans payer le prix d'un calcul complet.
-
Solide (Peintre) : permet d'obtenir une vue faces caches
vectorielles par la mthode du peintre.
-
Solide (BSP) : permet d'obtenir une vue faces caches
vectorielles par la mthode du BSP.
-
OpenGL : permet d'obtenir une vue faces caches lisse l'aide
de la bibliothque de fonction OpenGL.
Remarque : Dans les
modes Solide (appels aussi Faces Caches Vectorielles), seules les
entits facettes et cotes sont visualises.
L'efficacit des algorithmes
dpend de la topologie du modle.
Essayer le type 1 et le type 2
sur le modle.
Il est trs probable que l'un
des deux calcule plus vite que l'autre.
Adopter celui qui calcule le
plus rapidement.
Pour choisir le type de rendu
:
Utiliser les icnes
|

|
Rendu Filaire
|
|
|
Rendu
Solide rapide#
|
|

|
Rendu Solide vectoriel
rapide
|
|
|
Rendu
Solide par la mthode du peintre#
|
|

|
Rendu Solide vectoriel par
la mthode du peintre
|
|
|
|
|

|
Rendu Solide vectoriel par
la mthode du BSP
|
|
|
|
|

|
Rendu Solide liss OpenGL
|
ou
Utiliser la liste droulante de
l'environnement :

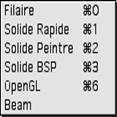
|
|
|
|
|
|
|
Rglages OpenGL#
|
|
Ctrl+
|

|
6 - Rglages OpenGL
|
|
|
|
|
Cliquer avec le bouton droit
dans l'icne  .
.
WINDOWS :
Le dialogue suivant est
prsent :
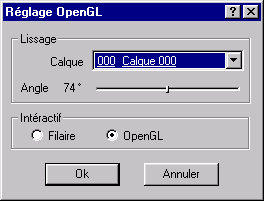
La premire partie de ce dialogue vous permet de rgler
l'angle de lissage des facettes pour un calque, le groupe de calques ou
l'ensemble des calques.
Cet angle est le seuil partir du quel on arrte le lissage
de deux facettes contigus. Il reprsente l'angle form par les normales de
facettes au nœuds de leur arrte commune.
L'option Interactif : Filaire ou OpenGL
vous permet d'indiquer si vous souhaitez rester en OpenGL lors d'un changement
de point de vue interactif, ou si vous souhaitez basculer en temporairement
filaire.
Remarque : Le systme de rendu OpenGL ne sait pas
dcouper les facettes convexes. Pour obtenir un rsultat correct, nous vous
recommandons de trianguler systmatiquement les modles avant d'effectuer un
rendu OpenGL.
MacOSX
Voir ici les rglages OpenGL pour
Macintosh
Afficher les Textes#Afficher les Noeuds#Afficher les
Segments#Afficher les Courbes#Afficher les Cotes#
7 - Filtrage des Entits
Les entits qui apparaissent
dans les vues peuvent tre filtres l'aide du menu Vues.
|
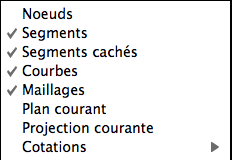
|
Pour voir un type d'entit dans une vue :
Cocher les types dsirs dans
le menu Vues et le sous-Menu des Cotations .
|
8 - Les Mouvements de la Camra
3D Turbo permet de
positionner un observateur (une camra) dans l'espace pour produire une vue
perspective du modle.
Ë partir de cette position, il est possible de bouger la
camra dans l'espace de cinq manires pour obtenir d'autres points de vue :
1 - Les Types de Mouvement :
|

|
Panoramique. La camra orbite sur une sphre
centre sur le point vis.
|
|
|
Mouvement Rotation#
|
|

|
Rotation. La camra pivote sur elle-mme autour
d'un axe vertical.
|
|
|
Mouvement Travelling#
|
|

|
Travelling. La camra se dplace linairement le
long des axes OX,OY,OZ.
|
2 - Les Outils de Dplacement de la Camra :
Pencher gauche#
|

|
Penche gauche. La
camra pivote sur elle-mme autour de la droite de vise.
|
|
|
Pencher
Droite#
|
|

|
Penche droite. La
camra pivote sur elle-mme autour de la droite de vise.
|
|
|
Avancer
la Camra#
|
|

|
Avance. La camra
s'approche du point vis, le long de la droite de vise.
|
|
|
Reculer
la Camra#
|
|

|
Recul. La camra
s'loigne du point vis, le long de la droite de vise.
|
|
|
Zoom
Focal Avant#
|
|

|
Zoom focal avant. La
focale de la camra s'allonge, produisant un zoom optique avant. Si
travelling : dplacement sur OY+
|
|
|
Zoom
Focal Arrire#
|
|

|
Zoom focal arrire. La
focale de la camra se raccourcit, produisant un zoom optique arrire. Si
travelling : dplacement sur OY-
|
|
|
Mouvement
Camra Lent / Rapide#
|
|

|
Vitesse de la camra.
Bouton pouss : rapide. Bouton tir : lent
|
|
|
Camra
Gauche#
|
|

|
Dplacement vers la gauche.
Si travelling : dplacement sur OX-
|
|
|
Camra
en Haut#
|
|

|
Dplacement vers le haut. Si
travelling : dplacement sur OZ+
|
|
|
Camra
en Bas#
|
|

|
Dplacement vers le bas.
Si travelling : dplacement sur OZ-
|
|
|
Camra
Droite#
|
|

|
Dplacement vers la droite.
Si travelling : dplacement sur OX+
|
3 - Rglage de la Vitesse de Dplacement de la Camra
Pour rgler la vitesse de dplacement
de la camra :
|
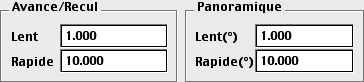
|
Ouvrir le dialogue des prfrences.
Renseigner les valeurs numriques
pour les modes lents et rapides.
|
|
|
|
|
|
|
|
Mode Interactif#
|
|
|

|
4 - Mode Interactif
|
|
|
|
|
Ce mode permet de changer la
position de la camra en effectuant des cliquer-dplacer dans la fentre de
travail.
Remarque : Les vues
perspectives vectorielles des gros modles peuvent demander beaucoup de temps
pour se calculer. Dans ce cas, les mouvements interactifs de la camra peuvent
devenir peu ractifs. Aussi est-il possible de n'afficher que les botes
englobantes des calques, pendant les mouvements de la camra, en cochant la
case  Êdans les
prfrences.
Êdans les
prfrences.
ÊÊÊÊÊÊÊÊÊÊÊÊÊÊÊÊÊÊ Les
vues en OpenGL sont temps rel.
Pour activer le Mode
Interactif :
Cliquer dans l'icne  . Le bouton reste enfonc.
. Le bouton reste enfonc.
ou
Utiliser le menu Vues/Point
de Vue/Interactif
ou
Cliquer dans la fentre de travail avec le bouton droit pour
obtenir le menu contextuel de visualisation et choisir la rubriqueÊ Interactif.
Changer la position de la camra
en effectuant des cliquer-dplacer dans la fentre de travail.
Pour sortir du Mode
Interactif :
Cliquer dans l'icne  .
.
ou
Appuyer sur la touche Echap
ou Entre.
ou
Cliquer avec le bouton droit
dans la fentre de travail.
Remarque : Le Mode Interactif ne fonctionne
qu'en vue perspective.
|
|
|
|
|
|
|
ÊDplacement interactif
de la camra# camera volante#
|
|
|
|
5 - Dplacement interactif de la camra
|
|
|
|
|
Le moyen le plus rapide pour
modifier le point de vue est d'utiliser le mode interactif de
dplacement, ou la ÊÊ"≈".
Remarque : Si la case Interactif avec boites
est coche dans les prfrences, la vue est prsente en botes englobantes.
Mode Interactif
Cliquer dans la fentre de
travail avec le bouton droit pour obtenir le menu contextuel de visualisation.
Mode Camra Volante
Appuyer d’abord sur la touche Ctrl
etÊ la maintenir enfonce en permanence.
Ajouter les touches Alt, Cmd ou Alt + Cmd pour modifier le
mouvement ( cf ci-aprs).
La camra volante est disponible en permanence, mme pendant
les fonctions de dessin/modlisation. Pour quitter le mode Camera Volante,
relcher la toucheÊ Ctrl .
ÊPANORAMIQUE de la camra
Dplacer lentement la souris  horizontalement
et verticalement, sans cliquer, de droite gauche et de bas en haut.
horizontalement
et verticalement, sans cliquer, de droite gauche et de bas en haut.
Observer que la vue du modle
suit les mouvements de la souris.
Si la souris talonne en
bordure de fentre ( mode InteractifÊ uniquement ) :
Appuyer sur les touches Ctrl+Alt+Cmd
pour recentrer le pointeur.
AVANCER ou RECULER la camra
Appuyer sur la touche Alt
 Êtout en dplaant la
souris horizontalement ou verticalement.
Êtout en dplaant la
souris horizontalement ou verticalement.
TOURNERÊ la camra sur son axe (PIvotement)
Appuyer sur la touche Cmd  Êtout en dplaant la souris
horizontalement.
Êtout en dplaant la souris
horizontalement.
TRAVELING de camra
Appuyer sur les touches Cmd+AltÊ  Êtout en dplaant la souris horizontalement ou
verticalement.
Êtout en dplaant la souris horizontalement ou
verticalement.
LENT ou RAPIDE
Pour acclrer les mouvements,
appuyer simultanment sur la touche Majuscule.
Le mode peut tre chang pendant les dplacements l'aide
des combinaisons de touches de contrle ce qui permet d'enchaner plusieurs
types de mouvement en temps rel.
9 - Les Lumires
L'clairage affecte
uniquement les vues en mode Solide (Faces Caches vectorielles ou OpenGL).
Les facettes sont claires
par quatre sources de lumire de type directionnel (soleil) ayant chacune 32768
degrs d'intensit, positionnables sur 360¡ autour du modle, et par une
lumire ambiante.
|

|

|

|
L'clairage
produit des dgrads de teintes qui sont fonction du nombre et de la position
des clairages et du point de vue de la camra.
|
|
|
|
|
|
|
|
ÊRglage de la Position des Lumires#
|
|
|

|
1 - Rglage de la Position des Lumires
|
|
|
|
|
Pour ouvrir le dialogue de
rglage de la position des lumires :
Cliquer dans l'icne  Êavec
le bouton droit ou la touche Ctrl ou Alt
Êavec
le bouton droit ou la touche Ctrl ou Alt
Utiliser le menu Vues/Lumires…
ou
Les acclrateurs
correspondants.
Le dialogue de rglage est
prsent : (NOTE : sous OSX, ce dialogue est volontairement trs
transparent pour laisser voir les effets de lumires)
|
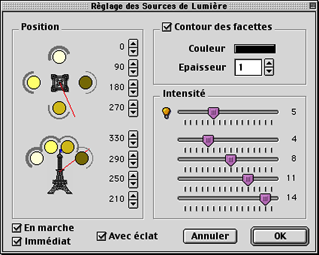
|
Le panneau Position
permet de rgler la position des lumires.
Le panneau Intensit
permet de rgler l'intensit des lumires.
Le panneau Contour des
facettes permet de rgler le graphisme du contour des facettes.
La case En marche
permet d'allumer ou d'teindre globalement les lumires.
|
La case Avec clat
permet d'obtenir un clat spculaire.
La case Immdiat
permet de voir immdiatement les effets des modifications des lumires sur la
vue courante.
|
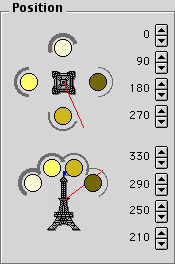
|
Le panneau Position prsente les sources de lumire
en plan et en lvation.
La droite de vise est reprsente par le trait rouge, ce
qui permet de reprer la position des lumires par rapport l'observateur.
Les lumires clairent toujours le point vis.
Pour positionner une lumire :
Cliquer sur l'une des lumires
et dplacer la souris.
Ou
Cliquer sur les boutons  Êpour modifier la
valeur numrique angulaire. Êpour modifier la
valeur numrique angulaire.
Pour repositionner les lumires automatiquement :
Cliquer sur la tour Eiffel.
La lumire ambiante n'a pas de position dtermine.
|
|
|
|
|
|
|
|
Ouvrir / Fermer la Fentre de Rglage de la Lumire#
|
|
Ctrl+
|

|
2 - Rglage de l'Intensit des Lumires
|
|
|
|
|
Pour rgler l'intensit des
lumires :
Utiliser le
panneau Intensit du dialogue Rglage des sources de lumires.
|
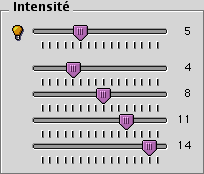
|
Cocher la case  Êpour
allumer les lumires. Êpour
allumer les lumires.
Cliquer et draguer les potentiomtres pour modifier les
intensits.
Le potentiomtre suprieur rgle la lumire ambiante.
Observer la couleur des lumires dans le panneau Position
qui reflte leur intensit.
Si la case  Êest
coche, observer l'effet des modifications sur la vue. Êest
coche, observer l'effet des modifications sur la vue.
|
ou
Cliquer dans l'icne 
Utiliser son acclrateur ou son
Stroke.
Le dialogue flottant de rglage des intensits est affich :
|
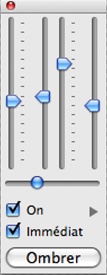
|
Pour
modifier l'intensit d'une lumire :
Cliquer dans un potentiomtre
et draguer la souris.
La lumire ambiante se
rgle par le petit potentiomtre horizontal.
La
position Zro (lumire teinte) est situe vers le bas des potentiomtres.
La
case  permet
d'allumer ou d'teindre globalement les lumires. permet
d'allumer ou d'teindre globalement les lumires.
La
case  permet
de voir immdiatement les effets des modifications sur la vue courante. permet
de voir immdiatement les effets des modifications sur la vue courante.
Le bouton Ombrer
force un recalcul de l'clairage dans la vue courante.
|
Pour le fermer :
Cliquer nouveau dans l'icne.
|
|
|
|
|
|
|
ÊContour des Facettes#
|
|
|
|
3 - Contour des Facettes
|
|
|
|
|
Dans une vue faces caches
vectorielles ou OpenGL, il est possible de faire apparatre ou de masquer le
contournage des facettes par un filet noir, blanc ou color de diverses
manires.
|

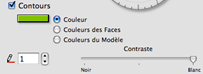
|
Dcocher la case Contour pour masquer les artes
relles des facettes.
Cliquer dans la case  Êpour choisir la teinte des
artes relles lorsqu'elles sont visibles. Êpour choisir la teinte des
artes relles lorsqu'elles sont visibles.
Dans le pilote OpenGL, choisir le type de colorisation du
contournage.
|
Choisir l'paisseur des traits
en 1/100 de mm
|

|

|

|
|
Sans contour de
facettes
|
Avec contours noirs
|
Avec contours noirs
paisseur 80/100mm
|
|

|

|

|
|
Avec contours
rouges
|
Avec contours
blancs
|
Avec contours spia
|
|
|
|
|
|
|
|
Ouvrir / Fermer la Fentre de Rglage de la Lumire#
|
|
|

|
4 - Rglage Rapide des Lumires
|
|
|
|
|
|
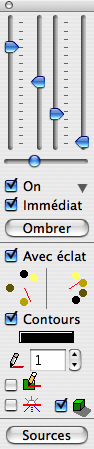
|
La palette flottante de
rglage des intensits de lumire peut tre tendue ou rduite l’aide
de son triangle d’expansion 
Elle contient ainsi toutes les possibilits de rglage des
lumires dans un espace rduit. Tous ses boutons ont t dcrits dans les
paragraphes prcdents
Les positions des sources lumineuses sont indiques par les
pastilles colores. Positionner le curseur sur une pastille. Il devient  Ê Ê  ou ou
 Êpour indiquer les numro de la lampe.
Cliquer/Glisser les pastilles pour positionner la lumire. Êpour indiquer les numro de la lampe.
Cliquer/Glisser les pastilles pour positionner la lumire.
La partie gauche du contrle rgle la position dans le plan
vertical, la partie droite rgle la position dans le plan horizontal.

Le bouton Dessin
arme le systme de Dessin sur Faces.
Le bouton Horizon
arme le dessin de la ligne d’horizon.
Le bouton Sources
permet d'ouvrir le grand dialogue de rglage de l'clairage.
|
Les rglages de Lumires sur une vue OpenGL peuvent
galement s’effectuer partir de l’onglet Ç Lumires È
du pilote OpenGL . Les 2 palettes de
rglage sont couples. Toute modification dans l’une est rpercute dans
l’autre.
Dessin de la
ligne d’horizon#
4 - L'IMAGERIE
La ligne d’horizon reprsente le bord d’un plan
de dimension infinie l’altitude 0.
Elle est reprsente par un trait gris traversant la
pyramide de vision.
Elle est affiche dans toutes les vues si la case  Êest coche.
Êest coche.

Les autres fonctions sur l'image sont dtailles au chapitre
10 "L'Imagerie".
Les options de dessin des cotations sont dtailles au
chapitre 30 "La Cotation".
Le systme de Dessin sur Faces est dtaill au chapitre 19ÊÊ
"Les Facettes".
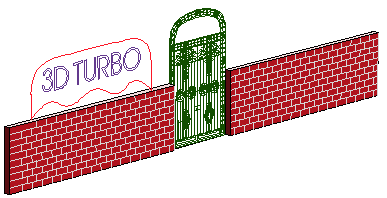
Le systme de Calque Auxiliaire dans une vue OpenGL est
dtaill au chapitre 32-1ÊÊ "Le Rendu OpenGL Temps
Rel".