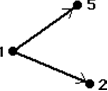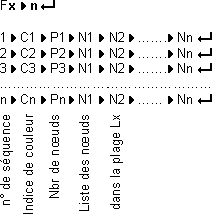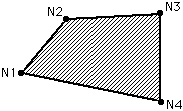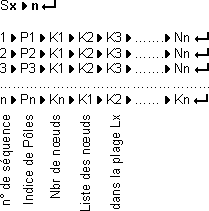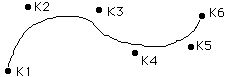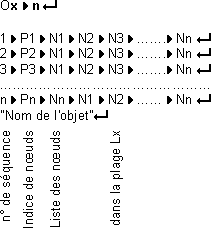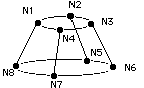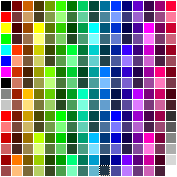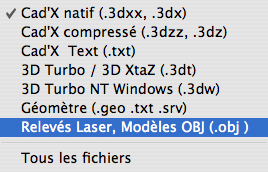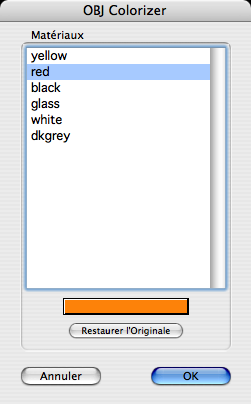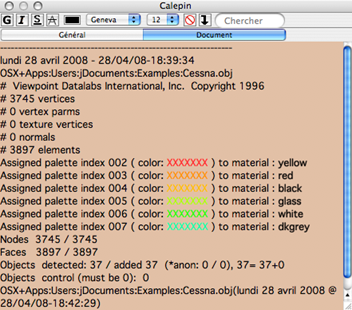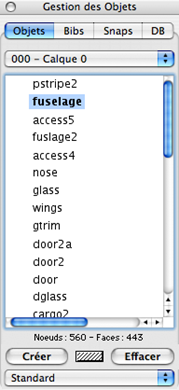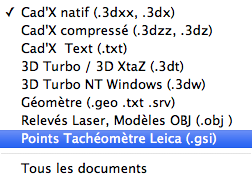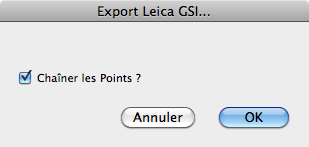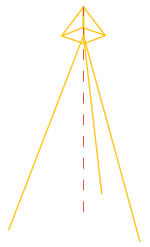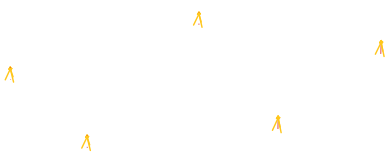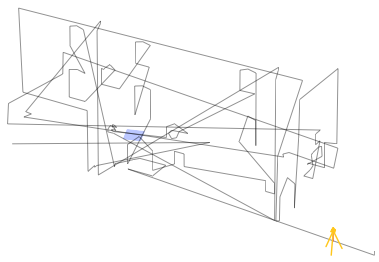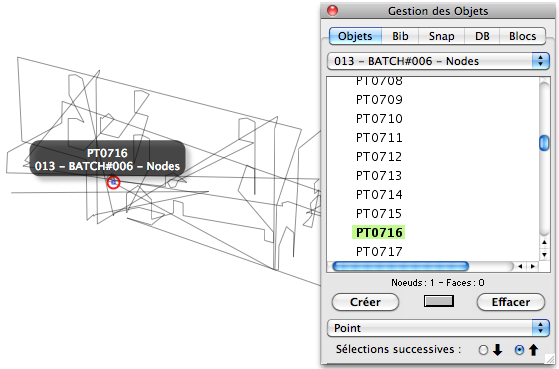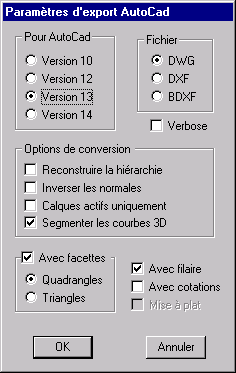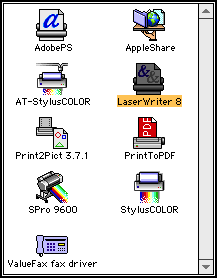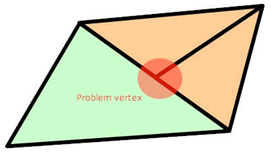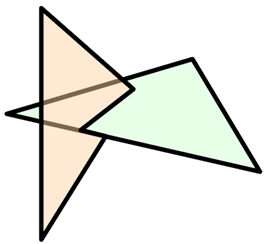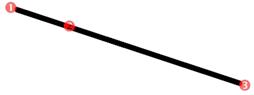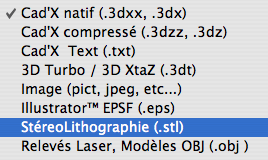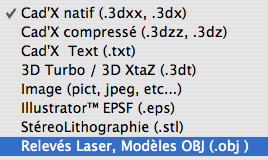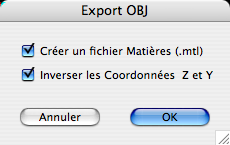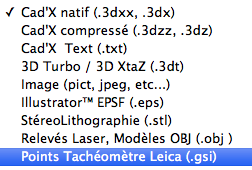Chapitre 34
Import et Export
Ce chapitre détaille les techniques utilisées pour importer et exporter des documents dans 3D Turbo. Pratiquement tous les éditeurs de logiciels de CAO proposent leurs propres formats d'échanges et possŹdent leurs propres formats internes. Certains standard de fait sont trŹs utilisés ( OBJ, DWG ).
3D Turbo est doté d'un certain nombre de filtres qui permettent d'importer et d'exporter des modŹles 3D dans un univers hétérogŹne.
Liste des formats importés :
|
- 3DX, 3DXX |
Fichiers 3D Turbo au format Macintosh v X |
|
- 3DZ, 3DZZ |
Fichiers 3D Turbo au format Macintosh v X compressé |
|
- 3DW |
Fichiers 3D Turbo NT au format Windows |
|
- 3DT |
Fichiers 3D Turbo au format Macintosh v4 |
|
- TXT |
Fichiers 3D Turbo au format Texte. Voir spécifications. |
|
- DXF |
Fichiers 2D/3D au format DXF d'AutoCad |
|
- DWG |
Fichiers 2D/3D au format natif binaire d'AutoCad |
|
- GEO |
Fichiers au format Texte tabulé. Voir Spécifications. |
|
- OBJ |
Fichiers au format OBJ 3D polygonal de WavefFront Technologies |
|
- GSI |
Fichiers au format GSI 3D générés et lus par les tachéomŹtre ą laser ( Leica,…. ) |
Liste des formats exportés :
|
- 3DXX |
Fichiers 3D Turbo au format Macintosh v X |
|
- 3DZZ |
Fichiers 3D Turbo au format Macintosh v X compressé |
|
- TXT |
Fichiers 3D Turbo au format Texte. Voir spécifications |
|
- TXT |
Fichiers 3D Turbo au format Texte Mac. Idem |
|
- DXF |
Fichiers 2D/3D au format DXF d'AutoCad |
|
- DWG |
Fichiers 2D/3D au format natif binaire d'AutoCad |
|
- GEO |
Fichiers en format Texte tabulé. Spécifications publiées en annexe. Levés de géomŹtres, coordonnées topographiques,… |
|
- EPS |
Fichiers images2D au format eps natif Adobe Illustrator |
|
- PDF,JPEG,PNG,…. |
Fichiers images bitmap ou vectorielles |
|
- OBJ |
Fichiers au format OBJ 3D polygonal de Wavefront Technologies |
|
- STL |
Fichiers au format STL pour le pilotage des machines de stéréolithographie (imprimantes 3D) de prototypage rapide |
|
- GSI |
Fichiers au format GSI 3D générés et lus par les tachéomŹtres ą laser (Leica,… ) |
2 - Imports
Les fichiers au format 3DW sont des modŹles 3D au format binaire natif de 3D Turbo NT version Windows.
Pour ouvrir ces fichiers :
Utiliser le menu Fichier/Ouvir un document...
ou
Cliquer dans l'icône ![]() .
.
Choisir le filtrage .3DW dans la liste des filtres du dialogue de choix du fichier.
Les fichiers au format 3DT sont des modŹles 3D au format binaire natif de 3D Turbo PRO version 4 et antérieures
Pour ouvrir ces fichiers :
Utiliser le menu Fichier/Ouvir un document...
ou
Cliquer dans l'icône ![]() .
.
Choisir le filtrage .3DT dans la liste des filtres du dialogue de choix du fichier.
Les fichiers au format 3DX et 3DXX sont des modŹles 3D au format binaire natif de 3D Turbo X pour Macos9 et MacOS X.
Pour ouvrir ces fichiers :
Utiliser le menu Fichier/Ouvir un document...
ou
Cliquer dans l'icône ![]() .
.
Choisir le filtrage .3DX dans la liste des filtres du dialogue de choix du fichier.
Les fichiers au format 3DZ et 3DZZ sont des modŹles 3D au format binaire natif de 3D Turbo X pour Macos9 et MacOS X. Ces fichiers sont compressés automatiquement. Ils sont plus petits que leur homologue 3dX
Pour ouvrir ces fichiers :
Utiliser le menu Fichier/Ouvir un document...
ou
Cliquer dans l'icône ![]() .
.
Choisir le filtrage .3DZ dans la liste des filtres du dialogue de choix du fichier.
Pendant le cours de la lecture du fichier, le choix est donné de reconstruire la hiérarchie des objets.

Lors de l'importation de gros modŹles qui contiennent des calques comportant de nombreux objets(>100), il est recommandé de choisir l'option NON
Le chargement sera beaucoup plus rapide.
La hiérarchie des objets pourra źtre reconstruite ultérieurement ą l'aide du menu contextuel du gestionnaire d'objets, si besoin est.
Choisir l'option OUI lorsque le nombre d'objets est modéré (<100).
Les fichiers au format TEXT (extension .TXT) sont des modŹles 3D au format texte lisible et modifiable avec un éditeur de texte.
Pour ouvrir ces fichiers :
Utiliser le menu Fichier/Ouvrir/Un document...
ou
Cliquer dans l'icône ![]()
Choisir le filtrage .TXT dans la liste des filtres du dialogue de choix du fichier.
Pendant le cours de la lecture du fichier, le choix est donné de reconstruire la hiérarchie des objets.

Lors de l'importation de gros modŹles qui contiennent des calques comportant de nombreux objets(>100), il est recommandé de choisir l'option NON
Le chargement sera beaucoup plus rapide.
La hiérarchie des objets pourra źtre reconstruite ultérieurement ą l'aide du menu contextuel du gestionnaire d'objets, si besoin est.
Choisir l'option OUI lorsque le nombre d'objets est modéré (<100).
1 - Spécifications du format TEXT
Le format TEXT est directement compréhensible par tous les logiciels manipulant ce format, ą savoir tous les tableurs (Excel, etc.), tous les traitements de textes (Word, etc) et tous les logiciels intégrés (Office, etc).
En conséquence, tout texte (contenant les informations structurées comme indiquées aprŹs) créé par ces logiciels est immédiatement assimilable par 3D Turbo.
Le format TEXT permet ainsi de récupérer sous 3D Turbo :
- Des données de gestion ą visualiser en 3D
- Des données statistiques des relevés topographiques 2D ou 3D
- Des listes de points 3D relevés sur maquette ou prototype
- Des listes de valeurs générées par des programmes scientifiques, etc
Un fichier TEXT est constitué de blocs de caractŹres ASCII :
|
Bloc Entźte |
(Type E) |
|
Bloc NŌuds/Vecteurs |
(Type L) |
|
Bloc Facettes |
(Type F) |
|
Bloc Splines |
(Type S) |
|
Bloc Objets |
(Type O) |
Les blocs sont de longueur variable.
Un fichier est constitué au minimum de 2 blocs.
Un bloc est constitué de
lignes commenćant ą la premiŹre colonne et se terminant par un caractŹre
"Retour chariot" [ASCII 0D] ![]()
Chaque valeur sur une ligne est séparée de la suivante par le caractŹre "TAB" [ASCII 09], sauf la derniŹre qui est suivie du caractŹre "Retour chariot" [ASCII 0D].
2 - Le bloc Entźte
Le premier bloc de Type E est INDISPENSABLE.
Il ne doit occuper qu'une seule ligne.
Il contient le texte TEXT3DT1.
3 - Le bloc NŌuds/Vecteurs
Le second bloc est OBLIGATOIREMENT un bloc de Type L. Il contient la description des nŌuds et des vecteurs d'un calque.
Format :
x = N° du Calque
n = Nombre de nŌuds
4= Tabulation
![]() = Retour de chariot
= Retour de chariot
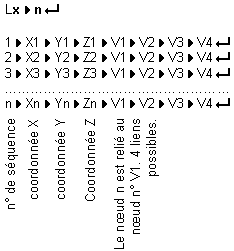
Si un lien n'existe pas il est remplacé par le caractŹre * [ASCII 42]
La présence d'un bloc de Type Lx (NŌuds/Vecteurs) est OBLIGATOIRE dans le fichier si d'autres blocs (Fx, Ox, Sx) (Facettes, Objets, Splines) concernant le mźme calque s'y trouvent aussi.
Remarque : L'ordre d'apparition des blocs dans le fichier est néanmoins indifférent.
Les numéros de séquences doivent źtre continus.
Toute discontinuité provoque un message d'erreur et l'arrźt de la lecture du fichier.
Les valeurs X, Y, Z sont des nombres réels ou entiers :
+ 3,141592 - 0,1 + 0,2 + 0,02 - 10 + 10
Les valeurs V sont des entiers correspondant ą un numéro de séquence, ou le caractŹre * si le lien n'existe pas.
Exemple : 1 -0,5 0,7 12 2 5 * *
|
|
Le nŌud 1 a pour coordonnées : X = -0,5 Y = 0,7 Z = 12 et il est relié aux nŌuds 2 et 5. |
Remarque : Les valeurs V doivent obligatoirement se trouver dans la plage des numéros de séquence [1 ą n].
Toute valeur supérieure ą n (nombre de nŌuds du calque) provoque un message d'erreur et l'arrźt de la lecture du fichier.
4 - Le bloc Facettes
C'est un bloc de Type F. Il contient la description des facettes d'un calque.
Format :
x = N° du Calque
n = Nombre de facettes
4= Tabulation
![]() = Retour chariot
= Retour chariot
|
|
L'indice de couleur est la position de la couleur dans la palette.
Il n'y a pas de limite au nombre de points possibles pour une facette.
|
5 - Le bloc Splines
C'est un bloc de Type S. Il contient la description des courbes ą pôles (Splines) d'un calque.
Format :
x = N° du Calque
n = Nombre de Splines
4= Tabulation
![]() = Retour chariot
= Retour chariot
|
|
Il n'y a pas de limite au nombre de points possibles pour une spline. |
6 - Le bloc Objet
C'est un bloc de Type O. Il contient la description des objets (groupe de nŌuds) d'un calque.
Format :
x = N° du Calque
n = Nombre d'objets
4= Tabulation
![]() = Retour chariot
= Retour chariot
|
|
"Nom de l'objet" est une chaĒne de caractŹres.
Il n'y a pas de limite au nombre de points possibles pour un objet. |
Les formats DXF et DWG (et quelques fois le format BDXF) sont les formats d'échange des documents d'AutoCad®.
Le DWG est le format natif des documents d'AutoCad.
Le DXF permet des échanges de document en format texte. Il est lisible avec un traitement de texte. Comme tout format texte décrivant de la géométrie, il est trŹs lourd ą manipuler et inadéquat pour transmettre de gros modŹles ou plans.
Le BDXF est une variante binaire du DXF, trŹs rarement rencontrée.
Un document AutoCad est constitué d'un nombre considérable d'entités. Une entité décrit un élément géométrique (Ligne, Polyligne, Courbe, Arc, Cercle, Cotation, etc.) et ses variantes (Polyligne épaisse, Courbe spline, etc.). Certaines entités sont redondantes (Une Polyligne et une Face 3D), d'autres dupliquent systématiquement les éléments qu'elles ont en commun. Les fichiers DWG sont donc peu performants... mais trŹs répandus.
3D Turbo ou ses utilitaires de conversion importent tous les formats de toutes les versions d'AutoCad (jusqu'ą la version 2000) et les convertit en un document parfaitement optimisé.
Les explications ci-dessous s’appliquent aux versions du logiciel qui incluent une fonction de conversion. Les versions qui n’ont pas la version intégrée de conversion utilisent des utilitaires externes ( Data Transporter, Data Importer… Se reporter ą la documentation de l’utilitaire en question.
Ouvrir un fichier AutoCad
Pour ouvrir un fichier d'AutoCad ou d'un autre logiciel produisant du DWG/DXF :
Utiliser le menu Fichier/Ouvrir/Un document
ou
Cliquer dans l'icône ![]()
Choisir le filtrage AutoCad(*.DXF) ou AutoCad(*.DWG) dans la liste des filtres du dialogue de choix du fichier.
Le dialogue suivant est proposé :
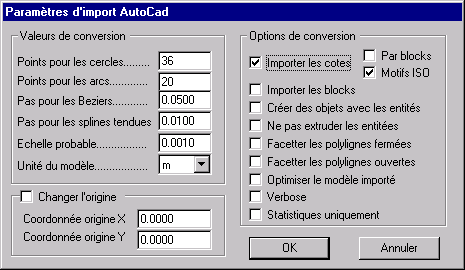
Ce dialogue présente 3 tableaux :
Les options de conversion, les valeurs de conversion, le systŹme de changement d’origine au vol.
Les Options de conversion :
"Importer les cotations" : cocher cette case si on désire récupérer les cotations et les textes du document. Décocher cette case si on désire récupérer la géométrie uniquement. Cette option est dépendante de la valeur introduite dans "Echelle probable" (voir ci-dessous).
Remarques concernant les hachures et pochages par motifs vectoriels :
Selon les versions d’Autocad, la représentation des hachures et motifs varie concidérablement. Dans les anciennes versions, les hachures et pochages sont des blocs de géométrie. Dans les version récentes, les hachures et pochages utilisent des fichiers de motifs ISO. Les 2 options ‘ Par blocks’ et ‘Motifs ISO’ permettent de choisir la méthode d’importation.
Par blocks : si cette option est cochée, les hachures et les remplissages sont importés comme de la géométrie.
Motifs ISO : si cette option est cochée, les hachures et les remplissages sont importés comme des cotations si cela est possible, sinon ils sont importés comme de la géométrie.
"Importer les Blocks" : Les blocks d'AutoCad sont des objets invisibles qui génŹrent de la géométrie s'ils ont été insérés (on dit aussi "instanciés"). Les blocks non insérés dans le modŹle restent invisibles. Cocher cette option pour récupérer tous les blocks figurant dans le document. Ces blocks sont chargés dans un calque nommé ** AC BLOCKS **. Des objets portant le nom des blocks importés sont créés dans ce calque. Les blocks ne sont ni plus ni moins que des objets invisibles mais résidant dans le document DWG ou DXF. En transférant systématiquement les blocks rencontrés dans les documents AutoCad, on peut se constituer rapidement un ensemble de bibliothŹques d'objets ą peu de frais.
"Créer des objets avec les entités" : Les entités géométriques d'AutoCad sont nombreuses. Chacune d'entre elle est indépendante des autres. Un simple trait est une entité indépendante de tous les autres traits auquel il est relié et avec lesquels il partage éventuellement des points communs. Cocher cette option pour que chaque entité d'AutoCad apparaissent comme objet dans le modŹle 3D Turbo.
Attention : cette option peut générer plusieurs dizaines de millier d'objets si on importe un trŹs gros modŹle. Il faut donc l'utiliser avec prudence. Pour les petits modŹles, elle est trŹs utile car elle permet de repérer les éléments constructifs (arcs, cercles, etc.) et comprendre la logique de dessin utilisée.
"Ne pas extruder les entités" : Cette option permet de ne récupérer que la géométrie plane d'un document AutoCad. Par exemple un cercle extrudé (donc un cylindre) sera importé comme un cercle. L'extrusion est une option statique dans AutoCad. Certains utilisateurs oublient de la mettre hors service et génŹrent des fichiers 2D présentant toutes leurs entités extrudées, y compris les motifs de remplissages et les hachures ce qui allonge considérablement les temps d'importation. Si on sait que le fichier ą importer est un plan 2D, ou que l’on constate que le temps d’importation est trŹs long, il est recommandé de cocher cette option.
"Facetter les polylignes fermées" : AutoCad ne permettant pas de représenter des facettes ą plus de 4 points, certains logiciels autres que Autocad utilisent l'entité polyligne pour représenter des facettes 3D ą plus de 4 cotés. Si on sait que le fichier ą convertir utilise cette convention, ou si on sait que le fichier représente un modŹle 3D et que l'on obtient pas le résultat attendu, il faut cocher cette case.
"Facetter les polylignes ouvertes" : Option identique ą la précédente mais concerne les polylignes ouvertes.
"Optimiser le modŹle importé" : AutoCad ne connaĒt pas les 'entités partagées' qui sont ą la base des performances de 3D Turbo. AprŹs l'import d'un fichier d'AutoCad, de nombreuses entités apparaissent en de multiples exemplaires (en particulier les Points). En cochant cette option, on enchaĒne automatiquement une optimisation du modŹle ą la fin de la conversion.
Attention : cette option peut prendre beaucoup de temps si on importe un gros modŹle. On l'utilisera avec prudence. De toute maniŹre, il sera possible d'optimiser le modŹle ultérieurement ą l'aide de la commande Outils/Optimiser le ModŹle
"Verbose" : Cette option permet de visualiser le déroulement de l'import dans une fenźtre console.
L'import peut źtre temporairement suspendu en cliquant dans l'ascenseur situé sur le bord droit de la console, pour examiner le contenu de la fenźtre ą un instant choisi. Chaque entité AutoCad rencontrée est détaillée avec ses constituants. Utiliser cette option si on est curieux de savoir ce que contient le fichier, ou si on rencontre une erreur lors de l'import. Cela permet de savoir quelle est l'entité en cause dans l'erreur. A la fin de l'import, la console reste affichée. On peut donc alors examiner son contenu. On peut également la minimiser ou la faire passer ą l'arriŹre plan.
Attention :
- - si on ferme la console, on ferme également l'application 3D Turbo !
- - cette option ralentit beaucoup l'import du fichier.
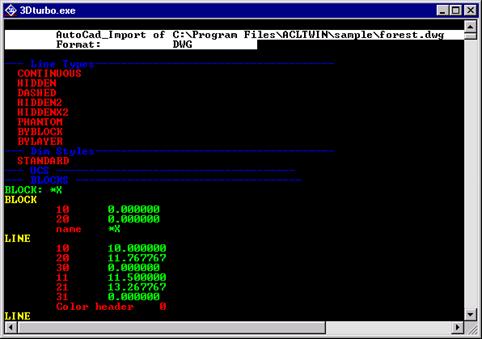
Exemple de fenźtre console
"Statistiques uniquement" : Cette option, prioritaire sur toutes les autres, permet d'obtenir un rapport complet sur le fichier en cours d'importation. Lorsque cette option est cochée, le fichier DXF/DWG n'est pas converti. Il est seulement vérifié et analysé et un décompte des entités permet de prévoir la taille du fichier importé. Si on s'aperćoit que le fichier n'est composé que d'un petit nombre d'entités mais que certaine d'entre elles sont en grande quantité (Lines, Polylines, arcs,...), on pourra, par exemple, prendre la décision de ne pas les convertir en objets.
Les Valeurs de conversion :
"Points pour les cercles" : Cette option régit le nombre de points avec lequel seront représentés les cercles. Il est recommandé de ne pas changer cette valeur.
"Points pour les cercles" : Cette option régit le nombre de points avec lequel seront représentés les arcs. Il est recommandé de ne pas changer cette valeur.
"Pas pour les Béziers","Pas pour les Splines tendues" : ces deux options régissent le pas de la polygonisation nécessaire lorsqu'on rencontre des courbes épaisses ou extrudées. Il est recommandé de ne changer cette valeur que si on constate que les courbes en question sont importées trop grossiŹrement.
"Echelle probable","Unité du modŹle" : Un document AutoCad ne contient aucune unité (m, cm, mm, etc.) ni aucune échelle de représentation. Curieux, non ?. Lorsqu'on extrait une valeur numérique d'un document AutoCad, il est impossible de savoir si cette valeur s'exprime en mŹtres, centimŹtres, ou tout autre spécifieur d'unité.
Ne connaissant pas d'unité, il est par conséquent impossible de représenter le dessin ą une quelconque échelle. En effet, par exemple, un trait de longueur 10, aura une toute autre représentation au 1/100 iŹme, selon qu'il s'agit d'un trait de 10 m ou de 10 cm ! Cela ą un impact encore plus évident sur les cotations.
3D Turbo permet de travailler dans une unité choisie et de représenter le modŹle en wysiwyg ą n'importe quelle échelle. Il faut donc choisir une unité et une échelle probable de représentation des plans.
L'échelle est sans importance si on n'importe pas les cotations. Dans le cas contraire, l'échelle est utilisée pour calculer un standard de hauteur de font des textes pour l'échelle de représentation. Voici un exemple de l'effet de l'échelle sur le modŹle importé.
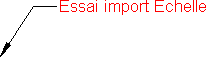
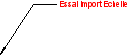

On voit donc que l'échelle d'import conditionne la visualisation des textes. Il est possible de modifier ensuite la hauteur des textes de cote pour qu'ils apparaissent avec la hauteur voulue ą l'échelle voulue.
Se reporter au chapitre "Cotations" pour mieux comprendre le fonctionnement des échelles.
Le Changement d’Origine :
Certains fichiers sont donnés dans des coordonnées dites « Lambert ». Les coordonnées Lambert sont exprimées en mŹtres par rapport ą l’origine topographique officielle du pays concerné. Ces coordonnées peuvent donc źtre trŹs grandes. Pour savoir si un fichier est donné en coordonnées Lambert, il faut faire un premier import avec l’option “Statistiques uniquement“. Dans le rapport qui apparaĒt dans la fenźtre console, observer les valeurs de la rubrique “Model Extents“

Si les coordonnées en X et Y sont ą 6 chiffres, ce sont des coordonnées Lambert.
Dans ce cas, noter les valeurs minX et minY et recommencer l’import en activant le Changement d’origine automatique et en renseignant le champ “Coordonnée origine X“ avec la valeur de minX et le champ “Coordonnée origine Y“ avec la valeur de minY.
Tous les fichiers DXF ou DWG ne contiennent pas l’information “Model Extents“ . Dans ce cas , procéder ą un import normal et examiner les coordonnées du modŹles ą l’aide des outils de 3D Turbo. Noter les valeurs minX et minY et recommencer l’import .
Bien qu’il soit possible de changer l’origine du modŹle aprŹs l’import dans 3D Turbo, il est préférable de le faire PENDANT la conversion. La précision qui en résulte est trŹs supérieure.
Trucs et astuces
Pour obtenir une conversion optimum en présence d'un fichier dont on ne connaĒt rien, il est recommandé de procéder comme suit :
- 1) Cocher l'option "Statistiques uniquement". Puis cliquer dans le bouton OK.
- 2) Observer le rapport de statistiques qui s'affiche. Il est constitué des rubriques suivantes :
- Date de création du fichier
- Audit du contenu du fichier : version d'AutoCad, détection des erreurs et incohérences internes, etc.
- Coordonnées Min et Max du hors tout du modŹle.
- Liste des Types de lignes (Linetypes)
- Liste des Styles de Cotation (Dimstyles)
- Liste des Calques
- Liste des UCS (repŹres locaux)
- Liste des blocks
- Décompte des entités de l'espace ModŹle
- Décompte des entités de l'espace Papier
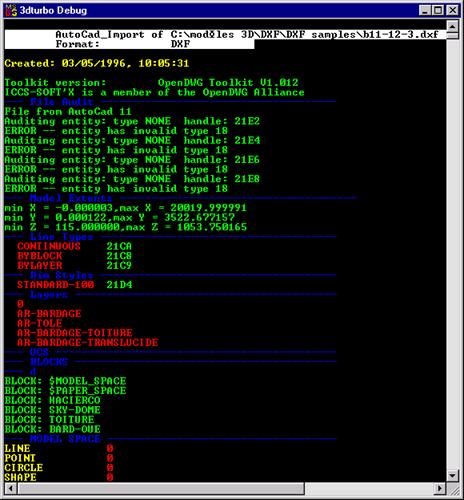
Si des erreurs apparaissent sous la rubrique Audit, il y a peu de chances que le fichier soit exploitable, mais on peut quand mźme essayer de le lire.
Si on détecte un compte important (plusieurs milliers ou dizaines de milliers) pour certaines entités (généralement des Polylignes, des Lignes, des Cercles et des Arcs) il est prudent de décocher l'option "Créer des objets avec les entités" dans les étapes suivantes.
- 3) Relancer l'importation du fichier une seconde fois.
- 4) Décocher l'option "Importer les cotations" et cliquer dans le bouton OK. Le fichier est converti.
- 5) A l'aide du systŹme de visualisation de 3D Turbo afficher le modŹle importé. Dans ce modŹle, mesurer la longueur d'un élément reconnu (une huisserie, une vis ou tout autre élément dont on peut estimer la taille). Comparer la valeur de la mesure ą une estimation de la réalité (ex : on mesure la largeur d'une porte et on lit 80 m). Ceci indiquera l'unité dans laquelle il va falloir importer ą nouveau le modŹle ( ici il faudra choisir l'unité cm). En fonction du contenu du modŹle, choisir une échelle de vue aussi proche que possible de ce que sera l'échelle de tracé.
- 6) Régler l'échelle de dessin des cotations dans la fenźtre de style des cotations sur l'échelle choisie ainsi que l'échelle de vue
- 7) Relancer l'importation du fichier une troisiŹme fois aprŹs avoir spécifié l'échelle probable et l'unité.
Que faire si l'import d'un fichier AutoCad semble prendre beaucoup de temps ?
Arrźter l'import en cliquant dans le bouton du dialogue d'attente, ou arrźter 3D Turbo en le fermant ą partir de la barre des applications, puis relancer un import en réglant les options comme suit :
Décocher l'option "Importer les Blocks",
Décocher l'option "Créer des objets avec les entités",
Cocher l'option "Ne pas extruder les entités",
Décocher l'option "Optimiser le modŹle importé",
Décocher l'option "Verbose"
Tableau des conversions
|
Entitié d'AutoCad |
Convertie en |
Objet |
Commentaires |
|
LINE |
Segments/ Vecteurs |
|
|
|
LINE3D |
Segments/ Vecteurs |
|
|
|
POINT |
Points/Noeuds |
*P |
|
|
CIRCLE |
Cercles 3D |
CIR |
avec point de centre |
|
ARC |
Arc 3D |
ARC |
avec point de centre |
|
ELLIPSE |
Ellipse 3D |
ELP |
|
|
POLYLINE |
Segments/Vecteurs |
PGN |
Toutes les variantes sont converties |
|
VERTEX/ SEQEND |
Facettes |
|
PolyFaces et Polymesh |
|
LWPOLYLINE |
Segments/Vecteurs |
PGN |
|
|
SPLINE |
Courbes |
SPN/SPF/BEZ |
Tous les types y compris les courbes fermées. |
|
RAY |
Demi-droite d'épure |
|
|
|
XLINE |
Droite d'épure |
|
|
|
MLINE |
Segments |
|
|
|
FACE3D |
Facettes 3D |
|
|
|
BLOCK/ ENDBLK |
Objets |
Nom du block |
si "Importer les blocks" est cochée. dans le calque **AC BLOCKS ** |
|
INSERT |
Objets |
Nom du block |
y compris les insert arrays |
|
TRACE |
Cotation Remplissage |
|
|
|
SOLID |
Cotation Remplissage |
|
|
|
TEXT |
Cotation Texte |
|
avec conversion de fonte |
|
MTEXT |
Cotation Texte |
|
avec conversion de fonte |
|
ATTDEF/ ATTRIB: |
Cotation Texte |
|
avec conversion de fonte |
|
DIMENSION |
Cotation |
|
tous les types de cotations et les styles si "importer les cotations" est coché. |
|
LEADER |
Cotation Désignateur |
|
|
|
HATCH |
Cotation Hachure |
HAC,FIL |
éventuellement par Blocks |
|
DIMSTYLES |
Styles de cotes |
|
tous les styles et variantes |
|
UCS |
PLAN |
|
dans la liste des Plans |
|
LineTypes |
Pointillés |
|
tous les types |
|
LAYER |
Calque |
|
avec nom et propriétés. |
|
COLOR |
Palette |
'AutoCad" |
ajoutée ą la liste des palettes |
|
SHAPE VIEWPORT SOLID3D TOLERANCE BODY REGION |
Non converties |
|
Non documenté. |
Les Fontes
AutoCad utilise des fontes vectorielles particuliŹres (fontes bČtons). 3D Turbo convertit les fontes d'AutoCad en fontes True-Type les plus proches disponibles dans le systŹme. La hauteur de la fonte dépend de l'échelle probable et des hauteurs de texte trouvées dans le document importé.
Les Couleurs
|
|
A la fin de la conversion, la palette ci-contre, contenant les couleurs d'AutoCad, est créée et activée.
Les couleurs de cette palette sont classées dans l'ordre des indices de couleur d'AutoCad.
|
L’import d’un modŹle 3D au format OBJ permet de récupérer un projet 3D polygonal venant de ą peu prŹs n’importe quel autre logiciel.
On trouvera sur Internet de nombreux fichiers au format OBJ.
Un document au format OBJ est généralement constitué de 2 fichiers :
Un fichier .obj qui décrit la géométrie,
Un fichier .mtl qui décrit les matériaux.
Le fichier .mtl n’est pas exploité par 3D Turbo. Seul le fichier .obj contenant la géométrie est converti.
Le format OBJ ne contient pas de description de Calques. Le modŹle sera donc importé dans le calque 0 d’un nouveau document.
Le format OBJ décrit des Objets , mais pas de structure hiérarchique d’objets.
Les matériaux affectés aux Faces sont convertis en couleurs de la palette courante, permettant dans un deuxiŹme temps de les re-sélectionner aisément ą l’aide des outils facettes de 3D Turbo
Pour ouvrir un fichier au format OBJ:
Utiliser le menu Fichier/Ouvrir/Un document...
ou
Cliquer dans l'icône ![]()
|
Choisir le filtrage .obj dans la liste des filtres du dialogue de choix du fichier. |
|
Le modŹle importé est pré-visualisé en perspective automatique, pour vous permettre de juger s’il faut inverser ses coordonnées Z et Y .
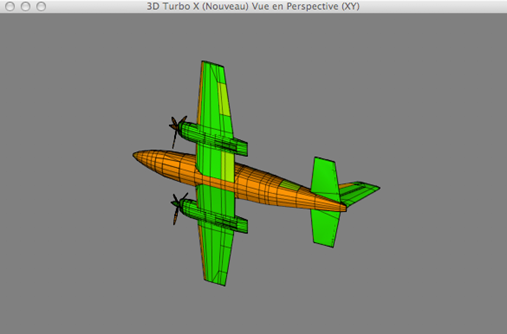
Pour cela, le dialogue suivant est proposé.

Dans l’exemple choisi (Cessna) l’inversion des coordonnées est nécessaire et donne le résultat suivant :

Si des matériaux ont été détectés dans le fichier OBJ, le dialogue suivant est proposé :
|
La liste des matériaux détectés est présentée. Noter que cette liste n’est pas la liste des objets. Dans un fichier OBJ, les matériaux et les Objets sont 2 notions distinctes.
En sélectionnant un ou plusieurs matériaux dans la liste, on inspecte la couleur qui leur a été affectée. Si la sélection est multicolore, la zone d’affichage est grisée :
En cliquant dans la zone d’affichage de la couleur, on déroule la palette courante. (Rappel : clic avec la touche contrôle déroule la grande palette)
Choisir une couleur dans la palette. Cette couleur est immédiatement affectée aux matériaux sélectionnés et le résultat est montré dans la vue OpenGL |
|
Procéder en modifiant les couleurs jusqu’ą l’obtention du résultat satisfaisant.
Pour revenir ą la couleur initiale des éléments sélectionnés, cliquer dans le bouton « Restaurer l’Originale »
Cliquer sur le bouton OK pour valider le résultat ou sur le bouton Annuler pour abandonner la colorisation.
|
|
Pendant la phase de colorisation, les outils interactifs de visualisation (et leurs équivalents clavier) sont utilisables dans la fenźtre de visualisation : molette de Zooming, touches de Zoom et de déplacement de la caméra. Si le pilote OpenGL est également ouvert ą l’onglet « LumiŹres », la molette est opérationnelle sur les potentiomŹtres de modification de l’intensité des lumiŹres.
Pendant la phase de colorisation, la source de lumiŹre *4 est attachée ą la Caméra, de telle sorte que le modŹle est toujours éclairé correctement, quel que soit le point de vue.
ň la fin de l’importation, un rapport complet est affiché dans le Calepin , volet Document :
|
Le rapport est constitué de :
- Commentaires rencontrés dans le fichier OBJ (lignes commenćant par le caractŹre #).
- Liste des matériaux rencontrés et les couleurs assignées
- Résumé des entités importées.
|
|
|
La liste des objets récupérés dans le fichier OBJ est affichée dans le gestionnaire d’objet.
|
|
Le format GSI est un format de transport des informations générées par les stations tachéométriques de relevé et de restitution laser, utilisées pour faire des relevés in-situ (Leēca, …. ). Il y existe 2 formats : GSI-8 et GSI-16 . 3D Turbo ne traite que le format GSI-16.
Ce format transporte des points 3D avec une précision millimétrique.
Pour ouvrir un fichier au format GSI:
Utiliser le menu Fichier/Ouvrir/Un document...
ou
Cliquer dans l'icône ![]()
|
|
Choisir le filtrage .gsi dans la liste des filtres du dialogue de choix du fichier. |
|
|
|
Il est possible de relier les points saisis par le tachéomŹtre par des vecteurs, dans l’ordre de leur saisie.
Ceci augmente considérablement la lisibilité des relevés si la méthodologie de relevé est correctement planifiée. |
|
Chaque session de saisie par chainage des positions du tachéomŹtre est lue dans une paire de calques différents, ce qui permet d’isoler les sessions et de ne travailler que sur une seule session.
|
|
Le premier calque de chaque paire contient la position 3D et une représentation du tachéomŹtre basée sur ses paramŹtres de mise en station qui figurent dans le fichier GSI. Le nom du calque est BATCH#xxx - Station
En groupant ces calques, on voit l’ensemble des positions. |
|
|
|
Le second calque contient les points 3D, chainés ou non. Le nom du calque est : BATCH#xxx - Nodes
|
Le modŹle importé est automatiquement converti dans l’unité courante de 3D Turbo (réglable dans les Préférences.).
Le modŹle importé est calé dans l’espace 3D du tachéomŹtre. Cela signifie qu’on peut compléter ce modŹle avec les outils de 3D Turbo (ex : créer des ouvertures, positionner des cloisons ou tous autres usages), puis le réexporter au format GSI pour projeter sur le terrain les modification ou les additions apportées.
Chaque point 3D est également stocké sous un objet 3D Turbo.
Il est ainsi possible de repérer aisément un point dans le modŹle ą partir de son n° de saisie.
|
|
3 - Exports
3D Turbo ou ses utilitaires de conversion exportent en DXF et DWG vers tous les logiciels capables de lire ces formats, y compris AutoCad.
Les explications ci-dessous s’appliquent aux versions du logiciel qui incluent une fonction de conversion. Les versions qui n’ont pas le module intégré de conversion utilisent des utilitaires externes ( Data Transporter, Data Importer, Data Convertor,…). Se reporter ą la documentation de l’utilitaire en question.
Exporter un fichier AutoCad
Pour exporter un fichier vers AutoCad ou tout autre logiciel acceptant du DWG/DXF :
Utiliser le menu Fichier / Enregistrer sous...
ou
Cliquer dans l'icône ![]() avec
le bouton droit
avec
le bouton droit
Choisir le filtrage AutoCad(*.DXF) ou AutoCad(*.DWG) ou AutoCad(*.BDXF) dans la liste des filtres du dialogue d'Enregistrement.
Le dialogue suivant est proposé :
|
|
"Pour AutoCad..." : choisir le niveau de version du fichier généré. Les formats de fichiers d'AutoCad changent ą chaque nouvelle version. Il faut donc s'assurer de la révision du logiciel AutoCad qui sera utilisé par le destinataire du fichier. Si le récepteur du fichier n'est pas AutoCad, s'assurer au préalable du niveau de fichier accepté par ce logiciel.
"Fichier" : rappelle le type de format de fichier choisi dans le dialogue d'enregistrement. Il est possible de changer le type en cochant le bouton correspondant.
"Verbose" : cette option permet de visualiser le déroulement de l'export dans une fenźtre console. L'export peut źtre temporairement suspendu en cliquant dans l'ascenseur situé sur le bord droit de la console, pour examiner le contenu de la fenźtre ą un instant choisi.
Attention : - si on ferme la console, on ferme également l'application 3D Turbo !
- cette option ralentit beaucoup l'export du fichier. |
Options de conversion
"Reconstruire la hiérarchie" : cette option permet de reconstruire la hiérarchie des objets du modŹle avant d'effectuer l'export. Elle s'utilise uniquement dans le cas ou la hiérarchie des objets du modŹle aurait été volontairement détruite ou pour un export qui suit immédiatement un import qui ne construit pas la hiérarchie des objets. Pendant le cours normal d'une modélisation la hiérarchie des objets est toujours tenue ą jour par 3D Turbo. Dans 99% des cas il n'est donc inutile de cocher cette option.
"Inverser les normales" : Cette option permet d'inverser automatiquement les normales de toutes les facettes exportées. Utiliser cette option si le logiciel auquel est destiné le fichier exporté utilise une convention de normale inverse de celle utilisée par 3D Turbo. L'inversion s'effectue au vol lors de l'export et les facettes du modŹle ne sont pas modifiées.
"Calques actifs uniquement" : cette option limite l'export aux seuls calques actifs au moment de l'export. Les calques actifs sont ceux qui appartiennent au groupe courant de visualisation. Si cette option n'est pas cochée, tous les calques du modŹle seront exportés.
"Segmenter les courbes 3D" : Cette option permet d'exporter les courbes de 3D Turbo sous la forme de polyligne. Si cette option n'est pas cochée, les courbes équivalentes sont exportées sous la forme de vraies courbes, sans transformation polygonale.
"Avec Facettes Quadrangles" :
"Avec Facettes Triangles" : Ces 2 options permettent de choisir le type de facettes exportées. 3D Turbo permet de créer des facettes polygonales définies par un nombre illimité de points. Cette possibilité n'existe pas dans de nombreux autres logiciels 3D. Autocad n'accepte que des facettes ą 3 ou 4 points. Il en va de mźme pour de nombreux logiciels d'image de synthŹses. Les formats DXF et DWG ne permettent pas la définition ni le transport de facettes ą plus de 4 points. Il faut donc choisir le type de facettes ą exporter. La triangulation (ou quadrangulation) des facettes polygonales de 3D Turbo s'effectue au vol lors de l'export et les facettes du modŹle ne sont pas modifiées.
"Avec Filaire": si cette option est cochée, le modŹle filaire (Points et segments) est exporté aprŹs les facettes. Si cette option n'est pas cochée, seules les facettes sont exportées.
"Avec Cotations": si cette option est cochée, les cotations sont exportées. Si cette option n'est pas cochée, seule la géométrie du modŹle est exportée.
"Mise ą plat": Option inactive dans cette version du logiciel.
Remarque 1 : Les couleurs de 3D Turbo sont converties automatiquement en leur équivalent le plus proche dans la palette standard d'AutoCad. Si le logiciel récepteur n'est pas AutoCad, il se peut que les couleurs affichées par le logiciel récepteur diffŹrent de celles de 3D Turbo.
Remarque 2 : Les objets hiérarchiques de 3D Turbo sont convertis en blocks et insérés dans le modŹle exporté selon la méthode des insertions de block d'AutoCad. Il se peut que le logiciel récepteur du fichier exporté n'accepte pas cette méthode (si ce n'est pas AutoCad) et n'importe rien. Dans ce cas, il faut effacer les objets du modŹle 3D Turbo est effectuer ą nouveau l'export.
Il est possible ą tout moment de fabriquer une image Bit-Map correspondant au contenu de la fenźtre de visualisation si la vue est une vue Vectorielle.
NOTA : Les vues openGL s’exportent avec le bouton « Capture » du pilote OpenGL
Dans le menu Fichier, choisissez l'option Enregistrer sous…, sélectionner le type de fichier image pict,lpeg,etc) :
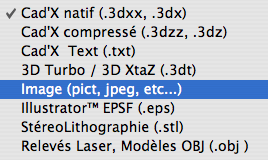
Dans le dialogue suivant, indiquer le format d’image que vous désirez :
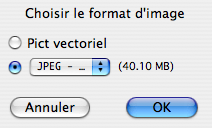
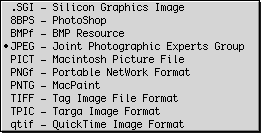
Remarque : L'image vectorielle sera enregistrée entiŹrement, mźme si ses dimensions sont supérieures ą celle de l’écran. Si l’image du modŹle est trŹs grande, l’export image peut demander beaucoup de mémoire.
Seul l’export au format Pict vectoriel préserve la définition vectorielle de la vue.
3D Turbo exporte en EPSF vers tous les logiciels capables de lire ces formats (Adobe Photoshop™, Adobe Illustrator™, etc.).
Dans le menu Fichier, choisissez l'option Enregistrer sous…, sélectionner le type de fichier Illustrator™ EPSF(.eps)
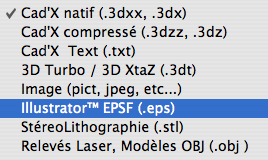
Une autre maniŹre de produire du PostScript est d’imprimer sur une imprimante PostScript.
Il n’est toutefois pas nécessaire qu’une imprimante PostScript soit physiquement connectée ą votre ordinateur. Mais il faut cependant que son driver soit installé dans votre systŹme.
Si aucune imprimante PostScript n’est physiquement attachée ą votre machine ou au réseau auquel elle appartient, il faut installer un driver PostScript.
Tous les systŹmes MacOS sont fournis avec de nombreux drivers d’imprimantes. Choisir une imprimante dont le nom se termine par “PS“ ou "PostScrpit".
|
|
Cette imprimante apparaĒt désormais dans le dossier des imprimantes. Sélectionner cette imprimante et faire un clic avec le bouton droit sur son icône. Dans le menu qui se déroule, choisir l’item qui permet d’activer cette imprimante comme imprimante courante.
A partir de cet instant, les impressions de 3D Turbo seront dirigées sur cette imprimante fictive.
Procéder ą l’impression du modŹle. Dans le dialogue d’impression, cocher la case “ Impression sur fichier“ (Print to file) puis OK. |
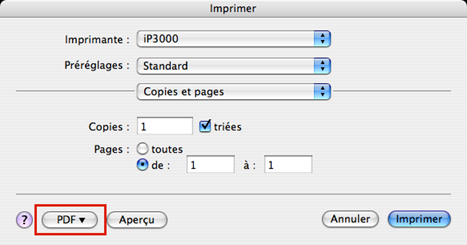
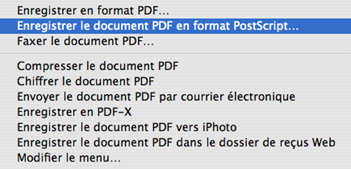
Renseigner le nom du fichier dans lequel les données PostScript doivent źtre écrites :
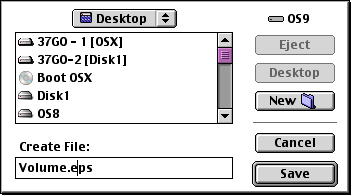
Remarque : Les dialogues présentés ci-dessus peuvent différer de ceux présentés par votre systŹme. Néanmoins le principe d’impression sur fichier est identique.
STEREOLITHOGRAPHIE
3D Turbo exporte en STL vers les machines de prototypage rapide fonctionnant selon le principe de la stéréolithographie.
La stéréolithographie est une technique dite de prototypage rapide, qui permet de fabriquer des objets solides ą partir d'un modŹle numérique. L'objet est obtenu par superposition de tranches fines.
Le processus débute avec un modŹle de l'objet ą fabriquer. Ce modŹle est conću en 3D avec les outils de 3D Turbo ou par acquisition numérique d'un objet existant qu'on veut reproduire.
Le modŹle une fois dessiné doit źtre exporté dans le format STL (pour STereoLithography). Ce format a été ą l'origine conću pour communiquer avec les appareils de stéréolithographie mais est aujourd'hui utilisé dans d'autres domaines. Il s'agit d'un standard industriel de facto. Ce format décrit les modŹles sous forme de surfaces triangulaires contigues.
Le fichier STL est transmis ą l'appareil de stéréolithographie qui intŹgre un module de commande de type automate programmable ou, plus souvent, de type PC
Le modŹle 3D est découpé en tranches 2D d'épaisseur fixe. Cette épaisseur est choisie par l'opérateur et détermine la résolution de la restitution. Ce paramŹtre détermine donc la précision de l'objet qui va źtre produit.
L'objet est produit.
Plusieurs méthodes sont basées sur le principe de la stéréolithographie : la photopolymérisation, le laminage et le frittage laser
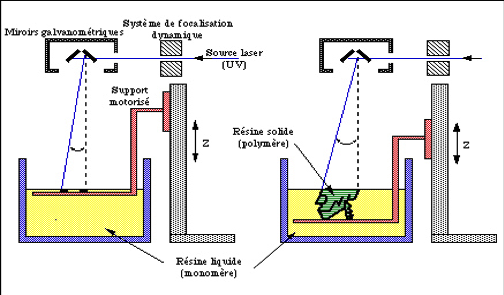
La stéréolithographie s’utilise dans les domaines de la Mécanique, du Design, de l’Architecture, etc… et plus généralement partout il faut réaliser en un temps trŹs court la représentation physique d’un modŹle en 3 dimensions.
|
|
De la présentation ci-dessus, il découle que :
1) Les machines de stéréolithographie fabriquent des VOLUMES SOLIDES.
Le modŹle 3D de 3D Turbo doit donc avoir des normales aux facettes parfaitement orientées PARTOUT - comme pour les booléens. :
|
- Le modŹle doit źtre propre. Aucune facette dégénérée ne doit se trouver dans le modŹle. Aucune ligne d’ouverture ni discontinuité ne doivent apparaĒtre.
- Toutes les normales aux faces doivent regarder vers l’intérieur (coté MatiŹre) |
|
- Chaque facette triangulaire doit partager 2 et seulement 2 sommets avec chacune de ses voisines.
Par exemple, ces facettes ne conviennent pas pour un export STL :
|
|
|
|
|
|
Les objets (PŹres et Fils) sont ignorés. Le modŹle 3D est considéré comme un seul objet, mźme s’il est constitué de parties disjointes.
2) Les machines de stéréolithographie ne traitent que des modŹles triangulés.
L'exporteur STL de 3D Turbo triangule donc automatiquement le modŹle. AprŹs l'export, on retrouvera un modŹle totalement triangulé. Il est donc recommandé d’opérer sur une copie du modŹle 3D. Si la triangulation échoue, un message est affiché, ainsi que les facettes en cause et l’export STL est abandonné. Dans ce cas, corriger manuellement les faces et recommencer.
3) Le modŹle 3D doit résider dans l'octant positif de l'espace, c’est-ą-dire que toutes les coordonnées de tous les noeuds doivent źtre positives.
Cette contrainte est gérée automatiquement ą l'export STL. Le modŹle 3D n'est pas translaté dans Turbo. On peut donc le modéliser comme on veut.
4) Le fichier STL est un fichier Texte lisible par un éditeur de texte. Il est donc possible d'intervenir directement dedans.
|
Pour exporter le modŹle 3D au format STL, choisir le menu Fichier/ Enregistrer sous… et sélectionner le format StéreoLithographie (.stl)
Il n’y a aucune option d’export. La qualité du fichier ne dépend que de la qualité du modŹle 3D, que l’on vérifiera donc avec soin, ą l’aide des outils de 3D Turbo |
|
Le format OBJ est un format de Alias-WaweFront utilisé pour la transmission des modŹles 3D.
3D Turbo utilise le sous-ensemble polygonal du format OBJ. Il exporte donc les éléments Points ( vertex), Faces, Objets et Couleurs..
Le format OBJ ne permet pas de transporter la structure des calques. La seule structure d’organisation du modŹle connue du format OBJ est l’Objet. Mais les objets hiérarchiques ne sont pas non plus supportés par le format OBJ.
3D Turbo exporte le groupe de calques formant la vue courante. Seuls les objets Fils contenant des faces sont exportés, ainsi que les faces orphelines (non incluses dans un objet).
Si un objet PŹre contient aussi des faces (en plus de ses Fils), il apparaĒtra comme un fils réduit ą ses faces contenues. Si un Objet PŹre ne contient que des Fils, il n’apparaĒtra pas dans l’export OBJ. Seuls ses Fils apparaĒtront. La hiérarchie des objets de 3D Turbo est ainsi aplatie par le format OBJ. Mais ą l’arrivée, l’intégralité de la géométrie sera néanmoins transmise.
Un export au format OBJ est constitué de 2 fichiers :
Un fichier .obj qui décrit la géométrie,
Un fichier .mtl qui décrit les matériaux (en option).
Ces deux fichiers sont des fichiers Texte dans lesquels il est possible d’intervenir avec un éditeur de texte.
|
Pour exporter le modŹle 3D au format STL, choisir le menu Fichier/ Enregistrer sous… et sélectionner le format ModŹles OBJ (.obj)
Le dialogue d’option est présenté. |
|
|
On peut décider de ne pas exporter les matiŹres.
La norme OBJ indique que le référentiel XYZ est de type « main droite » c’est-ą-dire que le Z est horizontal et le -Y est vertical.
Le référentiel de 3D Turbo étant de type « main gauche », c’est-ą-dire avec le Z vertical, il est possible d’inverser le référentiel au vol pendant la conversion. Cependant cette convention est peu respectée. |
|
Le format GSI-16 est un format de transport des informations générées par les stations tachéométriques de relevé et de restitution laser, utilisées pour faire des relevés in-situ (Leica,…).
Ce format transporte des points 3D avec une précision millimétrique.
|
Pour exporter le modŹle 3D au format GSI, choisir le menu Fichier/ Enregistrer sous… et sélectionner le format Points TachéomŹtre Leica (.gsi)
|
|
Seuls les calques de la Vue Courante (calques actifs) sont exportés.
Le fichier généré est un format texte lisible par les tachéomŹtres. On peut le transporter via une clef USB.
Si on réexporte un fichier déją importé, on veillera ą désactiver les calques qui contiennent les description des positions et la symbolique des stations.
Les points GSI sont taggués avec :
- le n° de leur calque de provenance : ex 3DT013
- leur rang dans le calque : ex N000000000
*110001+3DT013N000000000 81...0+0000000000001089 82...0-0000000000009894 83...0-0000000000009537
*110002+3DT013N000000001 81...0-0000000000009762 82...0-0000000000012268 83...0-0000000000009489
…
Pour conserver la cohérence spatiale, il est important de réintégrer le fichier dans le mźme Job que celui qui l’a exporté (voir les Manuels d’utilisation de votre TachéomŹtre).